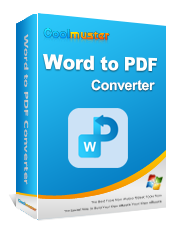Come salvare un documento Word come PDF su sistemi Windows e Mac

Come salvare un documento Word come PDF? Questa è una delle domande più frequenti ultimamente, poiché lavorare da remoto è ormai la norma.
Oltre alle questioni legate al lavoro, è inevitabile cambiare un file doc in un PDF. Se la tua priorità assoluta è la sicurezza dei tuoi file o desideri condividerli, allora salvare i documenti Word come PDF è qualcosa che dovresti considerare. Ci vorranno solo pochi tocchi se stai utilizzando un creatore di PDF professionale.
A differenza del tipo di file predefinito di Word (DOCX), i PDF non hanno bisogno di alcun programma proprietario per aprirli. Inoltre, sono più adatti per la stampa rispetto ai file doc.
Il lato positivo è che convertire un file Word in un PDF non è più un processo complicato. Puoi condurre l'intero processo all'interno di MS Word e anche utilizzare software o strumenti di terze parti prontamente disponibili. In ogni caso, ce la farai. Basta seguire i metodi seguenti per sapere come salvare un documento Word come PDF.
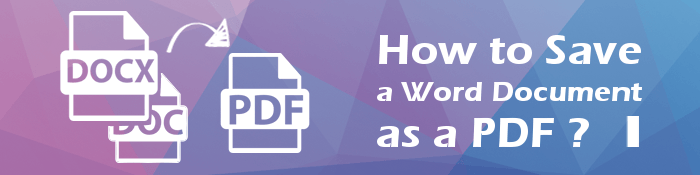
Come posso salvare un documento Word come PDF senza dover affrontare molti problemi? Coolmuster Word to PDF Converter è la scelta migliore. Questo strumento consente di convertire i documenti in file PDF in batch senza ritardi. Puoi cambiare istantaneamente i file Word in PDF, indipendentemente dalle loro dimensioni. È possibile convertire il maggior numero possibile di documenti e ottenere risultati di alta qualità.
È molto sicuro utilizzare questo strumento in quanto adotta i migliori meccanismi di sicurezza per mantenere al sicuro tutti i dati durante il processo di conversione. Inoltre, offre più opzioni per personalizzare i file di output come i margini del documento, le dimensioni della pagina e altro ancora. La sua interfaccia user-friendly lo rende più facile da usare.
Inoltre, riceve aggiornamenti regolari ed è altamente compatibile con tutti i file DOCX, il che lo rende uno strumento ideale per cambiare i documenti Word in PDF.
Ecco come salvare un documento Word come PDF tramite Coolmuster Word to PDF Converter:
01Avvia il programma su un PC dopo averlo scaricato e installato. Quando arrivi all'interfaccia principale. Fare clic su Aggiungi file o Aggiungi cartella.

02Al termine, personalizza le dimensioni e il margine della pagina, quindi scegli la posizione di output. E fai clic sull'opzione Avvia per iniziare a convertire i tuoi file. Attendi che il software cambi i tuoi file DOCX in file PDF.

Trasformare un file Word in un PDF è abbastanza semplice. Microsoft ha aggiunto uno strumento di conversione PDF in Microsoft Word per aiutare a convertire e salvare i file in formato PDF. È possibile salvare il documento direttamente in formato PDF senza bisogno di software aggiuntivo. La funzione Salva con nome ti concede questo diritto.
Tuttavia, i passaggi possono variare leggermente a seconda della versione di MS Word in uso. Ma, in generale, la procedura è la stessa.
Ecco come salvare un documento Word come PDF in Microsoft Word:
Passo 1: Passare al file Word che si desidera salvare come PDF e aprirlo. In alto a sinistra del documento, vedrai il pulsante File . Premeteci sopra.
Passo 2: Dopo aver fatto clic su File, raggiungerai una schermata con le opzioni nel pannello di sinistra. Trova Salva con nome e fai clic su di esso.

Passo 3: Conferma la posizione di salvataggio del tuo file corrente in alto a destra sopra i campi per il nome del file e il tipo di file. Se desideri mantenere la posizione di salvataggio, tocca il campo per il tipo di file, quindi scegli PDF (*.PDF) come file di output e premi Salva.
Passo 4 : È possibile salvare il file PDF in un'altra cartella o utilizzare una cartella nell'archiviazione cloud. Fai clic su Altre posizioni o scegli l'opzione OneDrive Personal se hai già un account.
Passaggio 5: tocca il pulsante Sfoglia per salvare in un'altra cartella sul PC. Apri la cartella desiderata, tocca la sezione Salva come tipo , quindi scegli PDF. Al termine, fai clic su Salva per salvare il documento di Word come PDF. Ora hai finito e puoi visualizzare e condividere i file convertiti.
Dopo aver salvato Word come file PDF, dovrebbe essere visualizzato nell'applicazione predefinita per l'apertura dei PDF. Inoltre, se si desidera apportare modifiche, è sufficiente tornare al documento Word ed eseguire le modifiche necessarie, quindi ripetere questi passaggi per convertirlo nuovamente in PDF. La cosa buona è che puoi salvare il maggior numero possibile di file, ma solo uno alla volta. Anche se può essere faticoso andare avanti e indietro tra l'apertura di documenti e il salvataggio come PDF, la parte migliore è che non ti costa un centesimo.
Ma tieni presente che potrebbe non essere l'opzione migliore poiché MS Word non ha opzioni di personalizzazione avanzate. Il file potrebbe non avere un aspetto professionale. Sarebbe meglio utilizzare un software affidabile che offra più opzioni di modifica per risultati di alta qualità.
Vedi anche:
[Tutorial completo] Come salvare un PDF come documento Word
Come trasferire Word Doc su iPhone in 4 modi [facile e veloce]
Preview è un visualizzatore PDF e un visualizzatore di immagini integrato per computerMac. Oltre a visualizzare o stampare file PDF e immagini digitali, è utile anche per modificare questi file multimediali. Quindi, quando desideri salvare Word come PDF, l'app Anteprima di Macpuò essere di grande aiuto.
Questa comoda funzione consente di convertire, modificare e visualizzare un'ampia gamma di file, inclusi i PDF. Quindi, se sei un utente Mac , hai un buon servizio per salvare quei file Word in file PDF più portatili e sicuri. Ecco i passaggi per salvare un documento Word come PDF utilizzando lo strumento Anteprima su Mac:
Passaggio 1: scegli il file Word da salvare in PDF nel Finder. Fare clic su File nella sezione in alto a sinistra.
Passaggio 2: scegli l'opzione Apri con. Vedrai un menu a scorrimento sulla tua destra. Tocca Anteprima.

Passo 3: Mentre sei in Anteprima, tocca File in alto a sinistra e scegli l'opzione Esporta come PDF . Infine, tocca Salva per salvare il file come file PDF.

Uno dei modi più semplici per salvare un documento Word come PDF è tramite Google Drive. Qui, devi solo caricare il tuo file specifico su Google Drive e poi scaricarlo come PDF sul tuo dispositivo. La procedura è molto semplice e salverai il tuo documento come PDF in pochissimo tempo. Ecco i passaggi:
Passaggio 1: vai su Google Drive sul tuo dispositivo. Puoi anche accedere se è la prima volta. Tocca l'opzione Drive e premi l'icona a discesa accanto a Il mio Drive per visualizzare un elenco di opzioni.

Passaggio 2: scegli l'opzione Caricamento file . Vai al file che vuoi convertire, quindi tocca Apri. Vedrai il caricamento del file nella parte inferiore dello schermo.

Passaggio 3: premi sul file per aprirlo in Google Documenti. Ora fai clic su File in alto a sinistra.
Passaggio 4: trova l'opzione Download e fai clic su di essa. Scegli Documento PDF (.PDF) nella finestra che si apre. Fare clic sul file dopo il download. È possibile modificare il nome e la posizione del file da salvare.
Articoli più rilevanti:
[Risolto] Come cambiare il documento di Word in PDF in modo efficiente
Accesso illimitato: padroneggiare l'arte di rimuovere la sicurezza dai PDF
Puoi anche salvare il tuo documento Word come PDF utilizzando strumenti basati sul Web. Online PDF Converter è uno degli strumenti che puoi utilizzare per convertire i file doc in PDF online.
Di seguito sono riportati i passaggi da utilizzare:
Passo 1: Visita il sito Web di Online PDF Converter su un browser. Tocca Scegli file.
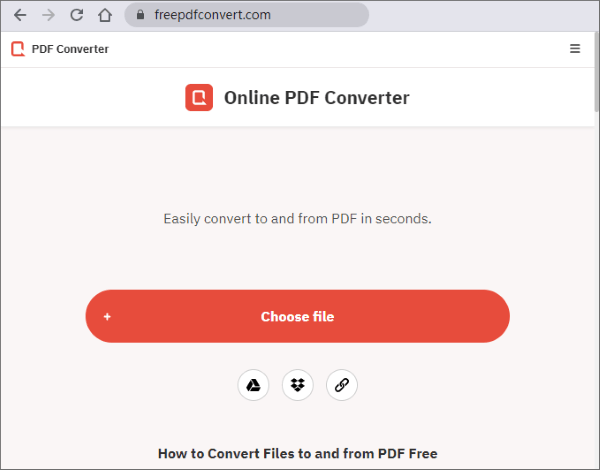
Passo 2: Dopo che il file è stato convertito, tocca il pulsante Download per salvarlo sul computer.
In questo modo si salva un documento Word come PDF. È molto facile trasformare qualsiasi documento Word in PDF. Ma Coolmuster Word to PDF Converter rimane il modo più sicuro e semplice per creare file PDF di alta qualità.
Articoli Correlati:
Come aprire un PDF in Google Docs [Più metodi utili]
Converti PDF in Google Doc | Dovresti provare i 4 metodi consigliati
[Recensione di 9 strumenti] Il convertitore da PDF a Word più in voga online/offline
Modi efficaci per proteggere con password i file PDF con dati sensibili
Come dividere un PDF in più file? 4 metodi per utenti Windows e Mac !
Sbloccare il potere della conversione: come convertire PDF in Word