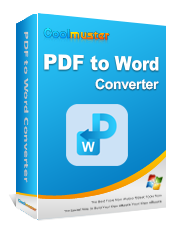Semplifica il flusso di lavoro dei documenti: come convertire PDF in Word su Mac

Nell'era digitale di oggi, i PDF sono diventati un formato standard per la condivisione e la distribuzione di documenti. Tuttavia, quando si tratta di modificare, i PDF possono essere piuttosto limitanti. È qui che la conversione di PDF in Word su Mac può tornare utile. Grazie alla possibilità di modificare, formattare e condividere con facilità, la conversione di PDF in Word può semplificare il flusso di lavoro e massimizzare la produttività. In questo articolo, ti guideremo attraverso il processo di conversione di PDF in Word su Mac, in modo che tu possa sbloccare tutto il potenziale dei tuoi documenti.
Potresti anche voler sapere:
Come inserire pagine nei file PDF?
Come aggiungere facilmente timbro a PDF?
Coolmuster PDF to Word Converter è un'utilità di conversione PDF semplice ma professionale per aiutare gli utenti Mac a convertire PDF in documenti MS Word senza alcuna perdita di qualità. In soli 3 semplici passaggi, la conversione è fatta. Inoltre, è possibile utilizzare la modalità di conversione batch se è necessario convertire più file PDF.

1. Installa e avvia Converter for Mac sul tuo computer Mac .
2. Caricare i file PDF o l'intera cartella PDF nel programma facendo clic sul pulsante "Aggiungi file" o "Aggiungi cartella".
3. Avvia la conversione con un solo clic sul pulsante "Converti".
Pro: Facile da gestire e creare un documento Word di alta qualità da PDF.
Contro: Non è gratuito, ti costa qualche soldo.
Adobe Acrobat offre agli utenti una serie di funzioni interessanti come la modifica di PDF, la conversione di PDF, la creazione di PDF e altro ancora. Con Adobe Acrobat, gli utenti possono convertire facilmente i file PDF in documenti Microsoft Word con pochi clic. I passaggi sono i seguenti:
1. Aprire il file PDF che si desidera convertire in Word nell'applicazione Adobe Acrobat.
2. Vai al menu "File" e scegli l'opzione "Salva con nome" -> "PDF in Word".
3. Immettere un nome per la parola convertita e scegliere il suffisso come .doc o .docx. Fai clic su "Salva" per completare la conversione.
Pro: Oltre a convertire i file PDF in Word, Adobe Acrobat è ricco di molte altre funzioni esclamative.
Contro: Troppo costoso per uso personale.
Utilizzando l'applicazione "Automator" integrata di Apple, puoi salvare PDF come Word su Mac senza scaricare o installare alcun software di terze parti sul tuo computer. È necessario creare un flusso di lavoro per estrarre il testo dal PDF e quindi salvarlo come documenti RTF. Di seguito il dettaglio:
1. Apri la cartella Applicazioni e avvia Automator. Vai alla colonna più a sinistra, fai clic su File e cartelle, quindi trascina "Richiedi elementi del Finder" dalla seconda colonna alla sezione più grande a destra della finestra.
2. Fare clic su "PDF" nella colonna di sinistra e trascinare Estrai testo PDF in un punto sotto il primo elemento.
3. Nella sezione Estrai testo PDF, puoi scegliere di salvare il testo estratto come testo normale o RTF. Ti consigliamo di selezionare il testo RTF.
4. Premi Comando-S, assegna un nome a questo flusso di lavoro, quindi fai clic su "Salva" per lasciare che Automator faccia il resto per te.
Pro: Dal momento che fa parte di OS X, non è necessario pagare un centesimo.
Contro: L'operazione sarebbe complicata per i nuovi arrivati e potresti perdere tutta la formattazione originale.
C'è un altro modo per cambiare PDF in Word su Mac senza scaricare software aggiuntivo. Con il convertitore di file online come Zamzar.com, puoi convertire direttamente file PDF fino a 100 MB in documenti MS Word.
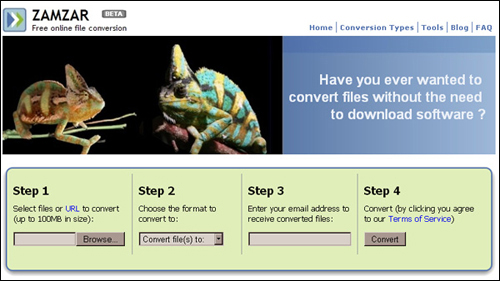
1. Visita il sito web di Zamzar, seleziona i file PDF che desideri convertire in Word e importali nel convertitore.
2. Scegliere il formato di output come .doc, .docx o .rtf.
3. Inserisci il tuo indirizzo e-mail per ricevere i documenti Word convertiti e fai clic su "Converti" per avviare la conversione.
Pro: Completa la conversione senza scaricare o installare.
Contro: il convertitore online non è abbastanza sicuro.
In conclusione, la conversione di PDF in Word su Mac può migliorare notevolmente la funzionalità e la produttività dei tuoi documenti. Abbiamo discusso quattro diversi metodi per convertire PDF in Word su Mac, ognuno con i propri pro e contro. A seconda delle tue esigenze e preferenze specifiche, puoi scegliere il metodo che funziona meglio per te. Che si tratti di utilizzare un convertitore PDF di terze parti come Coolmuster, Adobe Acrobat, Automator o uno strumento di conversione online come Zamzar, ora hai le conoscenze e gli strumenti per far funzionare i tuoi PDF per te.
Articoli Correlati:
Come unire i file PDF su Mac computer
Nell'era digitale di oggi, i PDF sono diventati un formato standard per la condivisione e la distribuzione di documenti. Tuttavia, quando si tratta di modificare, i PDF possono essere piuttosto limitanti. È qui che la conversione di PDF in Word su Mac può tornare utile. Grazie alla possibilità di modificare, formattare e condividere con facilità, la conversione di PDF in Word può semplificare il flusso di lavoro e massimizzare la produttività. In questo articolo, ti guideremo attraverso il processo di conversione di PDF in Word su Mac, in modo che tu possa sbloccare tutto il potenziale dei tuoi documenti.
Potresti anche voler sapere:
Come inserire pagine nei file PDF?
Come aggiungere facilmente timbro a PDF?
Coolmuster PDF to Word Converter è un'utilità di conversione PDF semplice ma professionale per aiutare gli utenti Mac a convertire PDF in documenti MS Word senza alcuna perdita di qualità. In soli 3 semplici passaggi, la conversione è fatta. Inoltre, è possibile utilizzare la modalità di conversione batch se è necessario convertire più file PDF.

1. Installa e avvia Converter for Mac sul tuo computer Mac .
2. Caricare i file PDF o l'intera cartella PDF nel programma facendo clic sul pulsante "Aggiungi file" o "Aggiungi cartella".
3. Avvia la conversione con un solo clic sul pulsante "Converti".
Pro: Facile da gestire e creare un documento Word di alta qualità da PDF.
Contro: Non è gratuito, ti costa qualche soldo.
Adobe Acrobat offre agli utenti una serie di funzioni interessanti come la modifica di PDF, la conversione di PDF, la creazione di PDF e altro ancora. Con Adobe Acrobat, gli utenti possono convertire facilmente i file PDF in documenti Microsoft Word con pochi clic. I passaggi sono i seguenti:
1. Aprire il file PDF che si desidera convertire in Word nell'applicazione Adobe Acrobat.
2. Vai al menu "File" e scegli l'opzione "Salva con nome" -> "PDF in Word".
3. Immettere un nome per la parola convertita e scegliere il suffisso come .doc o .docx. Fai clic su "Salva" per completare la conversione.
Pro: Oltre a convertire i file PDF in Word, Adobe Acrobat è ricco di molte altre funzioni esclamative.
Contro: Troppo costoso per uso personale.
Utilizzando l'applicazione "Automator" integrata di Apple, puoi salvare PDF come Word su Mac senza scaricare o installare alcun software di terze parti sul tuo computer. È necessario creare un flusso di lavoro per estrarre il testo dal PDF e quindi salvarlo come documenti RTF. Di seguito il dettaglio:
1. Apri la cartella Applicazioni e avvia Automator. Vai alla colonna più a sinistra, fai clic su File e cartelle, quindi trascina "Richiedi elementi del Finder" dalla seconda colonna alla sezione più grande a destra della finestra.
2. Fare clic su "PDF" nella colonna di sinistra e trascinare Estrai testo PDF in un punto sotto il primo elemento.
3. Nella sezione Estrai testo PDF, puoi scegliere di salvare il testo estratto come testo normale o RTF. Ti consigliamo di selezionare il testo RTF.
4. Premi Comando-S, assegna un nome a questo flusso di lavoro, quindi fai clic su "Salva" per lasciare che Automator faccia il resto per te.
Pro: Dal momento che fa parte di OS X, non è necessario pagare un centesimo.
Contro: L'operazione sarebbe complicata per i nuovi arrivati e potresti perdere tutta la formattazione originale.
C'è un altro modo per cambiare PDF in Word su Mac senza scaricare software aggiuntivo. Con il convertitore di file online come Zamzar.com, puoi convertire direttamente file PDF fino a 100 MB in documenti MS Word.
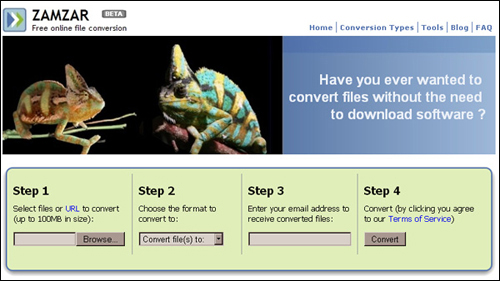
1. Visita il sito web di Zamzar, seleziona i file PDF che desideri convertire in Word e importali nel convertitore.
2. Scegliere il formato di output come .doc, .docx o .rtf.
3. Inserisci il tuo indirizzo e-mail per ricevere i documenti Word convertiti e fai clic su "Converti" per avviare la conversione.
Pro: Completa la conversione senza scaricare o installare.
Contro: il convertitore online non è abbastanza sicuro.
In conclusione, la conversione di PDF in Word su Mac può migliorare notevolmente la funzionalità e la produttività dei tuoi documenti. Abbiamo discusso quattro diversi metodi per convertire PDF in Word su Mac, ognuno con i propri pro e contro. A seconda delle tue esigenze e preferenze specifiche, puoi scegliere il metodo che funziona meglio per te. Che si tratti di utilizzare un convertitore PDF di terze parti come Coolmuster, Adobe Acrobat, Automator o uno strumento di conversione online come Zamzar, ora hai le conoscenze e gli strumenti per far funzionare i tuoi PDF per te.
Articoli Correlati:

 Soluzioni per l'ufficio
Soluzioni per l'ufficio
 Semplifica il flusso di lavoro dei documenti: come convertire PDF in Word su Mac
Semplifica il flusso di lavoro dei documenti: come convertire PDF in Word su Mac