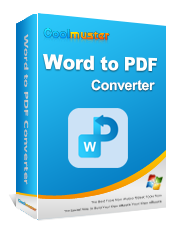[Guida facile] Converti Word in PDF tramite Adobe Acrobat e alternative

Sia i file PDF che quelli Word sono utili nell'ambiente di lavoro odierno. Documenti come articoli, proposte, ricevute, incarichi, ecc., sono disponibili in questi formati. Tuttavia, per creare fantastici PDF da documenti Word, è necessaria un'app più facile da usare e che produca risultati sorprendenti. In questa guida, ti guideremo attraverso il processo di conversione da Adobe Word a PDF e come convertire Word in PDF tramite altri metodi diversi.
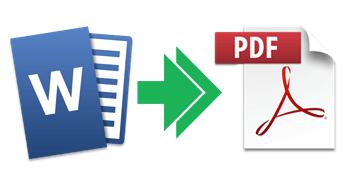
A volte potresti voler condividere il file con altri ma non vuoi che lo modifichino. Inoltre, potresti anche voler evitare limitazioni di dimensioni durante la condivisione via e-mail. In tal caso, trasformare il tuo documento in PDF è ciò che dovresti fare.
Ci sono molti altri motivi per trasformare i file Word in PDF. Dai un'occhiata qui sotto:
Vedi anche:
Soluzione in movimento: convertitore da Word a PDF offline per conversioni rapide
Come convertire un documento Microsoft Word in PDF: veloce ed efficiente
Adobe Acrobat è uno strumento medio che ti offre opzioni per semplificare il tuo lavoro e migliorare la qualità dei PDF. Quindi, se hai creato il tuo documento e vuoi trasformarlo in PDF, questo è uno dei migliori strumenti. Tuttavia, richiede l'installazione sul dispositivo per le conversioni offline; Ma devi garantire la compatibilità. Può essere utilizzato sulla maggior parte delle piattaforme e supporta Linux, Windows, computer Mac , Androide telefoni Windows . Oltre a questo, puoi anche convertire direttamente i tuoi file online.
Ecco come convertire Word in PDF utilizzando Adobe offline:
Passaggio 1. Se non hai già lo strumento sul tuo computer, scaricalo dal sito Web ufficiale di Adobe Acrobat e configuralo. Avvialo e si apre con un'interfaccia principale.
Passaggio 2. Scegli Crea PDF dagli Strumenti; selezionare il documento che si desidera modificare in PDF dalla finestra di dialogo.

Passaggio 3. Seleziona una cartella per il file esportato e premi l'opzione Salva .
Adobe Acrobat ha anche una versione online in cui puoi convertire i tuoi file direttamente su Internet. Finché disponi di una connessione Internet stabile, convertirai facilmente i tuoi file senza troppi sforzi. È abbastanza facile; Basta importarli e convertirli nello strumento.
Ecco come convertire un documento Adobe Acrobat in PDF online:
Passaggio 1. Vai al sito Web dello strumento online di Adobe Acrobat e fai clic sul pulsante Seleziona un file . Inoltre, puoi trascinare i file e rilasciarli sullo strumento.
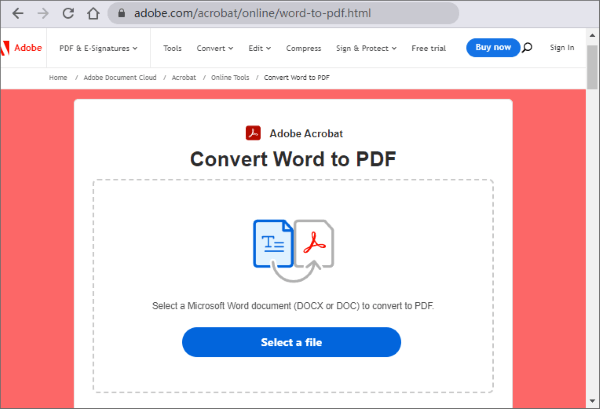
Passaggio 2. Scegli il file DOC/DOCX che desideri convertire in formato PDF e attendi che i tuoi file vengano convertiti. Ora salvali sul tuo dispositivo.
Quando Adobe Acrobat da solo non è sufficiente per soddisfare le tue esigenze, ci sono anche alcune alternative da considerare. Dai un'occhiata:
Anche se l'app Adobe Acrobat offre ottimi strumenti PDF, potrebbe non essere l'opzione migliore. Un'applicazione alternativa migliore che puoi usare invece è Coolmuster Word to PDF Converter. Questo è uno strumento all-in-one che è un vero toccasana per coloro che cercano di trasformare rapidamente e semplicemente i documenti Word in PDF in modo rapido e semplice.
Inoltre, ha un'interfaccia semplice che non richiede competenze per essere utilizzata. Vanta prestazioni di prim'ordine e, allo stesso tempo, è conveniente. Può permetterti di convertire i file DOCX in PDF senza passare attraverso il fastidio che devi affrontare con altre app. Creerai facilmente fantastici file PDF in pochi secondi. Promette risultati di alta qualità e non altera la formattazione originale durante la conversione dei file. Inoltre, non è necessario convertire un file alla volta; Basta aggiungere tutti i file o le cartelle al software e avviare la procedura di conversione.
Segui i passaggi seguenti per convertire Word in PDF con Coolmuster Word to PDF Converter:
01Scarica Coolmuster Word to PDF Converter sul tuo computer e installalo. Avvia per accedere all'interfaccia principale.
02Ora importa i file nel software facendo clic su Aggiungi file, quindi su Aggiungi cartella. Ciò ti consentirà di caricare file dal tuo computer. Puoi anche trascinare e rilasciare i file nello strumento.

03Prima di convertire i file, personalizza i file di output modificando le dimensioni della pagina e i margini. Inoltre, scegli la posizione desiderata per salvare i file. Al termine, tocca il pulsante Start per avviare il processo di conversione.

La necessità di convertire Word in PDF è inevitabile. MS Word è il miglior elaboratore di testi che la maggior parte delle persone preferisce utilizzare per digitare e salvare i propri documenti.
Ecco come utilizzare MS Word per convertire Word in PDF:
Passaggio 1. Fai clic sul documento Word destro dal tuo PC per aprirlo su Microsoft Office.
Passaggio 2. Procedi all'opzione File nel documento di Word e scegli Salva con nome dalle opzioni nel pannello di sinistra. Tocca l'opzione Salva con nome dal menu a discesa, quindi seleziona PDF come formato di output.

Passaggio 3. Infine, tocca l'icona Salva per trasformare il file Word in PDF.
Anche uno strumento online gratuito è una buona opzione da considerare. Prendiamo Zamzar come esempio:
Passaggio 1. Vai al sito Web di Zamzar e fai clic su Scegli file per caricare il tuo file Word.

Passaggio 2. Scegli PDF come formato desiderato nel menu a discesa Converti in . Successivamente, premi Converti ora.
Passaggio 3. Infine, scarica i file convertiti.
Per saperne di più:
Sbloccare l'efficienza: come creare PDF compilabili da Word senza sforzo
Come combinare documenti con gli strumenti gratuiti di Merge PDF Online
Questo è tutto sul convertitore da Word a PDF Adobe e su come convertire Word in PDF con altri metodi. Adobe Acrobat è un buon strumento per convertire documenti Word in PDF. Ma se vuoi uno strumento competente che sia il migliore, Coolmuster Word to PDF è qui per te. Fa molto di più di una semplice conversione da Word a PDF. È possibile personalizzare i file di output per produrre risultati di alta qualità. Se non l'hai ancora provato, questo è il momento!
Articoli Correlati:
Collaborazione efficiente: come inviare via e-mail un documento Google in formato PDF
[Consigli utili per l'ufficio] Come scansionare un documento in PDF in 5 semplici metodi
Come salvare un documento Google come PDF? [Computer e dispositivo mobile]
Conversione PDF senza sforzo: come salvare Google Docs come PDF su iPhone
Semplifica il tuo flusso di lavoro: come unire i file PDF in pochi minuti
Padroneggiare l'unione dei PDF: scopri come unire due file PDF come un professionista