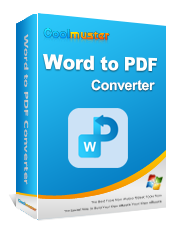Soluzione in movimento: convertitore da Word a PDF offline per conversioni rapide

I documenti digitali hanno influenzato notevolmente la necessità di convertire i documenti in diversi formati di file in base alle esigenze degli utenti. Quando si converte Word in PDF, è necessario disporre di un gestore PDF affidabile. Sono disponibili molti convertitori online, ma non sempre è garantito che funzionino come previsto.
Innanzitutto, dipendono da una connessione Internet, quindi hanno bisogno di una connessione stabile per funzionare e, se viene disconnessa, il processo di conversione fallirà. In secondo luogo, caricare i tuoi file online può essere più rischioso. Per questo motivo, la maggior parte degli utenti vorrà uno strumento offline per motivi di stabilità e sicurezza. Qui, delineeremo i 4 migliori convertitori offline da Word a PDF affidabili. Continua a leggere per saperne di più.
Se desideri uno strumento affidabile ed efficiente, non puoi permetterti di scegliere un'app al di sotto della media. Desideriamo ardentemente un'esperienza straordinaria durante la conversione di file tra diversi formati. Tuttavia, trovare un'app rivoluzionaria può essere difficile, ma ora non più. Di seguito è riportato un elenco dei migliori strumenti per convertire Docs in PDF offline e come utilizzarli.
Il nostro miglior strumento offline per il convertitore da Word a PDF, potente e ricco di funzionalità, è Coolmuster Word to PDF Converter. Questo è lo strumento da scegliere se si desidera creare solo PDF dall'aspetto professionale mantenendo la formattazione. È fatto su misura per cambiare il modo in cui gli utenti interagiscono con i loro file. È dotato solo di funzionalità straordinarie che sono utili quando si ha a che fare con conversioni da Word a PDF.
La cosa migliore di questo strumento incredibilmente prezioso è che supporta le conversioni in batch. Puoi aggiungere tutti i file che desideri sullo strumento e creare PDF contemporaneamente con un semplice clic.
Inoltre, vanta potenti opzioni di personalizzazione che consentono agli utenti di modificare i propri PDF in base alle proprie esigenze. Questo fantastico strumento di conversione PDF offline offre solo la migliore qualità ed è molto facile da usare, il che lo rende un'opzione ideale sia per i principianti che per gli utenti esperti. Inoltre, ci sono molte opzioni per soddisfare tutte le esigenze degli utenti. È super veloce, indipendentemente dalle dimensioni del file che stai convertendo.
Punti salienti di Coolmuster Word to PDF Converter:
Segui i passaggi seguenti per convertire Word in PDF offline utilizzando Coolmuster Word to PDF Converter:
01Installa il programma sul computer
Installa e avvia l'app per trovare la sua interfaccia. Importa i tuoi documenti Word sullo strumento utilizzando i pulsanti "Aggiungi file" o "Aggiungi cartella". Inoltre, puoi semplicemente trascinare i tuoi file e poi rilasciarli nell'interfaccia dello strumento.

02Personalizza l'output
Dopo aver selezionato i file di Word, è possibile personalizzare il margine del documento di output e le dimensioni della pagina e decidere la cartella di output.

03Converti documento in PDF
Dopo aver apportato le modifiche necessarie, tocca il pulsante "Avvia" per avviare la procedura di conversione. Lo strumento convertirà i file in modo efficiente e avrai i tuoi file PDF pronti in pochi secondi.

Per saperne di più:
Come salvare un documento Word come PDF su sistemi Windows e Mac
[Risolto] Come cambiare il documento di Word in PDF in modo efficiente
WPS Office è un altro convertitore da Word a PDF offline che rende il processo di conversione una passeggiata. È uno strumento versatile che offre tutte le funzionalità di Office di cui potresti aver bisogno per convertire i file senza problemi e senza alcun costo. È una scelta consigliata per scrittori e analisti di dati grazie alla sua facilità d'uso.
Convertire i tuoi file Docx in PDF con questo strumento è facile. Devi solo installare l'app sul tuo dispositivo e iniziare a convertire i tuoi file. Ecco come utilizzare l'app WPS Office per convertire Word in PDF su vari dispositivi:
2.1 Su Windows e Mac
Ecco i passaggi per utilizzare WPS per creare file PDF su un computer:
Passaggio 1. Avvia l'app WPS Office dopo averla installata, quindi apri il file desiderato. Dalla sezione in alto a sinistra, tocca l'opzione "Menu".
Passaggio 2. Passa il mouse sopra le opzioni e tocca "Esporta in PDF".
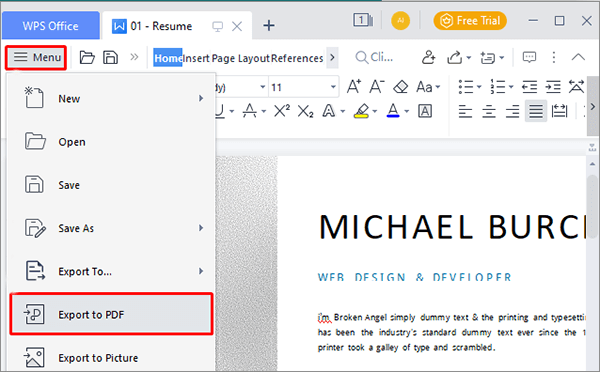
Passaggio 3. Modificare il percorso per salvare il PDF e confermare.
Passaggio 4. Puoi anche convertire le tue pagine personalizzate scegliendo l'intervallo di pagine desiderato. Successivamente, premi "Esporta in PDF".
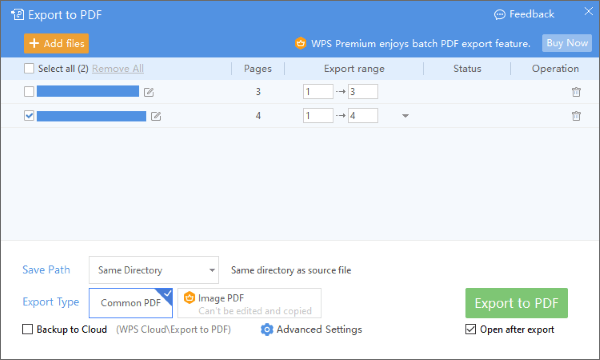
2.2 Su Android e iPhone
Esiste un'app WPS Office sia per Android che per iPhone, che gli utenti possono utilizzare per convertire gratuitamente i propri documenti in PDF. La parte migliore è che il layout per Android e iPhone è lo stesso. Questo aiuta a massimizzare l'esperienza utente e l'interattività all'interno dell'applicazione.
Ecco i passaggi per convertire Word in PDF su dispositivi mobili utilizzando l'app WPS Office:
Passaggio 1. Scarica l'app dal Play Store o dall'App Store. Avvia l'app e apri il documento da convertire.
Passaggio 2. Fare clic sulla barra degli strumenti nell'angolo in basso a sinistra.
Passaggio 3. Scegli l'opzione "File" e seleziona "Output come PDF" al termine.
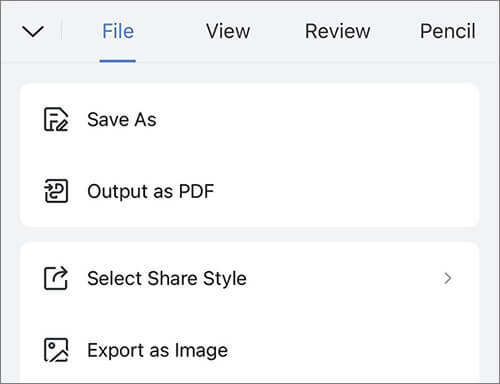
Potrebbe piacere:
Sbloccare l'efficienza: come creare PDF compilabili da Word senza sforzo
Come combinare documenti con gli strumenti gratuiti di Merge PDF Online
Microsoft Office Suite è anche un utile strumento per aprire o modificare i documenti e salvarli come PDF. Di seguito sono riportati i passaggi:
Passaggio 1. Innanzitutto, apri il documento e premi l'opzione "File" in alto a sinistra dello schermo.

Passaggio 2. Tocca "Esporta" tra le opzioni disponibili.
Passaggio 3. Sotto la scheda "Esporta", troverai "Crea documento PDF/XPS". Cliccaci sopra.

Passaggio 4. Apparirà una nuova finestra. Scegli dove salvare il file e premi l'icona "Pubblica" per iniziare il processo di conversione.
Da non perdere:
Collaborazione efficiente: come inviare via e-mail un documento Google in formato PDF
[Consigli utili per l'ufficio] Come scansionare un documento in PDF in 5 semplici metodi
L'app Preview è un visualizzatore PDF integrato che ti consente di salvare i documenti Word come PDF offline. Questa app visualizzatore di immagini è preinstallata su macOS e può anche visualizzare PDF.
È utile quando si visualizzano immagini digitali o se si desidera stamparle. Oltre a ciò, puoi anche visualizzare i file PDF con l'app Anteprima. Tuttavia, non è possibile modificare il file come si farebbe in un elaboratore di testi. Dopo aver aperto il documento con un'anteprima, l'app ti consentirà di trasformarlo in formato PDF.
Ecco i passaggi da seguire:
Passaggio 1. Innanzitutto, apri il file Doc che desideri modificare in PDF. Si apre automaticamente nell'app Anteprima; in caso contrario, fai clic con il pulsante destro del mouse sul file e scegli "Apri con anteprima".

Passaggio 2. Vai alla scheda "File", quindi all'opzione "Esporta come PDF". Decidi dove salvare il file e premi "Salva".
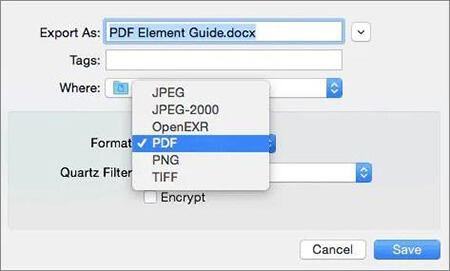
Vedere anche:
Come salvare un documento Google come PDF? [Computer e dispositivo mobile]
Conversione PDF senza sforzo: come salvare Google Docs come PDF su iPhone
Domanda 1. Qual è il miglior convertitore da Doc a PDF offline?
Tra i convertitori da Word a PDF presenti sul mercato, Coolmuster Word to PDF Converter è lo strumento migliore in termini di velocità, precisione, sicurezza e facilità d'uso. Puoi convertire i tuoi documenti in PDF senza preoccupazioni in modo rapido e di alta qualità, mantenendo la coerenza nel layout.
Domanda 2. Posso trasformare Word Doc in PDF offline gratuitamente?
Sì. Microsoft Office consente agli utenti di convertire gratuitamente Doc in PDF. È un'app preinstallata disponibile su Windows computer. Se nel computer è installato Word 2007, 2010 o 2013, è possibile salvare facilmente i file di Word in formato PDF. Inoltre, anche altri strumenti di terze parti possono aiutare, anche se potrebbero avere delle limitazioni.
Questo è tutto su come convertire i documenti Word in PDF offline. Abbiamo delineato diversi strumenti che puoi utilizzare per creare PDF offline. Basta scegliere lo strumento più adatto in base alle proprie esigenze. Se preferisci utilizzare uno strumento più dedicato, prendi in considerazione la scelta Coolmuster Word to PDF Converter. È competente, semplice da usare e fornisce risultati rapidi.
Articoli Correlati:
Semplifica il tuo flusso di lavoro: come unire i file PDF in pochi minuti
Padroneggiare l'unione dei PDF: scopri come unire due file PDF come un professionista
Trasformazione dei documenti senza sforzo: conversione di Word in PDF con iLovePDF
Come unire più file PDF come un professionista: guida passo passo
Come convertire Word in PDF gratuitamente offline e online: facilmente risolvibile

 Soluzioni per l'ufficio
Soluzioni per l'ufficio
 Soluzione in movimento: convertitore da Word a PDF offline per conversioni rapide
Soluzione in movimento: convertitore da Word a PDF offline per conversioni rapide