
[5 Semplici Modi] Come Trasferire File PDF sull'iPad dal Computer?

I file PDF sono ampiamente utilizzati per la condivisione di documenti grazie alla loro compatibilità multipiattaforma e alla formattazione coerente. Con l'ampio utilizzo degli iPad nel lavoro, nello studio e nell'intrattenimento, spostare i PDF su iPad è diventata un'esigenza comune. Che si tratti di leggere e-book, visualizzare documenti di lavoro o studiare materiali, trovare il metodo giusto per trasferire PDF su iPad è essenziale. Questo articolo ti introdurrà a come trasferire file PDF su iPad, permettendoti di scegliere il metodo più adatto a te.
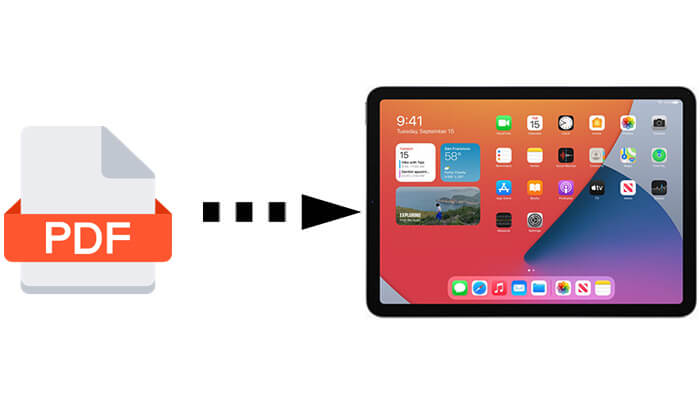
Coolmuster iOS Assistant è un potente software di gestione dei dispositivi iOS che aiuta gli utenti a gestire facilmente vari file sui propri iPad, inclusi i file PDF. Con questo software puoi trasferire PDF dal tuo computer al tuo iPad in pochi clic. Inoltre, puoi anchetrasferire contatti , messaggi, foto, video, musica, memo vocali e altro dal tuo iPhone/iPad al computer.
Cosa può fare per te l'Assistente iOS Coolmuster ?
Ecco come trasferire PDF dal computer all'iPad utilizzando l'Assistente iOS :
01 Fai clic sul pulsante di download qui sotto per scaricare la versione corretta del software sul tuo computer.
02 Collega il tuo iPhone al computer utilizzando un cavo USB. Sblocca il tuo iPhone e, se richiesto, fidati di questo computer. Il software riconoscerà rapidamente il tuo iPhone e vedrai il tuo dispositivo visualizzato sullo schermo.

03 Per trasferire PDF sul tuo iPad, seleziona "Libri" dal menu a sinistra, fai clic su "Importa" in alto, scegli i file PDF dal tuo computer e fai clic su "Apri" per iniziare il processo di importazione. Una volta completato il trasferimento, i file PDF selezionati saranno sul tuo iPhone.

Esercitazione video:
Se sul tuo PC Windows o Mac è installata una versione precedente a macOS Catalina, puoi anche utilizzare iTunes per trasferire PDF sul tuo iPad. Ecco come trasferire documenti PDF su iPad utilizzando iTunes:
Passaggio 1. Apri iTunes sul tuo computer.
Passaggio 2. Fai clic su "File" > seleziona "Aggiungi file alla libreria" > scegli i file PDF dal tuo computer per importarli in iTunes.
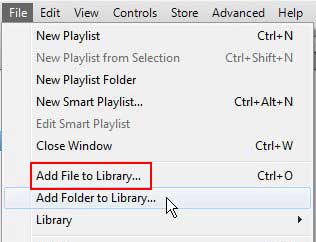
Passaggio 3. Collega il tuo iPad al computer e fai clic sull'icona del dispositivo situata nella parte superiore della finestra di iTunes.
Passaggio 4. Scegli "Libri" dalla barra laterale di sinistra e seleziona la casella accanto a "Sincronizza libri".
Passaggio 5. Seleziona "Libri selezionati" e scegli i libri o i file PDF specifici che desideri sincronizzare. Una volta selezionato, fai clic su "Applica" per avviare il processo di sincronizzazione.
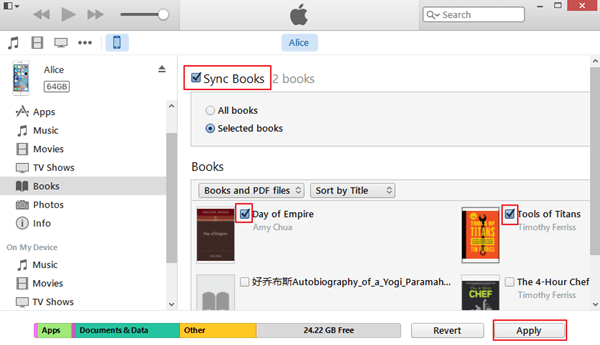
Se preferisci un metodo wireless, vale la pena provare iCloud Drive. Puoi caricare file PDF dal tuo computer sul cloud e poi scaricarli e visualizzarli sul tuo iPad. Tuttavia, è importante notare che iCloud offre uno spazio di archiviazione gratuito limitato e richiede una connessione Internet stabile. ( Lo spazio di archiviazione di iCloud non è sufficiente ?)
Ecco come spostare i file PDF su iPad utilizzando iCloud Drive:
Passaggio 1. Accedi a icloud.com sul tuo computer e apri iCloud Drive.
Passaggio 2. Trascina e rilascia i file PDF su iCloud Drive.

Passaggio 3. Sul tuo iPad, apri l'app "File" e individua "iCloud Drive".
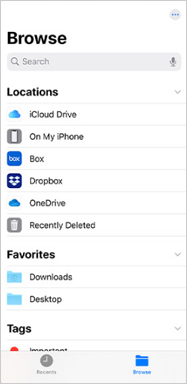
Passaggio 4. Scarica e apri i file PDF trasferiti.
Oltre ad iCloud Drive, puoi anche utilizzare l'e-mail per spostare PDF su iPad. Tuttavia, questo metodo è adatto solo per il trasferimento di piccole quantità di file e le dimensioni dei file sono limitate, in genere non superiori a 25 MB.
Ecco come trasferire PDF su iPad dal PC utilizzando la posta elettronica:
Passaggio 1. Apri la tua email sul computer e componi una nuova email.
Passaggio 2. Allega i file PDF che desideri trasferire e inviali al tuo indirizzo email.
Passaggio 3. Sul tuo iPad, apri l'app Mail e trova l'e-mail che hai inviato.
Passaggio 4. Scarica e apri i file PDF allegati all'e-mail.

Se sei un utente Mac , AirDrop può essere utile. AirDrop è una funzionalità di trasferimento wireless tra dispositivi Apple che consente agli utenti di trasferire rapidamente file PDF da Mac a iPad. Tuttavia, se sei un utente Windows , puoi anche esplorare alcune alternative ad AirDrop .
Ecco come copiare PDF su iPad tramite AirDrop:
Passaggio 1. Assicurati che sia il tuo iPad che il tuo computer Mac abbiano AirDrop abilitato e siano connessi alla stessa rete Wi-Fi.
Passaggio 2. Sul tuo computer Mac , fai clic con il pulsante destro del mouse sul file PDF che desideri trasferire, seleziona "Condividi", quindi scegli "AirDrop".
Passaggio 3. Nella finestra AirDrop visualizzata, seleziona il tuo iPad. Il file verrà automaticamente trasferito sul tuo iPad.
Passaggio 4. Sul tuo iPad, accetta il file e scegli di aprirlo utilizzando l'app "File" o un altro lettore PDF.
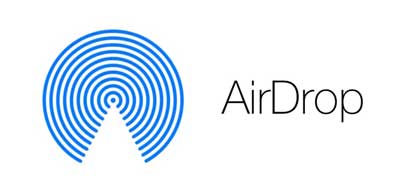
Questo è tutto su come trasferire file PDF su iPad. Ciascuno dei metodi sopra indicati ha i suoi pro e contro. Gli utenti possono scegliere il metodo più adatto in base alle loro esigenze e circostanze. Per un trasferimento efficiente e in blocco di file PDF, ti consigliamo di utilizzare Coolmuster iOS Assistant . Questo software non è solo potente ma anche facile da usare, migliorando significativamente l'efficienza del lavoro.
Articoli correlati:
Come trasferire PDF su iPhone senza iTunes in 7 modi inaspettati?
Unisci PDF: come combinare file PDF senza sforzo?
Come convertire PDF in Word in Windows 10/11? Una guida facile da usare
Gli 8 modi principali per trasferire file dal PC all'iPad (passo dopo passo)





