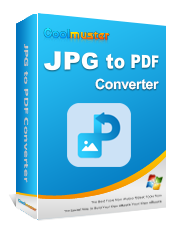Miglioramento PDF efficiente: come aggiungere immagini a PDF come un professionista

Aggiungere un'immagine a un documento Word è abbastanza semplice. Tuttavia, aggiungerlo a un documento PDF può essere difficile. La maggior parte delle applicazioni consente di leggere i PDF ma non di apportare modifiche. Se vuoi aggiungere immagini al PDF, avrai bisogno di un editor PDF. Si tratta di un'applicazione che consente di modificare un file PDF esistente.
A volte, potrebbe essere necessario compilare un modulo PDF in cui è necessario allegare la foto. Oppure potresti avere un'immagine in un file PDF ma volerla sostituire. Imparare ad aggiungere immagini al PDF può aiutarti in queste situazioni. Può farti risparmiare tempo e risorse poiché non dovrai stampare il documento, allegare l'immagine e scansionarlo. Questo post ti mostrerà i migliori strumenti online e offline per aiutarti ad aggiungere JPG, PNG o GIF a un PDF.
Gli strumenti offline sono applicazioni che puoi installare sul tuo computer e utilizzare senza Internet. In questa sezione, ti mostreremo come inserire immagini in PDF utilizzando tre strumenti offline.
Se si dispone di un computer Mac , è possibile inserire immagini in PDF senza scaricare alcuna applicazione. Tutti i Mac computer dispongono di Preview, un'applicazione integrata per la visualizzazione e la modifica di documenti PDF. Ecco i passaggi per aggiungere un'immagine al PDF in anteprima:
Passaggio 1. Fare clic con il pulsante destro del mouse sul documento PDF che si desidera aprire. Seleziona Apri con e scegli Anteprima. Seguire la stessa procedura per aprire l'immagine che si desidera aggiungere al file PDF.

Passaggio 2. Una volta aperta l'immagine, premi il tasto Comando più A sulla tastiera per selezionare l'immagine. Vedrai apparire dei trattini in movimento sui bordi dell'immagine, a indicare che l'hai selezionata. Premi il tasto Comando più C per copiare l'immagine.
Passaggio 3. Dopo aver copiato l'immagine, premi il tasto Comando più V per incollarla. Utilizzare lo strumento mano per spostare l'immagine e assicurarsi che la procedura di copia-incolla sia andata a buon fine. A questo punto, dovresti avere due immagini, una sopra l'altra. Premi il tasto Comando più C per copiare l'immagine appena incollata.
Passaggio 4. Dopo aver copiato la seconda volta, fare clic sul file PDF per portarlo in primo piano. Premi il tasto Comando più V per aggiungere l'immagine al PDF. Trascina l'immagine e ridimensionala per adattarla allo spazio disponibile. Infine, fai clic sulla scheda File e salva le modifiche.
Potrebbe piacerti:
Una guida passo passo: come combinare le immagini in PDF online e offline
Come inserire un PDF in un documento Google: passaggi semplici e veloci
Adobe Acrobat è un'applicazione per la visualizzazione e la modifica di documenti PDF. È possibile utilizzarlo su computer Mac e Windows . L'Adobe Reader gratuito non può aiutarti ad aggiungere JPG al PDF. Solo Adobe Acrobat è in grado di farlo. Di seguito sono riportati i passaggi per aggiungere un'immagine al PDF utilizzando Adobe Acrobat:
Passaggio 1. Aprire il documento PDF utilizzando Adobe Acrobat. Seleziona la scheda Strumenti in alto e scegli Modifica PDF.

Passaggio 2. Fare clic su Aggiungi immagine nella barra degli strumenti Modifica PDF.
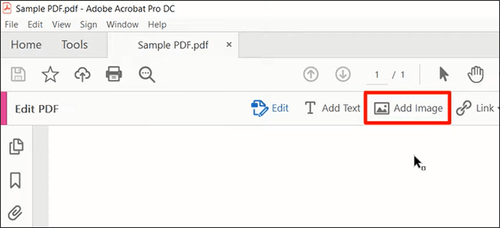
Passaggio 3. Cerca l'immagine nella finestra di dialogo Apri e fai clic su Apri in basso. Adobe aggiungerà l'immagine al file PDF.
Passaggio 4. Se l'immagine è troppo grande, fai clic sul manubrio in uno degli angoli e trascina verso l'interno per ridurne le dimensioni. Inoltre, tieni l'immagine al centro e trascinala nella posizione corretta nel documento. Infine, fai clic sulla scheda File in alto a sinistra e salva le modifiche.
Se disponi di Microsoft Word 2016 o versioni successive, puoi usarlo per aggiungere immagini ai PDF. Il processo prevede la conversione del file da PDF a Word, quindi di nuovo da Word a PDF dopo aver aggiunto l'immagine. Ecco come inserire immagini in PDF utilizzando MS Word:
Passaggio 1. Avvia MS Word. Vai alla scheda File e seleziona Apri. Sfoglia il tuo computer e apri il file PDF. MS Word ti avviserà che il file PDF verrà convertito in Word, come mostrato di seguito.

Passaggio 2. Dopo aver convertito il file PDF in Word, fare clic sulla scheda Inserisci seguita da Immagini. Scegli l'immagine desiderata dalla finestra di dialogo e fai clic su Inserisci.

Passaggio 3. Ridimensiona e trascina l'immagine per adattarla allo spazio disponibile.
Passaggio 4. Fare clic sulla scheda File seguita da Salva con nome. Nella finestra di dialogo Salva con nome, impostare il tipo Salva con nome su PDF.

Ulteriori letture:
Come incorporare un PDF in Word senza sforzo? [Suggerimenti e trucchi]
Come inserire facilmente PDF a più pagine in Word [4 metodi]
Gli strumenti online sono buone opzioni se non si desidera installare un'applicazione sul computer. Il requisito principale è avere una connessione a Internet. La maggior parte dei dispositivi, inclusi gli smartphone, può aiutarti ad aggiungere foto a PDF utilizzando questi strumenti. Diamo un'occhiata a tre applicazioni online per aggiungere GIF a PDF.
PDF24 è uno strumento online che può aiutarti a inserire immagini in PDF. Come altri strumenti online, richiede di caricare il file, aggiungere PNG al PDF e quindi scaricare il file PDF. Ecco come inserire un'immagine in PDF utilizzando PDF24:
Passaggio 1. Visita pdf24.org e fai clic su PDF24 Tools in alto.
Passaggio 2. Fare clic sullo strumento Modifica PDF per accedere alla pagina di caricamento. Fai clic su Scegli file e cerca nel tuo computer il file PDF da caricare.
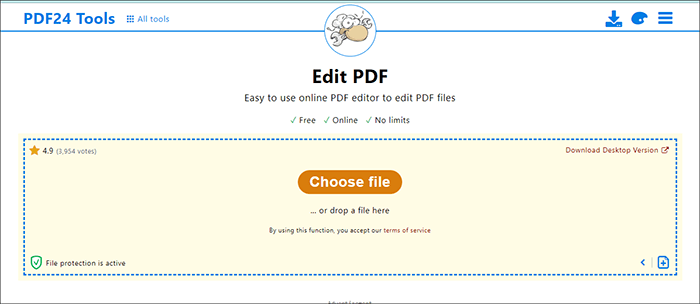
Passaggio 3. Dopo aver caricato il file, fai clic sull'icona Aggiungi immagine in alto. Si aprirà una finestra di dialogo. Cerca nel tuo computer l'immagine che desideri aggiungere e fai clic su Apri.
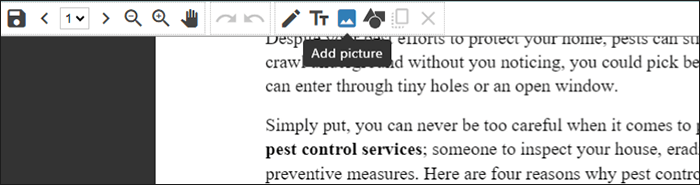
Passaggio 4. PDF24 aggiungerà l'immagine al file PDF. Trascina e ridimensiona l'immagine in base alle tue esigenze. Fai clic su Salva PDF in basso. Dopo alcuni secondi verrà visualizzato un pulsante Download per salvare il file.
Smallpdf è un altro strumento online che puoi utilizzare per aggiungere immagini ai PDF. Ha una prova gratuita e ti consente di importare file PDF dal tuo computer o dall'archivio cloud. Di seguito sono riportati i passaggi per aggiungere un'immagine al PDF utilizzando Smallpdf:
Passaggio 1. Visita Smallpdf.com. Fai clic su Strumenti in alto e seleziona Modifica PDF.
Passaggio 2. Fare clic su Scegli file per caricare un documento PDF dal computer. In alternativa, puoi fare clic sulla freccia del menu a discesa per importare un file PDF da Dropbox, Google Drive o URL.

Passaggio 3. Una volta aperto il file PDF, fai clic sull'icona Inserisci immagine in alto. Cerca l'immagine sul tuo computer e fai clic su Apri nella finestra di dialogo per inserire l'immagine.
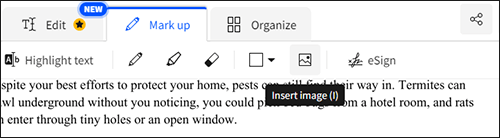
Passaggio 4. Fare clic sull'immagine fino a visualizzare il manubrio. Se è troppo grande, ridimensionalo dagli angoli. Quindi, trascinalo nella posizione perfetta nel documento.
Passaggio 5. Fai clic sull'icona del menu in alto a sinistra e seleziona Scarica PDF. Smallpdf salverà il file sul tuo computer. Seleziona Salva in se vuoi esportarlo nell'archiviazione cloud.
ilovePDF è uno strumento online che può aiutarti a inserire immagini in PDF. C'è un piano gratuito che puoi utilizzare senza registrarti. Ecco come aggiungere foto a PDF utilizzando iLovePDF:
Passaggio 1. Visita ilovepdf.com e seleziona Modifica PDF dagli strumenti della home page.
Passaggio 2. Fai clic su Seleziona file PDF o trascina e rilascia il file per caricarlo. Clicca sulle icone a destra per importare il file da Google Drive o Dropbox.
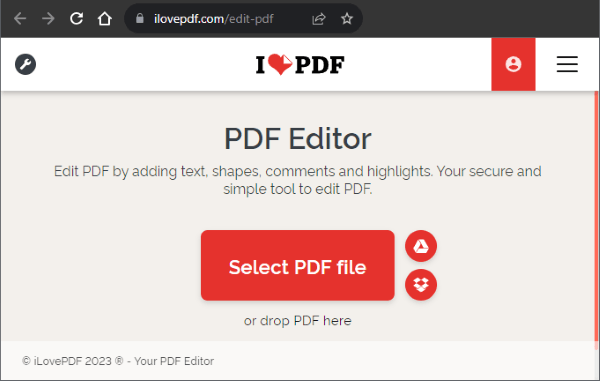
Passaggio 3. Fai clic sull'icona Aggiungi immagine in alto. Selezionare l'immagine desiderata dalla finestra di dialogo e fare clic su Apri.
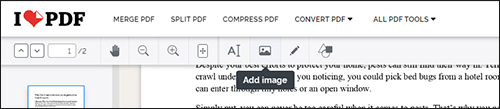
Passaggio 4. Una volta caricata l'immagine, fai clic sul pulsante Modifica PDF a destra per applicare le modifiche.

Passaggio 5. Fare clic su Scarica PDF per salvare il file. In alternativa, fai clic sulle icone a destra per esportare il file nell'archivio cloud.
Ulteriori informazioni:
Come combinare file JPG in PDF offline e online [Windows/Mac]
Come dividere un PDF in più file? 4 metodi sia per gli utenti Windows che per Mac !
Se il tuo desiderio è convertire le immagini in PDF, Coolmuster JPG to PDF Converter può aiutarti. Questo strumento non aggiungerà immagini a un file PDF esistente, ma ti consentirà di convertire una o più immagini in un unico file PDF. È una buona alternativa se non hai bisogno di testo nel documento. Tuttavia, è comunque possibile aggiungere testo alle immagini utilizzando un editor PDF.
L'applicazione funziona offline, quindi non devi preoccuparti della connessione Internet. Il download e l'installazione dell'app richiedono meno tempo grazie alle sue dimensioni ridotte e al semplice processo di installazione. Essendo uno strumento offline, non devi preoccuparti della sicurezza delle tue foto perché non le caricherai.
Caratteristiche principali:
Ecco come convertire le immagini in PDF utilizzando Coolmuster JPG to PDF Converter:
01Scarica l'app, installala e avviala.
02Fare clic sul pulsante Aggiungi file o su Aggiungi cartella per inserire immagini dal computer. Utilizzare il pannello a destra per regolare le dimensioni della pagina e i margini in base alle proprie esigenze. Per impostazione predefinita, lo strumento è impostato per unire tutte le immagini in un unico PDF.

03Seleziona la cartella di output facendo clic sul pulsante blu con tre punti. È qui che il software salverà il file convertito.

04Fare clic su Avvia per avviare la conversione. Dopo alcuni secondi, il processo terminerà.

Aggiungere immagini a un PDF non è facile come aggiungerle a un documento Word. Ma con gli strumenti di cui sopra, puoi aggiungere con successo JPG, PNG o GIF a un file PDF. L'utilizzo di questi strumenti può farti risparmiare tempo durante la compilazione di moduli online o la sostituzione di un'immagine in un file PDF.
Coolmuster JPG to PDF Converter è uno strumento che ti aiuta a convertire vari formati di immagine in PDF. Puoi usarlo per creare un catalogo aziendale, un album fotografico o semplicemente per organizzare le tue foto. È una buona alternativa se hai bisogno di immagini senza testo. Scarica il software oggi stesso e divertiti a convertire le tue immagini in modo semplice e sicuro.
Articoli Correlati:
[4 trucchi per risparmiare manodopera] Come aggiungere testo a un documento PDF
Converting Magic: come inviare un documento di Pages in formato PDF come un professionista
Come modificare un documento PDF utilizzando 8 semplici strategie [Aggiornato]
[Risolto] 5 modi per convertire HEIC in JPG in Google Foto
[Guida completa] 7 modi per sbloccare PDF per la modifica gratuita
Come modificare i PDF in Google Docs: tutto ciò che devi sapere

 Soluzioni per l'ufficio
Soluzioni per l'ufficio
 Miglioramento PDF efficiente: come aggiungere immagini a PDF come un professionista
Miglioramento PDF efficiente: come aggiungere immagini a PDF come un professionista