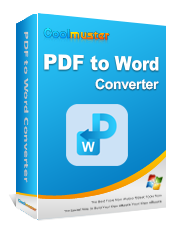Come incorporare un PDF in Word senza sforzo? [Suggerimenti e trucchi]

Ti sei chiesto come incorporare un PDF in Word? PDF e Word rimangono i formati di file più comuni. Se, a volte, hai avuto bisogno di incorporare informazioni dal file PDF in un documento Word, potresti esserti chiesto come incorporare un PDF in un documento Word. Ma le cose potrebbero essere complicate a causa del layout del file PDF. C'è un'alta probabilità di perdere la formattazione originale o le pagine inserite mostrano solo la prima pagina.
Vuoi risolvere questo problema senza problemi? Bene, sei nel posto giusto. Questa guida introduce soluzioni praticabili per incorporare PDF in Word. Quindi, rimanete nei paraggi mentre portiamo alla luce questi potenti trucchi.
MS Office Word è uno strumento leader del settore che quasi tutti utilizzano. La sua facilità d'uso e versatilità consente agli utenti di risolvere le loro attività quotidiane. In genere, Microsoft Office serve per la dattilografia e la formattazione. Ma non si limita solo a questo; Svolge molte altre funzioni. Può aiutare gli utenti a incorporare PDF in Word e ci sono vari modi per farlo. Un modo è incorporare PDF in Word come oggetto o copiare il contenuto PDF e incollarlo nel documento Word desiderato. Di seguito sono riportati i passaggi su come incorporare un PDF in Word come oggetto:
Passaggio 1. Innanzitutto, apri il documento Word in cui desideri incorporare il PDF in MS Office. Dalla barra degli strumenti, premi la scheda Inserisci . Quindi, tocca l'opzione Oggetto per aprire la finestra dell'oggetto.

Passaggio 2. Nella finestra dell'oggetto sono disponibili due opzioni. È possibile creare un nuovo oggetto o creare un oggetto da un file.
Passaggio 3. Scegli l'opzione Crea nuovo per creare un nuovo oggetto, seleziona il programma PDF appropriato e premi OK.
Passaggio 4. Per creare l'oggetto dal file, scegli il pulsante Crea da file , quindi tocca Sfoglia. Ora scegli un PDF che desideri incorporare nel documento Word. Successivamente, premi il pulsante Apri per caricare il file. Infine, premere OK nella finestra dell'oggetto. Ora il tuo file PDF verrà incorporato in un documento Word.
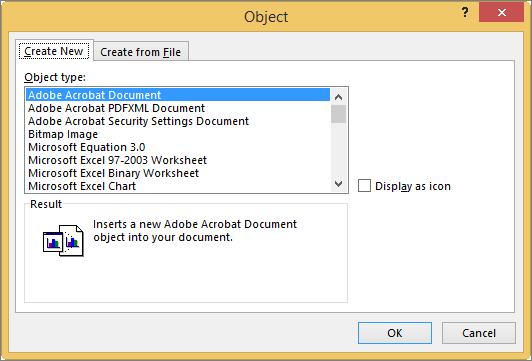
Sarai in grado di vedere l'icona PDF in Word. Per accedere ai suoi contenuti, tocca il PDF; si aprirà automaticamente nel lettore PDF predefinito.
Potrebbe piacerti:
Come inserire facilmente PDF a più pagine in Word [4 metodi]
Da insipido a bello: inserire immagini per elevare i tuoi PDF
La maggior parte delle persone desidera incorporare PDF in documenti Word come testo principalmente perché i contenuti saranno facilmente modificabili e facilmente aggiornabili. Tuttavia, non molti capiscono i passaggi per farlo. MS Word offre agli utenti un convertitore da PDF a testo integrato. Quando utilizzi questa funzione per la prima volta, riceverai una finestra popup che ti chiederà l'autorizzazione per eseguire la conversione. Il processo richiederà pochi secondi per essere completato.
Tuttavia, il risultato potrebbe essere diverso dal PDF originale, soprattutto se il documento ha molti elementi grafici. Controlla i passaggi su come incorporare un PDF in Word:
Passaggio 1. Aprire il documento di Word in cui si desidera inserire il testo. Successivamente, fai clic sulla scheda Inserisci nell'interfaccia superiore.
Passaggio 2. Tocca l'opzione Oggetto dal gruppo Testo , quindi scegli l'opzione Testo da file nell'elenco a discesa.

Passaggio 3. Scegli il tuo file PDF contenente la fonte del testo. Premi Inserisci e, quando vengono visualizzate le finestre popup, premi OK.
Passaggio 4. Attendi il completamento del processo di conversione. L'operazione potrebbe richiedere più tempo, a seconda delle dimensioni del PDF e delle prestazioni del PC. Il testo verrà immediatamente convertito e visualizzato in un documento Word.
Un altro approccio alternativo all'incorporamento di PDF in Word consiste nell'inserirlo come immagine. Se il PDF ha un contenuto minimo, puoi scegliere di acquisire schermate e inserirle. Tuttavia, per i PDF più grandi, l'acquisizione di schermate può essere ingombrante. In questi casi, puoi utilizzare strumenti di conversione online come iLovePDF o strumenti offline come Coolmuster PDF to JPG Converter per convertire i tuoi PDF in immagini. Tuttavia, questo metodo è statico e non mantiene la selezionabilità del testo. Di seguito sono riportati i passaggi su come incorporare un PDF in Word:
Passaggio 1. Avvia Microsoft Word sul tuo computer e apri il documento Word che intendi incorporare in PDF.
Passaggio 2. Posizionare il cursore nella posizione desiderata per il collegamento PDF. Nella parte superiore della finestra, fai clic sulla scheda Inserisci .
Passaggio 3. Scegli Immagini dalle opzioni. Opta per Inserisci immagine da. Seleziona l'immagine che desideri incorporare. Fare clic su Inserisci.
La tua immagine è ora perfettamente incorporata nel tuo documento Word e può essere ridimensionata in base alle tue preferenze.

Ulteriori letture:
Come convertire JPG in PDF come un professionista [Computer e telefoni cellulari]
Come combinare file JPG in PDF offline e online [Windows/Mac]
Il modo più semplice e sicuro per incorporare PDF in Word è convertire PDF in Word. Se desideri convertire un file PDF in Word e mantenere la sua formattazione originale, il modo migliore è utilizzare un convertitore professionale da PDF a Word. Coolmuster PDF to Word Converter è un potente strumento che semplifica le cose, consentendo agli utenti di mantenere la stessa qualità di layout, immagine e formato nel file di output del documento originale. Supporta conversioni batch e parziali, quindi sia che tu voglia trasformare solo pochi file o un gruppo di essi contemporaneamente, puoi farlo liberamente. Con la funzione di conversione batch, puoi trasformare fino a 200 PDF contemporaneamente senza limitazioni.
D'altra parte, se vuoi visualizzare in anteprima i documenti prima della conversione, puoi farlo liberamente, grazie al visualizzatore di file integrato. Puoi trovare facilmente le pagine che desideri convertire, garantendo così solo risultati accurati. Lo strumento ha un'interfaccia concisa e intuitiva, facile da usare. Gli utenti saranno in grado di convertire i file rapidamente senza problemi. Il processo di conversione è rapido; Con un solo clic di un pulsante, otterrai risultati all'istante.
Caratteristiche principali:
Segui i passaggi seguenti su come incorporare documenti PDF in Word in modo rapido e sicuro:
01Acquistare e installare il software Coolmuster PDF to Word Converter sul computer.
02Esegui il software e inizia ad aggiungere i tuoi file PDF. Fare clic su Aggiungi file o Aggiungi cartella per aggiungere i file al programma.

03Il software fornisce tre opzioni per l'intervallo di pagine: Tutte (impostazione predefinita), Corrente e Intervallo. Scegli la modalità che preferisci e indica dove deve essere salvato il file di output. Per personalizzare la posizione di archiviazione, fare clic su Sfoglia.

04Dopo esserti assicurato che tutto sia a posto, premi il pulsante Start e il processo di conversione inizierà immediatamente. Attendi un po' di tempo per il completamento del processo di conversione. Quando la barra di avanzamento raggiunge il 100%, sfoglia il tuo computer per visualizzare i file convertiti.

Ulteriori informazioni:
Padroneggiare l'arte: come copiare PDF in Word come un professionista [5 modi]
Dividi facilmente i PDF online in pochi secondi: aumenta la produttività ora
Incorporare un PDF in Word può essere facile se sai come fare. Se hai gli strumenti giusti, le cose andranno a gonfie vele. Abbiamo esplorato i possibili modi per inserire un file PDF in un documento Word. MS Word è utile quando si incorpora un PDF in Word, ma ha restrizioni come problemi di formattazione e manca di chiarezza.
Se desideri convertire PDF in Word invece di affrontare il fastidio di incorporarlo in un documento Word, ti consigliamo di utilizzare uno strumento come Coolmuster PDF to Word Converter. Con le sue funzionalità avanzate, convertirai i tuoi file in pochissimo tempo. È una soluzione all-in-one che funziona in modo efficiente per darti solo i migliori risultati. Questo è lo strumento di cui hai bisogno per portare la tua esperienza di conversione a un livello completamente nuovo.
Articoli Correlati:
[Soluzione Easy Office] Come collegare un PDF in Google Documenti | 4 Metodi
Come faccio a tagliare alcune pagine in modo facile e veloce? [Offline e online]
[Soluzioni PDF facili] Come convertire PDF scansionati in Word in diversi modi
PDF Puzzle Unraveled: Padroneggiare la conversione da PDF a Microsoft Word
La ricerca del miglior convertitore da PDF a Word: recensioni degli esperti
Integrazione PDF senza sforzo: come combinare più PDF in uno solo