
[Soluzione Easy Office] Come collegare un PDF in Google Documenti | 4 Metodi

Potresti aver riscontrato problemi durante l'inserimento o l'incorporamento di un documento PDF in Google Documenti o in qualsiasi altra applicazione di elaborazione testi. Incorporare un PDF può essere difficile, soprattutto quando non si vuole perdere la formattazione ma si desidera comunque un'esperienza fluida. Ma proprio come la maggior parte delle attività che richiedono una leggera manovrabilità intorno ad alcune restrizioni, alcuni hack possono fare il trucco. In questo post, ci concentreremo su come collegare un PDF in Google Docs in passaggi semplici e di facile comprensione.
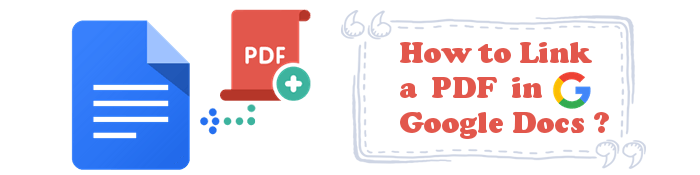
Google Docs non dispone di una funzione integrata per inserire direttamente il file PDF nel documento. Ma con alcune soluzioni alternative, riuscirai a trovare una via d'uscita.
Un modo per inserire un PDF in Google Docs è convertire il file in un'immagine. È possibile convertire l'intero documento o solo una sezione specifica. Questa opzione è utile quando il documento PDF contiene molte immagini.
Inoltre, puoi inserire il file PDF in un documento Google inserendolo come link. Qualsiasi aggiornamento apportato al PDF si rifletterà nel file del documento Google. Fare clic sul collegamento per controllare l'intero PDF nel browser Web.
Inoltre, puoi convertire direttamente il PDF in Google Docs . Ciò è utile se desideri presentare solo alcuni contenuti PDF in Google Documenti.
Continua a leggere per scoprire come collegare i PDF a Google Documenti.
Coolmuster PDF Converter Pro è il software più potente, intelligente e affidabile che ti consente di esportare facilmente file PDF in diversi formati come Word, testo, immagini, ePub, Excel, HTML e altro ancora. La sua tecnologia avanzata garantisce che le esigenze degli utenti siano soddisfatte. Poiché è stato realizzato appositamente per i principianti, offre una soluzione semplice per convertire il contenuto PDF in 7 principali formati di file.
Coolmuster PDF Converter Pro è uno degli strumenti più ricercati grazie alle sue impeccabili capacità. Con esso, puoi convertire fino a 200 file PDF contemporaneamente. Se vuoi convertire solo pagine particolari, questo strumento ti copre le spalle. Basta inserire il numero di pagine da convertire e sedersi e guardare. Con la sua funzione di anteprima, sei sicuro di risultati accurati. Non è solo facile da usare, ma anche veloce.
Controlla i passaggi seguenti per sapere come utilizzare Coolmuster PDF Converter Pro:
01Avvia il programma e aggiungi i file
Dopo aver installato lo strumento, avvialo e tocca Aggiungi file o Aggiungi cartella. Successivamente, visualizza l'anteprima dei file rimuovendo i file non necessari utilizzando il pulsante Elimina .
02Scegliere il formato di output
Ci sono diverse opzioni tra cui scegliere a seconda delle tue esigenze.
Seleziona l'opzione PDF in Word per convertire PDF in Word. Puoi anche scegliere PDF su immagine e così via. Scegli il formato più adatto a te. Successivamente, scegli la cartella di destinazione in cui archiviare i file di output. È inoltre possibile personalizzare i numeri di pagina.
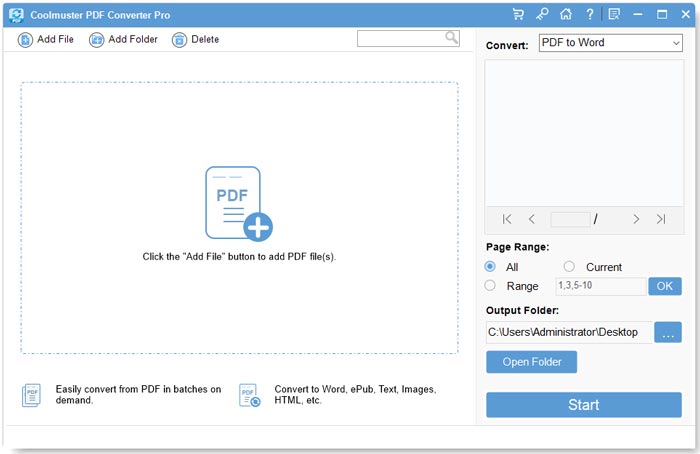
03Avvia la conversione
Premi il pulsante Start per convertire i tuoi file. I tuoi file PDF verranno convertiti istantaneamente e salvati sul tuo PC.
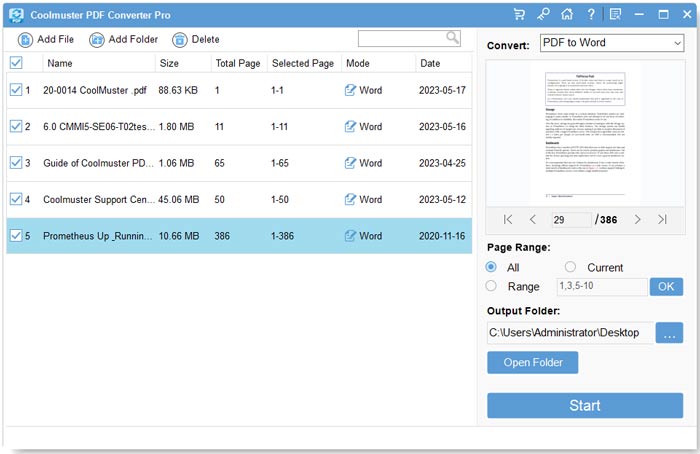
Articoli più rilevanti:
Come aprire un PDF in Google Docs [Più metodi utili]
Anteprima alternativa: Converti rapidamente PDF in TIFF/GIF/BMP su Mac
Esistono soluzioni alternative per collegare un PDF a Google Documenti. Il formato PDF è popolare principalmente per la sua utilità nell'archiviazione di diverse forme di informazioni che devono essere condivise. Pertanto, a seconda della natura del contenuto del PDF, è possibile selezionare il metodo più adatto alle proprie esigenze. Di seguito sono riportati i modi migliori per iniziare.
L'inserimento di PDF in Google Documenti come link consente di accedere o leggere il file esattamente come si trova in un lettore PDF. Poiché Google Docs fa parte di Google Drive, puoi aggiungere il link salvato da Drive o da un'altra pagina web su Internet nei suoi documenti. In questo modo è possibile modificare, cambiare o rimuovere i link inseriti quando necessario. Di seguito sono riportati i passaggi per inserire un PDF in Google Documenti come link:
Passaggio 1. Carica il file PDF in Google Drive. Quando il file viene visualizzato in Il mio Drive, fai clic con il pulsante destro del mouse su di esso e tocca l'opzione Copia collegamento per inserire il collegamento PDF negli appunti, quindi premi Fine.
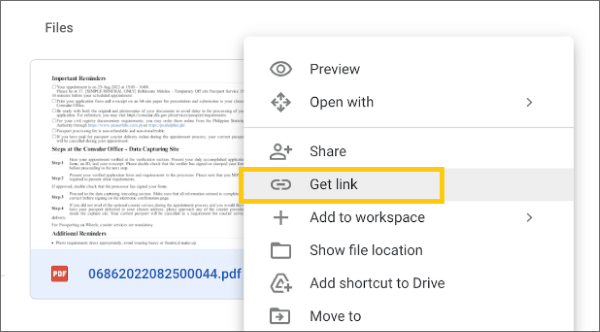
Passaggio 2. Aprire il documento in cui si desidera inserire il PDF e posizionare il cursore nel punto in cui verrà inserito il PDF. Incolla il link.
Passaggio 3. Quando il collegamento al PDF viene visualizzato nel documento, verrà visualizzata l'opzione per sostituire il collegamento con un'icona che mostra il nome del PDF. Puoi premere il tasto Tab sul tuo computer o scegliere l'icona dalla piccola finestra popup.
Questa opzione fornisce un modo rapido e semplice per accedere al documento PDF. Puoi vedere un chip spostando il cursore sul pulsante o semplicemente toccandolo. Un nuovo browser si aprirà quando si fa clic sul collegamento nel chip.
Se desideri visualizzare un PDF nel tuo documento Google invece di includere il link, aggiungerlo come immagine è la cosa migliore. Poiché i PDF non possono essere inseriti direttamente in Google Documenti, dovrai trasformarli in immagini e quindi inserire tali immagini nel documento.
Dopo aver convertito il file PDF come immagine, puoi inserirlo nei documenti Google come altre immagini. Se desideri includere un intero PDF, inserisci tutte le immagini corrispondenti a una pagina specifica.
Segui questi passaggi per inserire un PDF in Google Documenti come immagine:
Passaggio 1. Posizionare il cursore nel documento in cui verrà inserita l'immagine. Fare clic sulla scheda Inserisci nella sezione in alto a sinistra e scegliere Immagine dall'elenco a discesa.
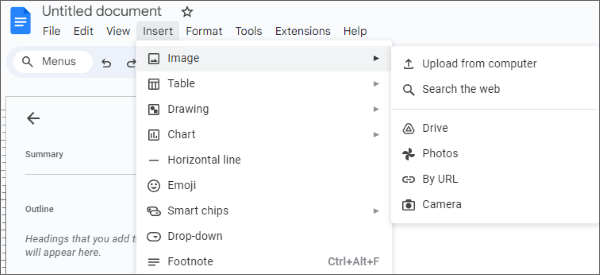
Passaggio 2. Seleziona Carica da computer o Drive. Scegli l'opzione corretta in base alla posizione in cui hai salvato le immagini PDF.
Inserire file in Google Docs è facile con i programmi giusti. FileDrop è un'importante applicazione della barra laterale di Documenti, Presentazioni e Fogli di Google che può aiutare a caricare immagini in Google Documenti. Puoi inserire comodamente qualsiasi file nei tuoi documenti Google trascinandolo e rilasciandolo lì. È una tecnica abbastanza semplice. Basta installare il componente aggiuntivo FileDrop di Google Docs e iniziare a inserire file.
Di seguito sono riportati i passaggi per inserire collegamenti PDF a Google Documenti:
Passaggio 1. Installa il componente aggiuntivo FileDrop .
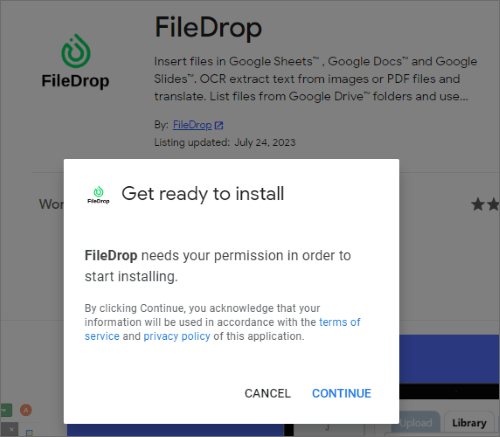
Passaggio 2. Vai su Estensioni, quindi scegli FileDrop per avviarlo. Sul lato destro dello schermo apparirà una barra laterale in cui è possibile caricare i file.
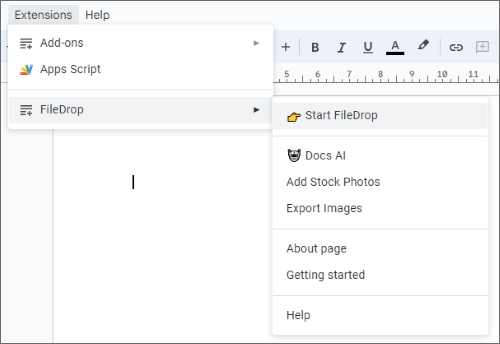
Passaggio 3. Fai clic su Scegli file o trascina e rilascia il file PDF che inserirai. Seleziona il file PDF e trascinalo nella posizione desiderata in Google Documenti. Caricherà immediatamente Google Drive nella cartella FileDrop creata dopo aver installato il componente aggiuntivo.
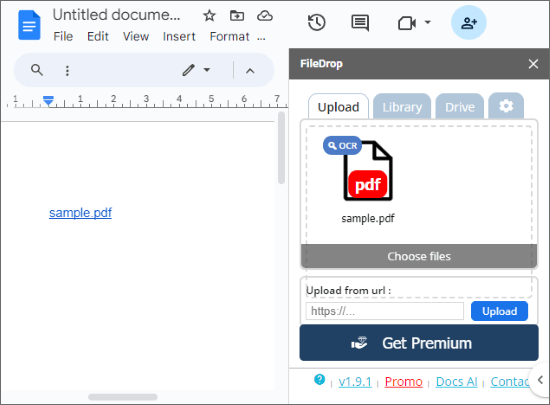
Passaggio 4. Quando il file è pronto, utilizza la scheda Drive per cercarlo e toccalo per inserire il PDF in Google Documenti.
Leggi anche:
Come dividere le pagine PDF? Risolvilo usando i migliori metodi consigliati
Come utilizzare il convertitore gratuito da PDF a Word Zamzar e le migliori alternative
L'inserimento di un PDF in Google Docs non è un processo diretto, ma è comunque possibile con alcuni trucchi. Abbiamo fornito i modi più semplici per inserire documenti PDF in Google Docs.
Allo stesso modo, se desideri convertire PDF in Microsoft Word, ePub, immagini, TXT, HTML o Excel ecc., prendi in considerazione l'utilizzo di Coolmuster PDF Converter Pro. Non c'è perdita di formato durante la conversione e produce risultati accurati in un batter d'occhio.
Articoli Correlati:
[Soluzioni PDF facili] Come convertire PDF scansionati in Word in diversi modi
Come convertire JPG in PDF come un professionista [Computer e telefoni cellulari]
Converti facilmente ePub in PDF sul tuo computer: le nostre scelte migliori
Mantieni il layout PDF: come separare le pagine in PDF senza sforzo
Come inserire facilmente PDF a più pagine in Word [4 metodi]
Come esportare facilmente PDF in Word? La tua guida pratica definitiva

 Soluzioni per l'ufficio
Soluzioni per l'ufficio
 [Soluzione Easy Office] Come collegare un PDF in Google Documenti | 4 Metodi
[Soluzione Easy Office] Come collegare un PDF in Google Documenti | 4 Metodi





