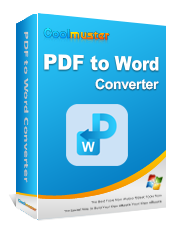Come inserire facilmente PDF a più pagine in Word [4 metodi]

Word e PDF sono i formati di file più comuni che esistono da sempre. E, molto probabilmente, hai già lavorato con loro. Indubbiamente, Microsoft Word rimane uno strumento di elaborazione testi insostituibile che si rivela utile per creare e modificare documenti.
Occasionalmente, potresti trovare risorse PDF che puoi utilizzare per integrare i tuoi documenti e desideri aggiungerli a un documento Word. Mentre una singola pagina PDF è relativamente facile da inserire, l'inserimento di più pagine PDF può essere un mal di testa. Ma, con i giusti passaggi, sarà un processo indolore. Questa guida ti insegnerà come inserire PDF di più pagine in Word. Entriamo subito nel vivo e ti mostriamo come questo compito impossibile diventa possibile.
Il modo migliore per inserire una pagina PDF in un documento Word è utilizzare un efficiente convertitore da PDF a Word, come Coolmuster PDF to Word Converter. Questo è senza dubbio uno dei migliori strumenti disponibili oggi che consente agli utenti di inserire rapidamente PDF di più pagine in Word. La formattazione e il layout del file originale vengono mantenuti durante il processo di conversione. Questo formidabile software può aiutarti a convertire PDF in Word senza intoppi. Dopo aver convertito i file, puoi inserire immagini, modificare il contenuto del testo e molto altro ancora.
Inoltre, ha numerose funzionalità e un'interfaccia user-friendly, che lo rendono meno complesso per un utente inesperto. È dotato di modalità di conversione batch e parziale per soddisfare le esigenze di ogni utente. Sia che tu voglia convertire solo una pagina PDF specifica in Word o più pagine contemporaneamente, questo convertitore da PDF a Word lo rende possibile. Con questo strumento, puoi convertire fino a 200 PDF in documenti Word contemporaneamente. Inoltre, puoi convertire particolari intervalli di pagine in un formato che desideri.
Caratteristiche principali:
Inserire PDF multipagina in Word è molto semplice con Coolmuster PDF to Word Converter. Ecco cosa fare:
01Dopo aver scaricato e installato il programma sul computer, avvialo per accedere all'interfaccia principale. Qui, tocca il pulsante Aggiungi file o Aggiungi cartella per caricare i file PDF. Puoi anche trascinare e rilasciare direttamente i file nello strumento.

02Lo strumento offre varie possibilità di personalizzazione, dandoti la libertà di selezionare manualmente pagine o intervalli di pagine specifici per il processo di conversione. Inoltre, è possibile designare la posizione di output desiderata per i file convertiti utilizzando l'opzione Cartella di output .

03Dopo esserti assicurato di aver apportato tutte le modifiche necessarie, premi la scheda Start per convertire i tuoi file. Quando la barra di avanzamento raggiunge il 100%, fare clic sull'icona Apri per controllare i file di output.

Ulteriori letture:
[Recensione di 9 strumenti] Il convertitore da PDF a Word più in voga online/offline
Come dividere un PDF in più file? 4 metodi sia per gli utenti Windows che per Mac !
Sebbene sia chiaro che il metodo più efficace per inserire un PDF in Word è utilizzare un convertitore da PDF a Word, alcuni utenti stanno attivamente cercando modi alternativi per farlo senza conversione. È interessante notare che esistono due potenziali metodi per inserire un PDF in Word senza la necessità di conversione.
Molte persone hanno familiarità con il programma Microsoft Word come strumento per la digitazione di documenti. Ma sai che questo superbo strumento di elaborazione testi è utile anche quando si combinano documenti provenienti da fonti diverse? Ad esempio, un documento Word può contenere fatti, cifre e testi, prendere le informazioni già pubblicate e quindi presentarle in PDF.
Invece di inviare i documenti separatamente, devi solo combinarli in un unico documento Word per un accesso più semplice e, a sua volta, aiutare a tenere traccia delle pagine. Di seguito sono riportati i passaggi per utilizzare Microsoft Word per inserire PDF di più pagine in Word:
Passaggio 1. Avvia Microsoft Word, fai clic sulla scheda File e procedi a fare clic su Apri. Ora vai al tuo documento Word, dove inserirai il PDF. Fare doppio clic su di esso per aprire una nuova finestra. Scorri verso il basso fino al punto in cui inserirai il PDF, quindi premi i tasti Ctrl+Invio per interrompere la pagina del documento.
Passaggio 2. Tocca il pulsante Inserisci nella sezione superiore. Tocca il menu Oggetto dalla sezione Testo alla tua destra e premi l'opzione Oggetto e vedrai la finestra per mostrare l'oggetto.

Passaggio 3. Procedi facendo clic sul pulsante Crea da file , premi il pulsante Sfoglia e vai dove si trova il file PDF. Trova l'estensione o la lettera del documento Adobe Acrobat per PDF.
Passaggio 4. Toccare Inserisci per chiudere la finestra Sfoglia, quindi premere OK per chiudere la finestra Oggetto. Vedrai il PDF inserito nel tuo documento Word con ogni pagina del PDF in una nuova pagina del documento.
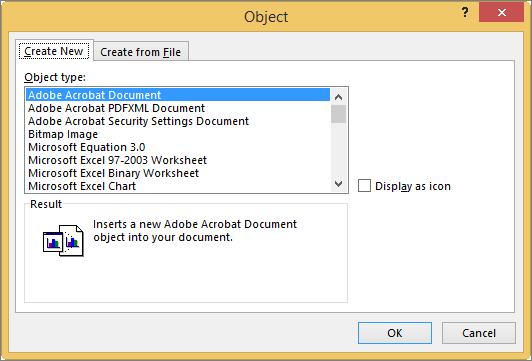
Passaggio 5. Tocca File > Salva con nome e rinomina il documento, quindi salvalo sul computer.
Se un file PDF che stai inserendo ha molte pagine, vedrai una finestra di richiesta per scegliere una pagina in cui desideri inserire il PDF. È necessario ripetere la procedura per inserire altre pagine fino a quando non sono state inserite tutte le pagine. Questo può essere difficile se ci sono molte pagine PDF da inserire. Inoltre, la finestra potrebbe non aprirsi, il che significa che inserirai solo la prima pagina.
Se sei un utente Windows , hai opzioni più che sufficienti per inserire un PDF di più pagine in un documento di Word. È possibile utilizzare Microsoft Edge, un browser Web progettato da Microsoft. È preinstallato su un computer Windows e dispone di un lettore PDF integrato. Ecco come inserire pagine PDF in Word:
Passaggio 1. Apri il tuo PDF in Microsoft Edge facendo clic con il pulsante destro del mouse sul nome del file dal tuo PC. Scegli l'opzione Apri con e apri il file con Microsoft Edge.
Passaggio 2. Premere i tasti Ctrl+P sulla tastiera per aprire la finestra Stampa . In alternativa, puoi toccare il pulsante Stampante dalla barra degli strumenti. Dall'elenco a discesa in alto a sinistra, scegli Microsoft Print to PDF come stampante.
Passaggio 3. Tocca la quarta opzione sotto l'opzione Pagine per stampare ogni pagina separatamente. Immettere 1 nel campo Pagine per salvare solo la prima pagina PDF come PDF separato.
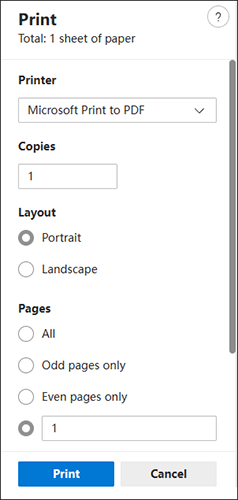
Passaggio 4. Toccare la scheda Stampa , che apre l'opzione Salva output di stampa con nome. Scegli la cartella in cui salvare le pagine. È possibile creare una nuova cartella sul desktop se le pagine PDF sono molte. Inserisci il tipo di file PDF corretto, quindi premi Invio.
Passaggio 5. Digita 1 nella sezione Nome file , quindi premi Salva. In questo modo verrà salvata la prima pagina. Ripetere la procedura per la pagina 2 e per tutte le pagine del PDF.
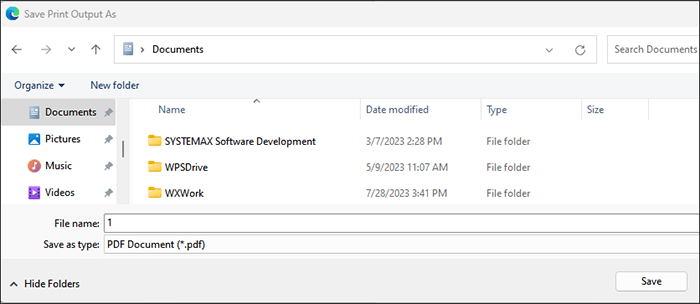
Passaggio 6. Nel documento di Word, toccare il punto in cui si desidera inserire la pagina. Premi i tasti Ctrl+Invio sul tuo computer per interrompere la pagina. Quindi, tocca Inserisci > oggetto dal pannello di testo. Scegli Adobe Acrobat, quindi premi OK.
Passaggio 7. Scegli la pagina che hai chiamato 1 e tocca Apri. In questo modo verrà inserita la prima pagina PDF nel documento di Word. Ripeti questo processo per tutte le pagine e, quando hai finito di inserire le pagine, assicurati di salvarle premendo File > Salva.
Potrebbe piacerti:
[Tutorial completo] Come salvare un PDF come documento Word
Come combinare file JPG in PDF offline e online [Windows/Mac]
Potresti essere riluttante a installare qualsiasi strumento per inserire il PDF nel tuo documento Word. In tal caso, uno strumento gratuito online come PDF to DOC può essere di grande aiuto. Attenersi alla procedura seguente per inserire PDF di più pagine in Word online:
Passaggio 1. Visita il sito Web PDF to DOC su un browser, quindi fai clic su Carica file per importare il file PDF nello strumento. Puoi scegliere fino a 20 pagine da convertire.
Passaggio 2. Attendi il completamento del processo di conversione. Al termine, fai clic su Scarica tutto per scaricare il file nel tuo documento Word.
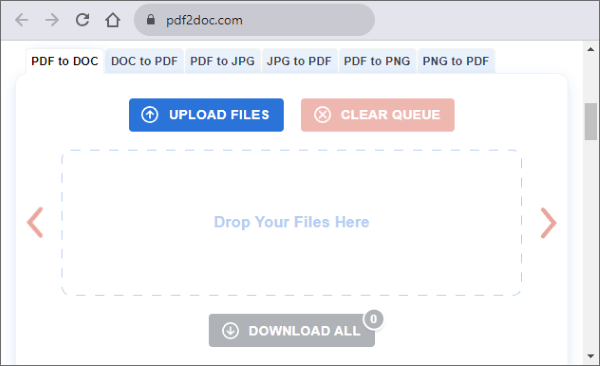
Tieni presente che la conversione online non è affidabile. La qualità non è eccellente e caricare i tuoi file online è più rischioso in quanto possono trapelare. Inoltre, è necessaria una connessione Internet forte e stabile per ottenere risultati rapidi.
Ulteriori informazioni:
[Guida facile] Converti Word in PDF tramite Adobe Acrobat e alternative
Come convertire un documento Microsoft Word in PDF: veloce ed efficiente
I modi per inserire PDF multipagina in Word sono diversi. Questo post ha presentato i modi migliori per inserire più pagine PDF in un documento Word. Il modo migliore per inserire PDF di più pagine in Word è utilizzare Coolmuster PDF to Word Converter. È il modo più semplice e veloce per trasformare più PDF in documenti Word con un solo clic senza manomettere la formattazione originale.
Articoli Correlati:
Soluzione in movimento: convertitore da Word a PDF offline per conversioni rapide
Come salvare un documento Google come PDF? [Computer e dispositivo mobile]
[Soluzioni facili per l'ufficio] Come convertire DOCX in PDF - 6 metodi
Dalla magia del testo a quella portatile: classifica dei migliori convertitori da Word a PDF
Come salvare un documento Word come PDF su sistemi Windows e Mac
Converting Magic: come inviare un documento di Pages in formato PDF come un professionista