
Come modificare i PDF in Google Docs: tutto ciò che devi sapere

I PDF sono diventati un mezzo onnipresente per la condivisione di documenti su varie piattaforme. Preservano la formattazione e il contenuto dei documenti, garantendo che il layout e le informazioni previste rimangano intatti indipendentemente dal dispositivo o dal software utilizzato per aprirli.
Tuttavia, la modifica dei PDF è stata tradizionalmente un po' una sfida, richiedendo software specializzati o strumenti online. Hai difficoltà ad aggiungere o eliminare alcuni dettagli nel tuo file PDF? Probabilmente sei già bloccato e stressato, soprattutto se hai fretta di battere una scadenza. Questo articolo completo ti guiderà passo dopo passo su come modificare i PDF in Google Documenti.
Vuoi modificare PDF con Google Docs per la prima volta? Questi approfondimenti risponderanno alle domande di base e più confuse sul nostro argomento principale della modifica dei file PDF con Google Docs.
1. Posso modificare un PDF in Google Docs senza alterare il formato?
La risposta corretta a questa domanda è che dipenderà dal tipo di PDF che hai. Ad esempio, se il documento ha un layout semplice o è semplicemente testo, è possibile aprirlo su Google Docs, modificarlo e mantenere in una certa misura il formato originale.
Tuttavia, lo stile formattato cambierà, soprattutto quando si tratta di documenti con immagini, grafici, video, sfondi, diagrammi, ecc. Ciò accade perché i file PDF e Google Docs hanno caratteristiche e codici diversi.
2. Vale davvero la pena usare l'editor PDF di Google Docs?
In una certa misura, sì, ma non è l'ideale per tutti i compiti.
Ecco perché non è una cattiva idea utilizzare Google Docs per modificare i tuoi file se devi comunque provarlo.
Per saperne di più:
Collaborazione efficiente: come inviare via e-mail un documento Google in formato PDF
Conversione PDF senza sforzo: come salvare Google Docs come PDF su iPhone
La modifica dei file PDF con Google Docs comporta tre aspetti significativi. Innanzitutto, devi aprire il file PDF da modificare su Google Docs. In secondo luogo, modifica il file PDF aperto da zero. Infine, salva il PDF modificato. Evidenziamo come procedere per ciascun approccio descrivendo in dettaglio i passaggi coinvolti.
Aprire il PDF per modificarlo con Google Docs è una procedura semplice. Tuttavia, se non l'hai mai fatto prima, ti aiutiamo. Segui i passaggi seguenti.
Passaggio 1. Prima di modificare il PDF, assicurati di disporre di un account Google. Se non ne hai uno, configuralo visitando la pagina Account Google.
Passaggio 2. Accedi a Google Drive dalla tua email. Fallo facendo clic sull'icona "griglia" nell'angolo in alto a destra vicino all'immagine del profilo del tuo account Google. È facile aprire e visualizzare i tuoi file PDF da Google Drive.
Passaggio 3. Fai clic su "Nuova cartella" e carica il PDF da modificare dal tuo computer. Un modo alternativo è quello di trascinare e rilasciare il PDF sull'interfaccia di Drive. Il caricamento del file su Google Drive richiede pochi secondi.

Passaggio 4. Fai clic con il pulsante destro del mouse sul PDF caricato, fai clic su "Apri con", quindi scegli "Google Documenti". Google Docs convertirà il file PDF in un formato Word modificabile. Vai avanti e inizia a modificare il PDF.

Vedere anche:
Come salvare un documento Google come PDF? [Computer e dispositivo mobile]
[Soluzioni efficienti per l'ufficio] Come convertire Word in PDF in 4 metodi diversi
Giocare con il tuo documento PDF modificabile diventa facile. Puoi aggiungere, eliminare o modificare parole, immagini e altre cose che desideri. Continua a leggere per scoprire come digitare su un PDF in Google Documenti. Esamineremo i diversi aspetti della modifica di un documento PDF.
Ci sono molti aspetti di formattazione che puoi applicare al tuo PDF modificabile. Ecco i passaggi:
Passaggio 1. Selezionare la parte di testo che si desidera modificare. Quindi vai al menu in alto di Google Documenti.
Passaggio 2. Fare clic su "Formato". Ripetere l'operazione su tutte le parti necessarie. Vedrai anche molte opzioni, da "Testo", "Stili di paragrafo", "Elenchi puntati e numerati", ecc.
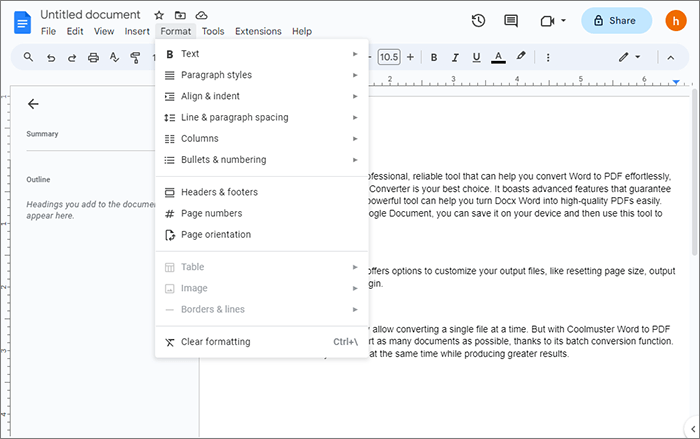
Se vuoi aggiungere del testo, procedi nel seguente modo:
Passaggio 1. Fai clic sulla parte che ritieni necessiti di un'aggiunta.
Passaggio 2. Inizia a digitare.
Se intendi aggiungere un intero paragrafo, i passaggi sono i seguenti:
Passaggio 1. Fare clic tra i due paragrafi.
Passaggio 2. Inizia a digitare.
Nota: La modifica del testo comporta anche la rimozione di alcuni testi che ritieni non necessari.
Se si desidera aggiungere un'immagine, una tabella, un disegno o un grafico, è possibile attenersi alla seguente procedura:
Passaggio 1. Vai al documento e fai clic su uno spazio vuoto dove desideri aggiungere.
Passaggio 2. Quindi fai clic sull'opzione "Inserisci" nel menu e otterrai un menu a discesa con le varie opzioni. Scegli quello che vuoi usare.
L'approccio si applica anche quando si desidera eseguire una sostituzione. In questo caso, è necessario eliminare la vecchia immagine e inserire quella nuova nella stessa posizione o in una posizione diversa sul documento.
È semplice aggiungere una nota a piè di pagina al documento.
Passaggio 1. Vai alla pagina in cui desideri aggiungere una nota a piè di pagina, fai clic su "Inserisci".
Passaggio 2. Scegli "Nota a piè di pagina". Otterrai un'area di digitazione in cui puoi digitarlo e formattarlo.
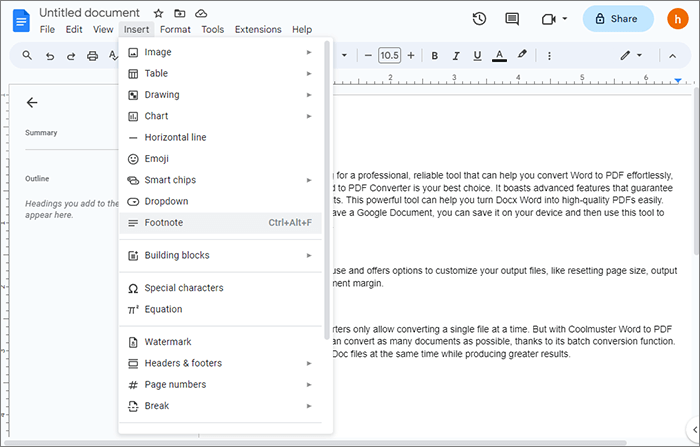
Potrebbe piacere:
Come inserire un PDF in un documento Google: passaggi semplici e veloci
Come esportare facilmente PDF in Word? La tua guida pratica definitiva
Dopo aver completato il processo di modifica, è consigliabile convertire il tuo documento Google in un PDF per lo scopo previsto. I file PDF sono sicuri, compatti e ideali per il trasferimento, il download e l'archiviazione dei dati.
Ecco come salvare e scaricare il documento Google modificato in formato PDF:
Passaggio 1. Fare clic su "File". Vai su "Download".
Passaggio 2. Selezionare "Documento PDF (.pdf)". Il file PDF viene salvato automaticamente sul dispositivo.

Cosa fare quando il file PDF contiene elementi estesi e non si vuole perdere il formato e altri aspetti critici della carta? In questo caso, consigliamo PDFelement , un software affidabile con una soluzione semplificata per l'editing dei PDF. Questo strumento ti consente di lavorare direttamente sul tuo PDF e modificarlo come se fossi su Word.
PDFelement è la migliore alternativa sul mercato quando l'attenzione è rivolta a convenienza, velocità, sicurezza e funzionalità. Un altro aspetto interessante è la comodità di questo software: puoi usarlo su Windows, Mac, iPhone, iPad e Android.
Caratteristiche principali di PDFelement:
Sei pronto a modificare il tuo testo esistente in PDF con semplici clic e ottenere comunque una carta di qualità che si distingue? Ecco i passaggi semplificati per modificare il tuo PDF utilizzando PDFelement.
01Scarica, installa e avvia PDFelement sul tuo dispositivo. Fai clic su "Apri PDF" per caricare e apri il file PDF da modificare nell'interfaccia del software.

02Dopo l'apertura, fai clic su "Modifica" nel menu principale. Ora puoi modificare i testi, i link e le immagini del PDF. Per ulteriori modifiche, usa opzioni come "Converti" o "Modulo" in alto.

03Dopo la modifica, puoi fare clic su "Anteprima" per rivedere, quindi fare clic su "Salva" per finalizzare.

Da non perdere:
Dalla magia del testo a quella portatile: classifica dei migliori convertitori da Word a PDF
[Soluzione Easy Office] Come collegare un PDF in Google Documenti | 4 Metodi
Se pensavi che fosse impossibile modificare un file PDF, scommetto che la tua percezione riguardo a "Puoi modificare un PDF in Google Docs" è cambiata dopo aver letto questo articolo. Google Docs è tra le opzioni popolari da considerare.
Tuttavia, comporta molto lavoro e, purtroppo, altera documenti PDF complessi, in particolare quelli con immagini, collegamenti e caratteri e sfondi unici. PDFelement è un software unico su cui puoi fare affidamento quando vuoi risultati eccezionali: va ben oltre ciò che offre Google Docs.
Articoli Correlati:
Soluzione in movimento: convertitore da Word a PDF offline per conversioni rapide
Come convertire Word in PDF gratuitamente offline e online: facilmente risolvibile
[Risolto] Come cambiare il documento di Word in PDF in modo efficiente
[Tutorial completo] Come salvare un PDF come documento Word
[Soluzioni PDF facili] Come convertire PDF scansionati in Word in diversi modi
Converting Magic: come inviare un documento di Pages in formato PDF come un professionista