
La guida definitiva alla stampa unione PDF: istruzioni dettagliate

Inviare una lettera a centinaia di persone può essere troppo faticoso se devi digitare ogni lettera separatamente. L'unione della posta ti consente di digitare una lettera e produrla in centinaia di lettere univoche. Sebbene tutte le lettere riportino lo stesso messaggio, ognuna ha un nome e un indirizzo univoci.
L'unione della posta utilizzando Word può sembrare semplice. Ma puoi unire la posta di un PDF? Certo, puoi inviare PDF unione se hai gli strumenti giusti. Esamineremo i migliori strumenti online e offline per aiutarti a creare la stampa unione con PDF.
In questa sezione, vedremo come eseguire una stampa unione con un documento PDF utilizzando gli strumenti online. Questo metodo è ideale se non si desidera installare software sul computer. Inoltre, non presenta problemi di compatibilità associati all'utilizzo di un sistema operativo diverso.
L'estensione CloudHQ per Chrome è uno strumento online che ti aiuta a convertire le e-mail in documenti PDF. Può aiutarti a:
* Combina più e-mail in un unico PDF.
* Scarica le e-mail come file PDF separati o uniti.
* Unisci e inoltra le e-mail ai tuoi indirizzi e-mail.
Come faccio a combinare più e-mail in un unico PDF utilizzando CloudHQ?
Passaggio 1. Apri Gmail e seleziona le email che desideri unire dalla tua casella di posta. Fai clic sull'icona di download visualizzata nella barra degli strumenti di Gmail. Vedrai diversi formati di file per salvare le e-mail selezionate, come mostrato nell'immagine qui sotto.
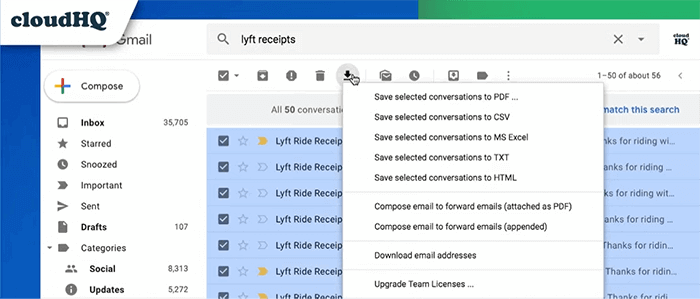
Passaggio 2. Dal menu a discesa, è possibile salvare tutte le e-mail selezionate come file PDF separati o uniti. Seleziona il tuo metodo preferito e fai clic su Avvia conversione in basso.
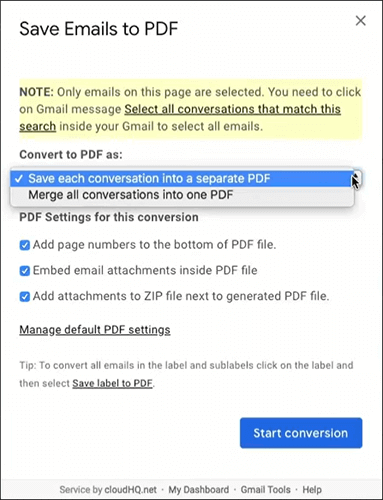
Passaggio 3. Una volta completata la conversione, riceverai un'e-mail da CloudHQ contenente i file uniti. Apri l'e-mail per scaricare i file.
Potrebbe piacerti:
[Risolto] Come unire i file PDF in Google Drive e utilizzare le alternative
Come combinare file JPG in PDF offline e online [Windows/Mac]
GMass è un'estensione di Chrome che puoi utilizzare per unire i fogli Google in PDF. Ti aiuta a creare campagne e-mail senza riempire manualmente centinaia di file. Questo approccio richiede quanto segue:
* Un account Gmail.
* Un foglio Google contenente i dettagli dei destinatari dell'e-mail.
* Google Drive per l'hosting dei file.
Come si fa a unire la posta di un documento PDF usando GMass?
Passaggio 1. Visita gmass.co e fai clic su Aggiungi a Gmail a destra . Il sito web ti indirizzerà al Chrome Web Store. Fai clic su Aggiungi a Chrome sul lato destro per aggiungerlo al tuo browser Chrome.
Passaggio 2. Crea un foglio Google e inserisci i nomi, gli indirizzi e altri dettagli dei destinatari dell'email.
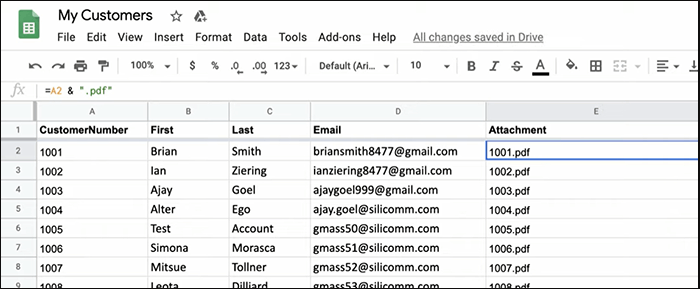
Passaggio 3. Se GMass è già stato installato, vai su Gmail e seleziona il pulsante Google sheet Connect in alto. Si aprirà una finestra che ti consentirà di selezionare il foglio Google che hai creato e collegarlo a Gmail.
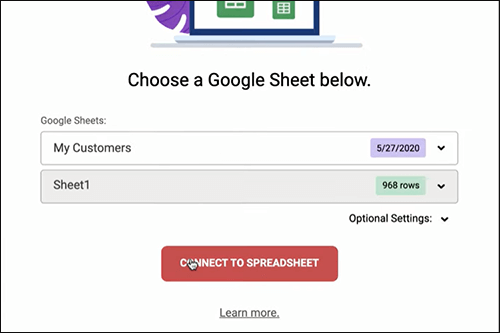
Passaggio 4. Fai clic su Connetti a foglio di lavoro per importare informazioni da Fogli Google. Si aprirà una nuova finestra che ti consentirà di comporre un'e-mail. GMass riempirà automaticamente tutti i destinatari, come mostrato di seguito.
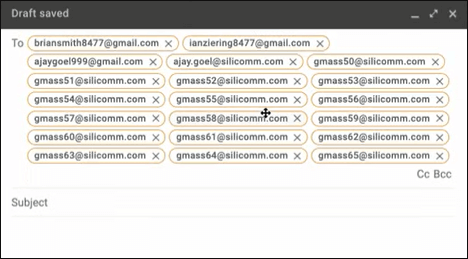
Passaggio 5. Digita il tuo messaggio e crea campi personalizzati utilizzando i segnaposto che si trovano sulla freccia del pulsante GMass . Infine, fai clic sul pulsante GMass per inviare le e-mail. Quando apri la cartella Inviati, vedrai che le email sono state inviate a tutti i destinatari dal foglio Google.
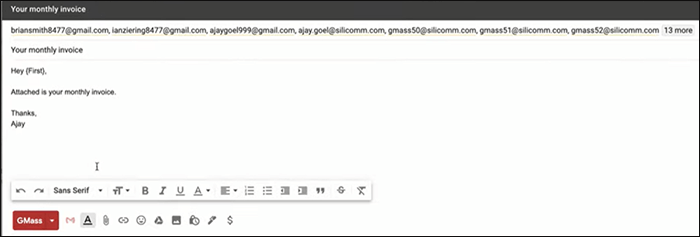
PDF Mail Merger è uno strumento online che consente di inviare file PDF unione con i dati di un foglio di lavoro Excel. Poiché si tratta di un'applicazione online, non è necessario installarla sul computer. Ma è necessario creare un account sul sito Web per utilizzarlo.
Prima di avviare il processo di stampa unione, creare un elenco di nomi, indirizzi e così via utilizzando Excel. Inoltre, assicurati che il modello PDF sia pronto. Una volta ottenuti questi due, attenersi alla seguente procedura per allegare un PDF alla stampa unione:
Passaggio 1. Visita pdfmailmerger.com e crea un account. Dopo aver inserito i tuoi dati, fai clic su Registrati per accedere alla schermata iniziale. Quindi fare clic su Crea stampa unione.
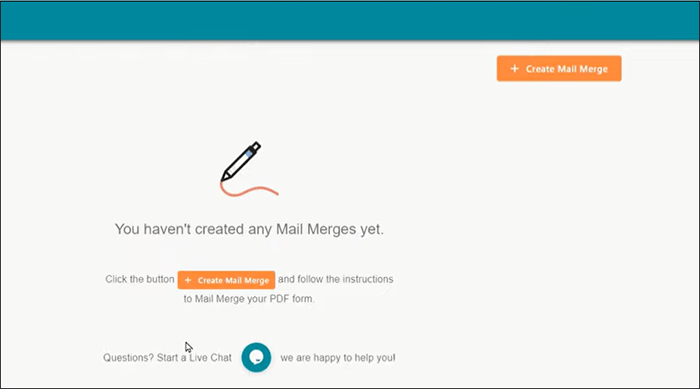
Passaggio 2. Fai clic all'interno della casella con il logo PDF per caricare il modello PDF. Una volta completato il caricamento, fai clic sull'icona del foglio Excel per caricare il file Excel.
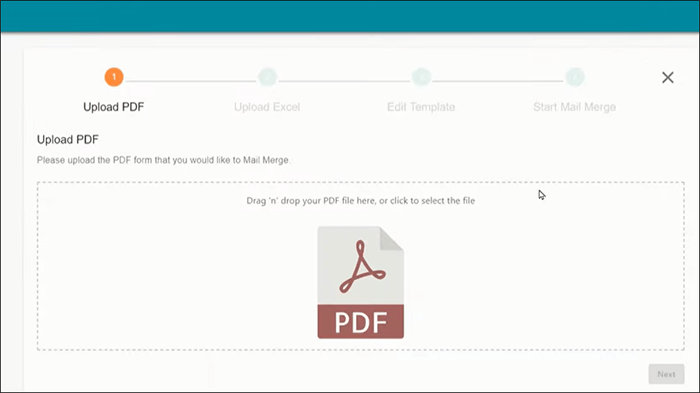
Passaggio 3. Dopo aver caricato i file, l'editor diventerà attivo, consentendoti di compilare il modello PDF. Non è necessario che il file PDF contenga campi compilabili perché l'editor consente di crearli utilizzando i segnaposto.
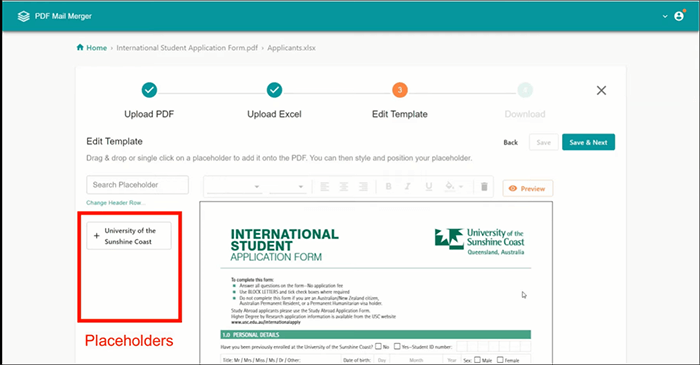
Passaggio 4. Trascina i segnaposto a sinistra nella posizione corretta sul modello PDF. Se non vengono visualizzati o vengono visualizzati i segnaposto errati, fai clic su Cambia riga di intestazione e seleziona la riga con le intestazioni di colonna dal foglio Excel.
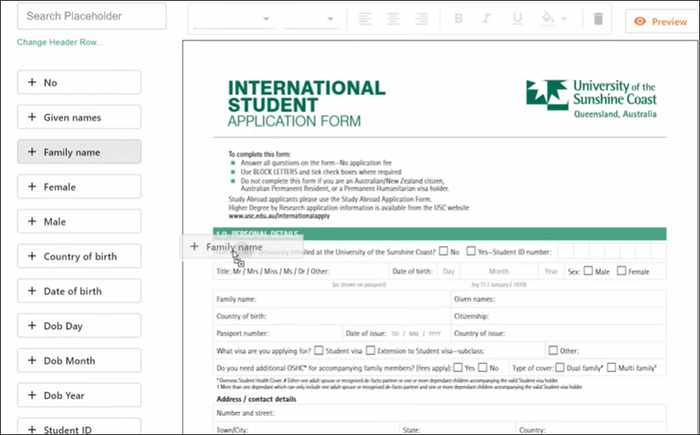
Passaggio 5. Dopo aver riempito il documento PDF con i segnaposto, fare clic su Scarica e quindi su Avanti. L'applicazione impiegherà alcuni secondi per unire i documenti. Una volta completato, è possibile scaricare i file PDF uniti separatamente o come file combinati. Puoi anche inviarli tramite e-mail importando indirizzi e-mail dal foglio Excel.
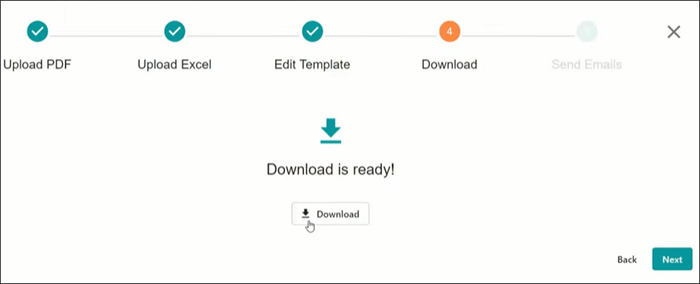
Ulteriori letture:
Come unire facilmente PDF offline e online? Trova il metodo che fa per te
[Soluzioni PDF facili] Come convertire PDF scansionati in Word in diversi modi
È possibile eseguire la stampa unione in un PDF offline? In questa sezione, vedremo come salvare una stampa unione come PDF utilizzando gli strumenti offline. Questo metodo è ideale se hai già installato Word o non hai una connessione Internet.
Microsoft Word consente di inviare documenti Word unione e convertirli in file PDF. Ma per fare ciò, hai bisogno di un componente aggiuntivo di Adobe Acrobat. Questo componente aggiuntivo può anche creare una stampa unione con allegati PDF utilizzando Office 365. Come eseguire una stampa unione con un documento PDF utilizzando MS Word 2016?
Passaggio 1. Apri un foglio Excel e crea un elenco di persone a cui desideri inviare e-mail. Qui digiterai i campi univoci, come nomi e indirizzi.
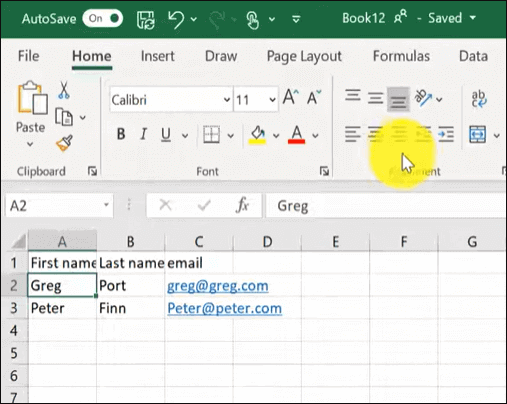
Passaggio 2. Aprire Word e creare un documento modello. Una volta che il documento è pronto, fare clic sulla scheda Lettere e selezionare Avvia stampa unione, quindi Messaggi di posta elettronica.
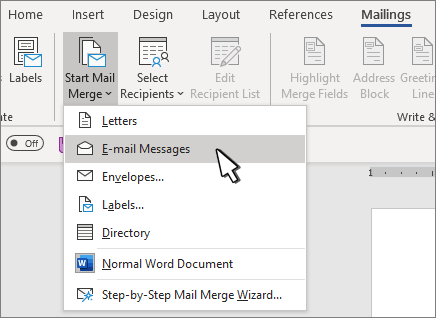
Passaggio 3. Fare clic su Seleziona destinatari e scegliere Usa un elenco esistente. Quindi cerca il file Excel che hai creato e selezionalo.
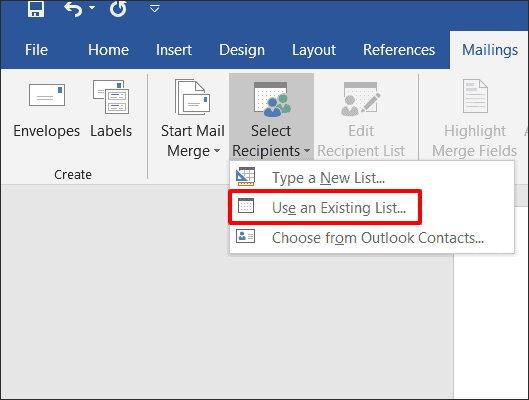
Passaggio 4. Fare clic sulla parte del documento in cui si desidera aggiungere informazioni personalizzate. Quindi fare clic su Inserisci campo unione nella scheda Lettere per aggiungere segnaposto per informazioni personalizzate.
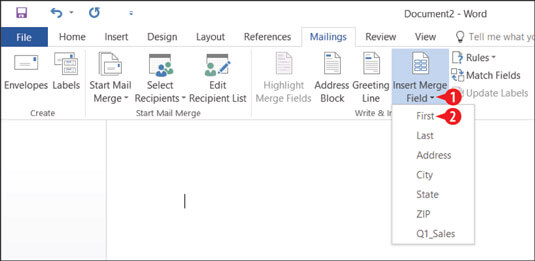
Passaggio 5. Fare clic su Unisci in Adobe PDF sul lato destro della barra multifunzione per completare la stampa unione PDF. Avrai due opzioni, inviare i documenti via e-mail o salvarli sul tuo computer come file PDF.
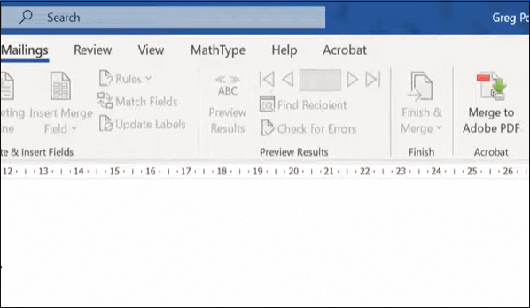
Mail Merge Toolkit è un'applicazione che consente di eseguire la stampa unione in PDF utilizzando Word, Publisher e Outlook. La maggior parte degli strumenti di stampa unione progettati per Gmail non è in grado di funzionare con Outlook. Ciò rende Mail Merge Toolkit essenziale per gli utenti di Outlook. Ecco come eseguire la stampa unione con allegati PDF in Outlook:
Passaggio 1. Installare il Mail Merge Toolkit di Mapilab. Il componente aggiuntivo verrà visualizzato nella scheda Lettere dell'elaboratore di testi sul lato destro della barra multifunzione.
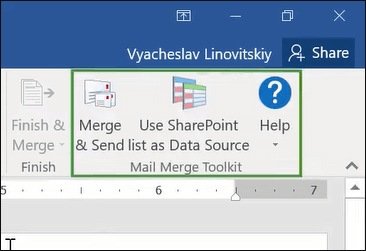
Passaggio 2. Seguire la procedura normale per creare una stampa unione in Word utilizzando i dati del foglio di lavoro di Excel. La differenza arriva alla fine, dove si seleziona Unisci e invia invece di Termina e unisci. Dopo aver fatto clic su Unisci e invia, verrà visualizzata una finestra pop-up, come quella riportata di seguito. Seleziona E-mail come tipo di dati per i destinatari dell'e-mail e compila l'oggetto dell'e-mail utilizzando un segnaposto per i messaggi personalizzati.
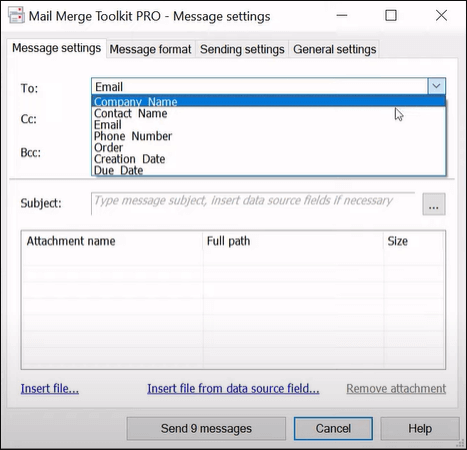
Passaggio 3. Fai clic su Formato messaggio accanto a Impostazioni messaggio per visualizzare il tipo di messaggi che puoi inviare. Selezionare Allegato PDF (ottimizzato per la stampa).
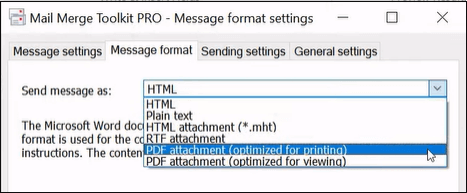
Passaggio 4. Fare clic su Modifica corpo del messaggio per digitare il messaggio di posta elettronica. Una volta completato, fai clic su OK, quindi seleziona Invia X messaggi in basso. I messaggi verranno inviati automaticamente utilizzando l'e-mail di Outlook. In alternativa, è possibile salvare il PDF di stampa unione in una cartella del computer.
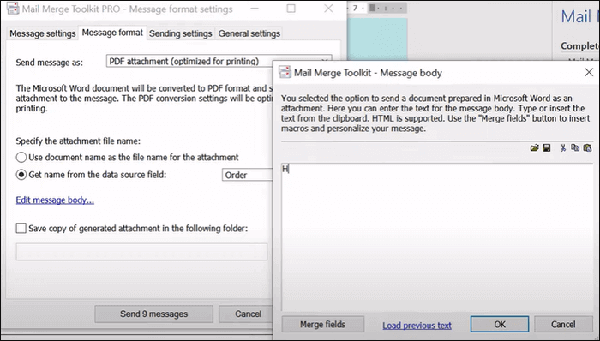
Passaggio 5. Dopo aver inviato i messaggi in Word, vai ai messaggi inviati in Outlook. Vedrai tutti i messaggi inviati in formato PDF con campi personalizzati.
Ulteriori informazioni:
Come combinare i documenti scansionati in un unico PDF? [Online e offline]
[Semplifica il tuo ufficio] Come combinare i file PDF su Windows 10
Come bonus, consideriamo come unire i file PDF. Il modo migliore per farlo è utilizzare Coolmuster PDF Merger. Questa applicazione non ti aiuterà a creare PDF di stampa unione, ma ti aiuterà a combinare i file. Se sul computer sono presenti documenti PDF correlati, è possibile unirli per condividerli, stamparli e organizzarli facilmente. Coolmuster PDF Merger lo fa in un ambiente sicuro.
Una volta scaricato il software, è possibile lavorare offline. Ciò significa che non solo non devi rischiare la sicurezza dei tuoi file caricandoli su una piattaforma online, ma non devi fare affidamento su Internet per unire i tuoi file. Il software è compatibile con Windows 11/10/8/ e 7. È un'applicazione leggera che non occupa molto spazio sul computer e funziona velocemente.
Caratteristiche principali di Coolmuster PDF Merger:
Ecco come unire i documenti PDF utilizzando Coolmuster unione PDF:
01Scarica l'applicazione e segui i passaggi sullo schermo per installarla e avviarla.
02Fai clic su Aggiungi file nell'angolo in alto a destra per aggiungere i file PDF che desideri unire. È inoltre possibile aggiungere una cartella contenente molti file e utilizzare il pulsante Elimina per rimuovere i file indesiderati.

03Sul lato destro, fai clic sul pulsante Sfoglia con tre punti per selezionare la cartella di output.

04Fare clic sul pulsante Avvia per avviare il processo di unione.

Leggi anche:
Come inserire un PDF in un documento Google: passaggi semplici e veloci
PDF Fusion Perfected: la ricerca del miglior software di unione PDF
Compilare centinaia di file PDF a mano può richiedere molto tempo e denaro. Tuttavia, l'utilizzo di strumenti offline e online può aiutarti a completare il processo in pochi secondi. Questo post ti ha mostrato come aggiungere un PDF a un'e-mail di stampa unione. Sia che tu voglia inviare i file tramite Gmail, Outlook o salvarli sul tuo computer, c'è uno strumento che può aiutarti.
Se vuoi solo unire i tuoi file PDF, Coolmuster PDF Merger è lo strumento migliore che puoi ottenere. Ha una prova gratuita e ti consente di lavorare offline. Soprattutto, ha un'interfaccia utente semplice, che ti aiuta a completare il processo in pochi secondi. Scarica subito il Coolmuster PDF Merger per unire i tuoi file in modo rapido e sicuro.
Articoli Correlati:
Come inserire facilmente PDF a più pagine in Word [4 metodi]
Come combinare i file PDF senza Adobe Acrobat [Windows e Mac]
Come convertire un documento Microsoft Word in PDF: veloce ed efficiente
Come combinare PDF gratis senza sforzo: semplici passaggi e soluzioni
Come esportare facilmente PDF in Word? La tua guida pratica definitiva
Collaborazione efficiente: come inviare via e-mail un documento Google in formato PDF





