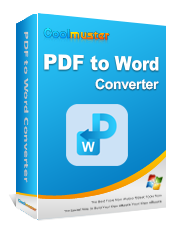Come inserire facilmente PDF in Word [Un tutorial completo]

L'elaboratore di Microsoft Word continua ad essere ampiamente utilizzato grazie alla sua compatibilità con molti tipi di file diversi, tra cui foto, fogli di calcolo, clip art e file PDF. Se si lavora spesso con file PDF e Word, è possibile che si sia verificata una situazione in cui si desidera modificare un PDF o incorporarlo in un documento di Word.
Anche se il PDF è un ottimo formato cartaceo, potrebbe essere difficile modificarlo o aggiungerlo a un file Word. Problemi di formattazione e layout insoddisfacenti sono problemi comuni. Tuttavia, questo articolo ti insegnerà sei diversi metodi per inserire PDF in Word e renderlo il più attraente possibile. Continua a leggere per ulteriori informazioni sull'inserimento di PDF in Word.
Coolmuster PDF to Word Converter è una scelta fantastica per inserire facilmente PDF in Word. Con esso, puoi convertire fino a 200 PDF contemporaneamente in Word Docx e convertire singole pagine o intervalli di pagine nel formato che preferisci. Il suo design intuitivo lo rende adatto a coloro che hanno diversi livelli di esperienza pregressa. Coolmuster PDF to Word Converter funziona bene con Windows 11/10/8/7 e Mac OS X 10.7 o versioni successive.
Dopo aver completato la conversione con Coolmuster PDF to Word Converter, gli utenti hanno la completa libertà di modificare il testo convertito, aggiungere foto, ecc. La buona notizia è che il nuovo documento è una replica del PDF originale in termini di presentazione testuale, foto, grafica, tabelle, collegamenti ipertestuali, layout e formattazione.
Ecco le caratteristiche principali di Coolmuster PDF to Word Converter:
Quindi, come puoi inserire un PDF in Word usando Coolmuster PDF to Word Converter?
01Scaricare, installare ed eseguire Coolmuster PDF to Word Converter. Per iniziare ad aggiungere PDF per la conversione in Word, fai clic su "Aggiungi file" o "Aggiungi cartella".

02Personalizza l'output specificando un intervallo di pagine e selezionando la cartella di output. Scegli "Tutto", "Corrente" o "Intervallo" per Intervallo di pagine e fai clic sull'opzione "Sfoglia" per modificare la cartella di output.

03Fai clic sul pulsante "Avvia" per avviare la conversione. Una volta che la barra di avanzamento raggiunge il 100%, la trasformazione è completa. Quando sei pronto per visualizzare i documenti finali, seleziona "Apri" dal menu Sfoglia.

Per saperne di più:
Come inserire un PDF in un documento Google: passaggi semplici e veloci
Padroneggiare l'arte: come copiare PDF in Word come un professionista [5 modi]
I PDF possono essere inseriti nei documenti di Word utilizzando strumenti offline, che possono aiutare a produrre documenti più completi e migliorare la qualità delle presentazioni. È possibile utilizzare questi programmi offline per convertire i file PDF in documenti Word:
L'utilizzo di Adobe Acrobat DC per inserire un PDF in un documento Word è un approccio semplice e accurato per l'inserimento di contenuto PDF nel documento Word. Il convertitore integrato nel programma ti consente di importare il tuo file PDF e convertirlo in Word. Ecco la semplice procedura per inserire un documento PDF in Word utilizzando Adobe:
Passaggio 1. Avviate il software Acrobat DC. Seleziona "Esporta PDF" in Strumenti.

Passaggio 2. Seleziona il PDF con cui lavorare facendo clic sul pulsante "Seleziona un file". Seleziona "JPEG" come formato immagine. Una volta completata la conversione, fai clic su "Esporta" e salva i file sul tuo computer.

Passaggio 3. Ora carica il PDF in Adobe Acrobat. Per inserire un PDF, posizionare il cursore nel punto in cui si desidera che venga visualizzato. Vai al menu di inserimento della barra degli strumenti per inserire un'immagine e seleziona "Immagini".
Passaggio 4. Apparirà una finestra con l'etichetta Inserisci immagine. Selezionare l'immagine che si desidera utilizzare nell'inserto di Word.
Vedere anche:
[Soluzione Easy Office] Come collegare un PDF in Google Documenti | 4 Metodi
iLove PDF to Word Ultimate Guide - Potenziare la produttività
Microsoft Word è un popolare elaboratore di testi che incorpora facilmente i file PDF in un documento senza software aggiuntivo. Con questa funzione all'interno del documento, puoi sfruttare i vantaggi dei formati PDF e Word in un unico documento unificato. Di seguito, forniremo due opzioni per l'utilizzo di Microsoft per inserire PDF in Word.
Il file PDF verrà inserito come oggetto collegato, ma verrà visualizzato solo come prima pagina del documento e sarà collegato all'originale. È possibile visualizzarlo come icona anziché come esempio di file. Il file si aprirà se fai clic sull'icona o sull'anteprima. Quando modifichi il PDF, le modifiche verranno aggiornate automaticamente in Word. Esaminiamo i passaggi seguenti per imparare a inserire un PDF in Word come oggetto collegato:
Passaggio 1. Avvia Microsoft Word e vai al punto in cui il PDF andrà nell'oggetto connesso.
Passaggio 2. Seleziona "Inserisci" dall'elenco a discesa della barra dei menu e seleziona "Oggetto" nell'area Testo.

Passaggio 3. Fare clic sul pulsante "Crea da file" e selezionare il PDF che si desidera inserire facendo clic sul pulsante "Sfoglia".
Passaggio 4. Seleziona "Collega al file" dal menu per creare il collegamento.
Passaggio 5. Per inserire il file come icona anziché come anteprima (prima pagina), fare clic su "Visualizza come icona" > "Sfoglia" > "OK". Un'anteprima o un collegamento all'icona del file PDF verrà visualizzato nel file Word.
Una volta importato il PDF, il documento Word visualizzerà un simbolo per il programma utilizzato per creare il documento originale. Fare riferimento alle istruzioni riportate di seguito per informazioni su come incorporare un PDF in Word.
Passaggio 1. Caricare il PDF e posizionare il cursore nel punto in cui il PDF viene visualizzato come file incorporato. Selezionare il pulsante "INSERT".
Passaggio 2. Seleziona il menu a discesa accanto all'opzione Oggetto nella casella di testo. Fare clic su "Oggetto" dal menu risultante.

Passaggio 3. Viene visualizzata una finestra con l'etichetta Oggetto. Seleziona "Crea da file" e fai clic su "Sfoglia" per caricare un PDF. Quando hai finito, seleziona "OK".
![]()
Potrebbe piacere:
PDF Puzzle Unraveled: Padroneggiare la conversione da PDF a Microsoft Word
[4 trucchi per risparmiare manodopera] Come aggiungere testo a un documento PDF
Puoi trovare molti software e app gratuiti e a pagamento online per inserire PDF in Word. Prova diverse scelte per determinare quale interfaccia ti piace di più per la conversione del file. Le seguenti app basate sul Web ti garantiranno di inserire PDF nei documenti Word senza problemi:
Google Docs è tra gli strumenti di gestione dei documenti online più utilizzati. Offre anche un servizio gratuito di apertura e conversione di PDF, semplificando la conversione di PDF in documenti Word su Mac e Windows senza bisogno di applicazioni di terze parti.
Ecco i semplici passaggi per inserire un PDF in Word utilizzando Google Documenti:
Passaggio 1. Apri Google Drive sul tuo account Google e importa il PDF con cui lavorare.
Passaggio 2. Fai clic con il pulsante destro del mouse sul PDF che hai caricato e seleziona "Apri con" > "Google Documenti".

Passaggio 3. Google Docs ha caricato il PDF. Utilizzando le operazioni di copia e incolla, è possibile importare il contenuto da un altro progetto di Word in Documenti, apportare modifiche e quindi esportare nuovamente il documento in Word. Seleziona "File" > "Scarica" > "Microsoft Word" per acquisire Word.

Smallpdf è un servizio basato sul web che ti permette di incorporare il testo del PDF nel tuo documento Word senza perdere alcuna formattazione o layout. Inoltre, è dotato di tecnologia OCR per aiutarti a trasformare un PDF scansionato in un documento Word modificabile e scaricabile.
Ecco come inserire un PDF in un documento Word utilizzando il servizio online di Smallpdf:
Passaggio 1. Avvia il convertitore online di Smallpdf. Fai clic su "SCEGLI FILE" per trasferire il file PDF al programma.

Passaggio 2. Lascia che Smallpdf finisca di convertire il tuo file. Scarica il file Word. Quindi, puoi inserire il PDF convertito in Word.
Da non perdere:
La guida definitiva alla stampa unione PDF: istruzioni dettagliate
[Recensione di 9 strumenti] Il convertitore da PDF a Word più in voga online/offline
iLovePDF può essere utilizzato online per inserire un PDF in Word. I suoi strumenti online sono accessibili da qualsiasi browser Linux, Windowso Mac . Pertanto, la conversione di PDF in Word è possibile in qualsiasi momento e su qualsiasi dispositivo. Ecco i semplici passaggi per utilizzare iLovePDF per inserire PDF in Word:
Passaggio 1. Visita il sito Web di iLovePDF e vai al convertitore da PDF a Word.
Passaggio 2. Seleziona File PDF quando sei pronto per aggiungere PDF.
Passaggio 3. Fai clic su "Converti in WORD" per avviare la conversione. A seconda delle dimensioni e della quantità dei file PDF, la conversione in Word richiederà alcuni secondi.
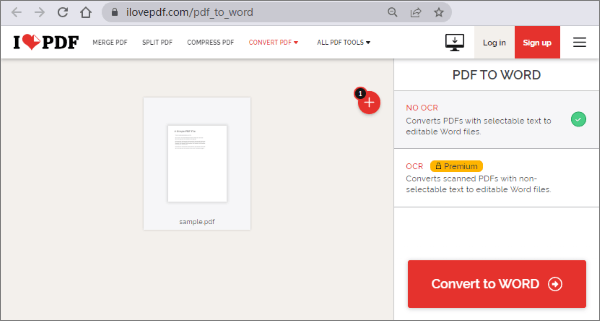
Passaggio 4. Il PDF è stato convertito in un documento Word modificabile. Scarica un documento Word e inseriscilo in un documento Word.
Questo articolo contiene vari metodi per inserire PDF nei documenti di Word; Scegli quello preferito in base alle tue esigenze. Tuttavia, Coolmuster PDF to Word Converter è la soluzione migliore per inserire PDF in Word senza modificare il formato. Scaricalo oggi e divertiti a lavorare con i file PDF convertiti in modo da poterli modificare come preferisci.
Articoli Correlati:
Recensione del software OCR da PDF a Word: Massima precisione ed efficienza
Come utilizzare il convertitore gratuito da PDF a Word Zamzar e le migliori alternative
La ricerca del miglior convertitore da PDF a Word: recensioni degli esperti
[Tutorial completo] Come salvare un PDF come documento Word
Come aprire un PDF in Word e tramite strumenti offline/online
[Soluzioni PDF facili] Come convertire PDF scansionati in Word in diversi modi