
Come trasformare un'immagine in PDF su iPhone in 5 metodi rapidi

Se vuoi sapere come trasformare un'immagine in PDF su iPhone, ci sono diversi metodi che puoi usare. PDF è un formato di file ampiamente utilizzato che preserva il layout e la qualità originali, rendendolo comodo da visualizzare e condividere su diversi dispositivi e piattaforme. In questo articolo, introdurremo 5 metodi rapidi per convertire facilmente le immagini in file PDF . Puoi scegliere il metodo più adatto alle tue esigenze e preferenze.
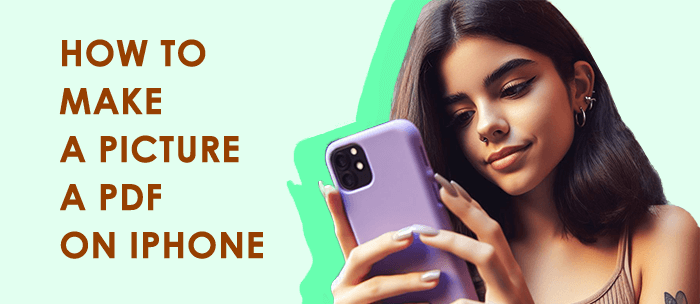
La funzione "Stampa" integrata su iPhone ti consente di inviare immagini a diverse applicazioni. È possibile utilizzare questa funzione per convertire una o più immagini in file PDF e salvarle nella posizione desiderata.
1. Apri l'app Foto sul tuo iPhone e seleziona le immagini che desideri convertire in PDF.
2. Tocca l'icona di condivisione, quindi scorri verso sinistra nel menu e seleziona l'opzione "Stampa".

3. Nell'interfaccia dell'anteprima di stampa, utilizzare un gesto di pizzicamento per ingrandire l'immagine che si desidera convertire in PDF.
4. Toccare l'icona di condivisione nell'angolo in alto a destra e scegliere la posizione o l'applicazione in cui salvare o condividere il file PDF. Al termine, è possibile visualizzare il file PDF convertito nella posizione o nell'applicazione selezionata.
La funzione "Azioni rapide" su iPhone ti consente di convertire direttamente le immagini in file PDF all'interno dell'app File. Questo metodo supporta la conversione di singole immagini in PDF, ma non supporta l'elaborazione batch.
1. Apri l'app File sul tuo iPhone, trova e premi a lungo l'immagine che desideri convertire.
2. Nel menu che appare, scegli l'opzione "Crea PDF" e attendi che l'immagine venga convertita.

3. Selezionare la posizione in cui salvare il file PDF. Al termine, è possibile visualizzare il file PDF convertito nella posizione o nell'applicazione scelta.
L'app Libri su iPhone non solo ti consente di leggere gli ebook, ma ti consente anche di convertire le immagini in file PDF e salvarle nella tua libreria.
Leggi anche:
Da non perdere | Come creare un PDF su iPhone [6 metodi efficaci]
Come rendere facilmente modificabile un PDF: 5 metodi semplicissimi - Padroneggialo ora!
L'app Note su iPhone ti consente di creare e modificare vari tipi di note, comprese le immagini. Questo metodo consente di convertire una o più immagini in file PDF e di visualizzarle nell'app Note.
1. Apri l'app Note sul tuo iPhone e fai clic sul pulsante nell'angolo in basso a destra per creare una nuova nota.
2. Fare clic sull'icona della fotocamera nella nota, quindi selezionare "Scegli foto o video" per scegliere le immagini che si desidera convertire in PDF. Fai clic sul pulsante "Aggiungi" nell'angolo in alto a destra.

3. Fare clic sull'icona nell'angolo in alto a destra della nota, quindi nel menu fare clic sull'opzione "Stampa".
4. Nell'interfaccia "Opzioni di stampa", configurare i parametri in base alle esigenze. Successivamente, fai clic sul pulsante "Stampa" nell'angolo in alto a destra, quindi scegli "Salva su file" e seleziona la posizione in cui salvare il file PDF.

5. Una volta terminato, puoi visualizzare il tuo file PDF nella posizione scelta.
Se desideri più funzionalità e opzioni per convertire le immagini in file PDF, puoi utilizzare uno strumento di creazione PDF professionale come Coolmuster PDF Creator Pro. Questo potente software ti consente di convertire in batch vari formati di file, tra cui immagini, testo, Word, ePub, HTML, MOBI, in PDF sul tuo computer. Puoi importare immagini dal tuo iPhone al tuo computer e utilizzare Coolmuster PDF Creator Pro per convertirle in PDF, quindi esportarle nella posizione desiderata.
01Scarica e installaCoolmuster PDF Creator Pro sul tuo computer, quindi esegui il software.
02Collega il tuo iPhone al computer, apri iTunes, seleziona il tuo dispositivo iPhone, fai clic su "Foto", seleziona "Sincronizza foto", fai clic su "Applica" per importare le immagini che desideri convertire in PDF da iPhone al computer.

03Sul lato destro dell'interfaccia principale di Coolmuster PDF Creator Pro, seleziona il tipo di conversione "Da immagine a PDF", quindi fai clic su "Aggiungi file" per scegliere le immagini che hai importato sul computer o trascina e rilascia le immagini direttamente nel software.

04Fare clic sul pulsante "Start" nella parte inferiore del software per iniziare a convertire le immagini in file PDF. Al termine, trova il file PDF convertito nella posizione di output designata.

05Se desideri esportare il file PDF sul tuo iPhone, apri nuovamente iTunes, seleziona il tuo dispositivo iPhone, fai clic su "Condivisione file", scegli l'app "Libri", fai clic su "Aggiungi file", seleziona il file PDF convertito o trascinalo in iTunes. Fai clic su "Fine" per sincronizzare il file PDF con il tuo iPhone.

Al termine, puoi visualizzare o condividere il file PDF convertito nell'app Libri sul tuo iPhone.
Questi sono i 5 metodi rapidi che abbiamo introdotto per convertire facilmente le immagini in file PDF sul tuo iPhone. Scegli il metodo più adatto alle tue esigenze e preferenze. Se desideri più funzionalità e opzioni, ti consigliamo di utilizzare Coolmuster PDF Creator Pro, uno strumento professionale per la creazione di PDF che consente la conversione in batch di vari formati di file in PDF. Segui i nostri passaggi per convertire facilmente le immagini in file PDF ed esportarle nella posizione desiderata. Speriamo che questo articolo ti sia utile!
Articoli Correlati:
Come rendere i PDF non modificabili/di sola lettura senza/con password
Guida completa | Come rendere i PDF ricercabili tramite OCR/Conversione
[Soluzioni PDF facili] Come esportare Excel in PDF in 8 metodi
Guida facile in PDF | Come rendere modificabile un PDF [online e offline]
Rompere il lucchetto: come gestire uno scenario di password PDF dimenticata
Converti facilmente ePub in PDF sul tuo computer: le nostre scelte migliori





