
Da non perdere | Come creare un PDF su iPhone [6 metodi efficaci]

Hai spesso bisogno di creare file PDF sul tuo iPhone per completare le tue attività di lavoro o di studio? Ti stai chiedendo come creare un PDF su iPhone? Se sì, questo articolo soddisferà le tue esigenze. Ha fornito 6 metodi per creare file PDF su un dispositivo iOS . Finché padroneggi un modo, puoi creare e modificare PDF sul tuo iPhone senza problemi.

Puoi utilizzare le app integrate o app di terze parti sul tuo iPhone per creare file PDF. Allora, cosa sono? Riveleremo immediatamente i risultati.
La funzione di stampa su un iPhone può creare rapidamente file PDF. In questo modo, non è necessario installare alcuna app sul tuo iPhone e puoi convertire le tue immagini in file PDF. Tuttavia, non è possibile unire le immagini in un unico file PDF.
1. Apri l'applicazione Foto sul tuo iPhone e seleziona l'immagine che desideri esportare come PDF.
2. Fare clic su "Condividi" > "Stampa" e regolare i parametri se lo si desidera.

3. Fare clic su "Esporta" per salvare il file PDF sul telefono.
L'app File su un iPhone può essere utilizzata per creare PDF e il processo è semplice. Ecco come:
1. Apri l'app Foto e seleziona l'immagine che desideri esportare come PDF. Fai clic su "Salva su file".
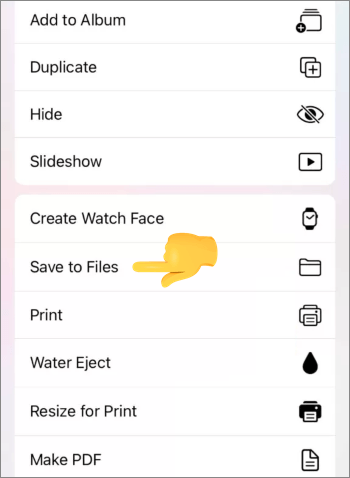
2. Apri l'app File e individua le foto che hai appena salvato.
3. Seleziona l'immagine che desideri esportare come PDF, fai clic sull'icona a tre punti nell'angolo in alto a destra, quindi seleziona "Crea PDF".

Potresti anche aver bisogno di:
Alternativa di anteprima: Converti rapidamente PDF in TIFF/GIF/BMP sul computer
Miglioramento PDF efficiente: come aggiungere immagini a PDF come un professionista
L'app di lettura di Apple sul tuo iPhone è un ottimo assistente per creare PDF. Puoi leggere e gestire i tuoi file PDF con l'app Libri sul tuo iPhone, ma non puoi modificare i file. Ecco i passaggi:
Conosci l'app Pages su iOS dispositivi? È anche un'applicazione integrata e aiuta gli utenti a creare documenti PDF e altri file con formati diversi sui loro dispositivi iOS . L'intero processo è semplice in modo da poter ottenere un file PDF senza sforzo.
Ecco come:
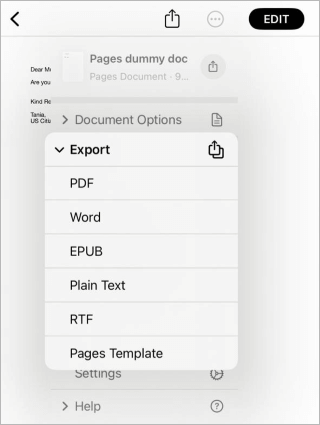
Google Docs è disponibile per il download e l'installazione dall'App Store di Apple su dispositivi iOS . Pertanto, puoi usarlo per creare file PDF sul tuo iPhone. Puoi anche modificare facilmente i tuoi documenti con questa app. È possibile creare un nuovo file e salvarlo in formato PDF oppure aprire un file corrente e salvarlo come PDF.
Ecco i passaggi per esportare il file in formato PDF utilizzando Google Documenti:
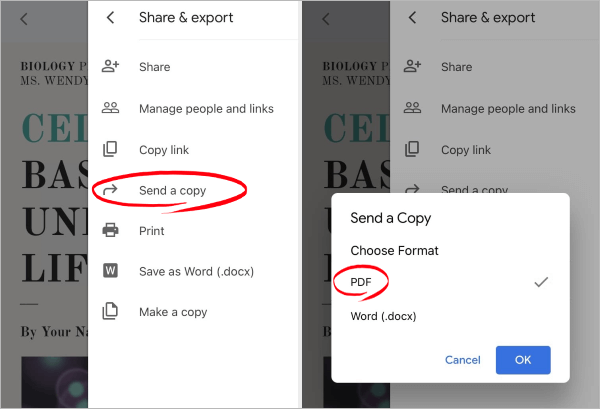
Ci sono molti https://www.coolmuster.com/pdf/jpg-to-pdf-converter.html disponibili, come iLovePDF, che può essere utilizzato temporaneamente sia su computer che su telefoni senza la necessità di scaricare alcun software.
Ecco i passaggi per rendere gratuiti i PDF su iPhone:
1. Apri il sito Web ufficiale di iLovePDF all'www.ilovepdf.com e scegli lo strumento di cui hai bisogno dall'elenco.

2. Fare clic sul pulsante centrale per caricare il file che si desidera esportare come PDF.
3. Configura le opzioni di conversione in base alle tue esigenze, quindi fai clic sul pulsante "Converti in PDF" per avviare il processo.

4. Al termine della conversione, è possibile salvare il file PDF sul telefono.
Per saperne di più:
Una guida passo passo: come combinare le immagini in PDF online e offline
Come trasformare un'immagine in un PDF gratuitamente [Metodi offline e online]
Se hai intenzione di modificare i tuoi file con diversi formati di file in PDF, avrai bisogno di un programma professionale come Coolmuster PDF Creator Pro, per completare la conversione su un computer ma non su uno smartphone. La funzione di conversione batch semplificherà il processo e ti farà risparmiare tempo. Quelli Word, Immagine, MOBI, EPUB, ecc., possono essere trasformati in PDF allo stesso tempo.
01Installa PDF Creator Pro sul tuo computer Windows o Mac e aprilo.
02Fare clic su "Aggiungi file/cartella" per importare i file che si desidera convertire in PDF.

03Nel menu "Converti" nell'angolo in alto a destra, seleziona il tipo di conversione che desideri e imposta i parametri sottostanti in base alle tue preferenze.

04Fai clic su "Avvia" e i tuoi file PDF saranno pronti in pochissimo tempo!

Molte persone vogliono creare PDF su un iPhone. Ora, puoi farlo dopo aver letto questa guida. Crea e apri i tuoi file PDF su diversi dispositivi e piattaforme, quindi visualizza il loro layout stabile. Ecco perché le persone amano usare il PDF. Se si desidera convertire altri file in PDF, utilizzare Coolmuster PDF Creator Pro.
Articoli Correlati:
Come rendere facilmente modificabile un PDF: 5 metodi semplicissimi - Padroneggialo ora!
Come rendere i PDF non modificabili/di sola lettura senza/con password
Guida completa | Come rendere i PDF ricercabili tramite OCR/Conversione
[Soluzioni PDF facili] Come esportare Excel in PDF in 8 metodi
Guida facile in PDF | Come rendere modificabile un PDF [online e offline]
[Suggerimenti rapidi in PDF] Come convertire MOBI in formato PDF su PC





