
Come trasferire file dal PC all'iPad senza iTunes [i 4 modi migliori]

Il trasferimento di dati tra PC e iPad è un'attività normale per molti utenti. A volte potrebbe essere necessario trasferire alcuni documenti su un iPad per visualizzarli o studiarli. Oppure potresti dover copiare musica o film sul tuo iPad per goderteli durante un viaggio. Quando si tratta di trasferimento di dati tra PC e iPad, iTunes potrebbe essere l'opzione predefinita. Tuttavia, la sincronizzazione con iTunes è molto lenta, per non parlare di alcuni errori che si verificano di tanto in tanto. Pertanto, molte persone vogliono sapere come trasferire file dal PC all'iPad senza iTunes. Se sei uno di loro, ecco 4 semplici modi per copiare file su iPad senza iTunes.
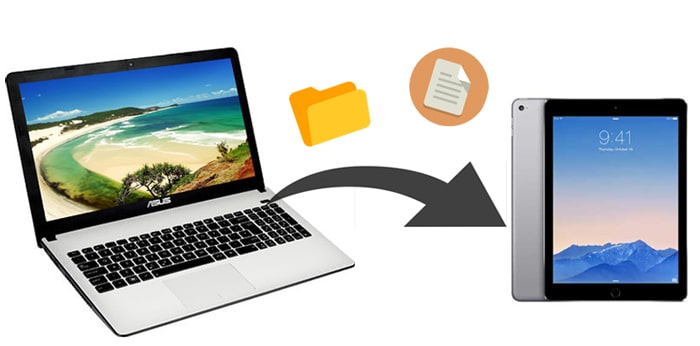
Coolmuster iOS Assistant è il software indispensabile per trasferire file su un iPad senza iTunes. Ti consente di visualizzare e accedere ai file da iDevice senza la necessità di eseguire iTunes. Puoi goderti un'esperienza di trasferimento dati senza problemi utilizzando l'Assistente iOS . È affidabile, veloce e facile da usare. Oltre a trasferire file dal PC all'iPad, include molte altre funzioni utili.
Caratteristiche principali dell'Assistente iOS Coolmuster :
Scarica gratuitamente questa app iPad File Transfer sul tuo computer e segui la guida di seguito per trasferire file dal PC all'iPad senza iTunes.
Suggerimento: se sei un utente Mac , scarica Coolmuster iOS Assistant per Mac e fai clic qui per vedere come trasferire file da Mac a iPad .
Ecco come trasferire file dal PC all'iPad senza iTunes utilizzando l'Assistente iOS :
01 Installa e avvia iOS Assistant sul tuo computer, quindi collega il tuo iPad al computer con un cavo USB. Sblocca il tuo iPad e tocca "Affidabile" come richiesto. Il software riconoscerà automaticamente il tuo iPad. Una volta connesso, otterrai l'interfaccia principale di seguito.

02 Per copiare file dal PC all'iPad senza iTunes, fai clic sul tipo di file che desideri, quindi fai clic sul pulsante "Importa" in alto. Puoi selezionare i file dal tuo PC e poi spostarli sul tuo iPad.

Esercitazione video:
Ecco come eseguire il trasferimento di file USB da PC a iPad senza iTunes. Se desideri sincronizzare i file su un iPad senza cavo USB, continua a leggere per ulteriori opzioni.
Oltre ad iTunes, iCloud è anche una soluzione ufficiale di Apple per aiutare gli utenti a eseguire il backup dei dati iOS e a condividere file senza problemi su diversi dispositivi. Caricando file su iCloud Drive, puoi accedere in qualsiasi momento ai contenuti di cui hai bisogno sul tuo iPad.
Ecco come trasferire file su iPad dal PC senza iTunes tramite iCloud Drive:
Passaggio 1. Assicurati che il tuo PC e iPad abbiano effettuato l'accesso allo stesso ID Apple e che ci sia spazio sufficiente su iCloud. ( Spazio di archiviazione iCloud pieno ?)
Passaggio 2. Apri iCloud.com sul tuo PC e accedi con il tuo ID Apple.
Passaggio 3. Seleziona "iCloud Drive" e carica i file necessari.

Passaggio 4. Sul tuo iPad, vai su "Impostazioni" > [il tuo nome] > "iCloud" e attiva "iCloud Drive".

Passaggio 5. Per vedere i file sincronizzati dal tuo PC, apri l'app "File" sul tuo iPad e quindi fai clic su "Sfoglia" > "iCloud Drive". ( iCloud Drive non si sincronizza ?)

Oltre ad iCloud Drive, ci sono molte altre opzioni che puoi utilizzare per trasferire file su iPad in modalità wireless, come Dropbox e Google Drive. Questi servizi supportano anche la sincronizzazione dei file e offrono compatibilità multipiattaforma.
Lo spazio di archiviazione gratuito su Dropbox è di soli 2 GB. Ecco come funziona:
Passaggio 1. Scarica e apri la versione desktop di Dropbox sul tuo computer, quindi segui le istruzioni per creare un account Dropbox.
Passo 2. Trascina e rilascia i file che desideri trasferire su iPad.
Passaggio 3. Sul tuo iPad, installa e apri l'app Dropbox e accedi con lo stesso account. Potrai quindi accedere e scaricare i file dal tuo computer al tuo iPad.

Google Drive offre fino a 15 GB di spazio di archiviazione gratuito. Ecco i passaggi:
Passaggio 1. Apri drive.google.com sul tuo PC, quindi fai clic sul pulsante "Nuovo".
Passaggio 2. Seleziona "Caricamento file" o "Caricamento cartella" per caricare file o cartelle.

Passaggio 3. Una volta caricati, i file verranno visualizzati immediatamente nel tuo account Drive.
Passaggio 4. Successivamente, vai sull'App Store sul tuo iPad, scarica e installa Google Drive.
Passaggio 5. Accedi con le tue credenziali e sarai in grado di accedere ai file sincronizzati dal tuo computer nel tuo account Google Drive.
L'e-mail è anche un modo praticabile per trasferire file dal PC all'iPad . Tuttavia, la dimensione del file allegato è limitata. Pertanto è consigliato solo quando i file sono di piccole dimensioni.
Ecco come trasferire file dal PC all'iPad senza iTunes utilizzando la posta elettronica:
Passaggio 1. Sul tuo computer, accedi con l'account e-mail.
Passaggio 2. Scrivi un'e-mail, allega il file che devi trasferire, quindi invialo a te stesso.
Passaggio 3. Apri l'e-mail sul tuo iPad e scarica l'allegato inviato dal tuo computer.

Esistono molti modi per completare il trasferimento di file senza iTunes, ad esempio app di terze parti, iCloud, altri servizi cloud come Dropbox, ecc. Se desideri trasferire rapidamente file come contatti, segnalibri, calendari e libri, Coolmuster iOS Assistant sarebbe una buona scelta È veloce, fluido e sicuro. Puoi scaricarlo sul tuo PC per provarlo.
Articoli correlati:
[Risolto] Come trasferire video dal computer all'iPad senza iTunes?
Come trasferire file dal PC all'iPhone senza iTunes - 6 modi
Come trasferire foto dal PC all'iPad con o senza iTunes?
Come trasferire file da unità flash/USB all'iPad con/senza computer?





