
[Risolto] Come trasferire video dal computer all'iPad senza iTunes?

L'iPad è molto comodo e portatile rispetto a un laptop e ha uno schermo più grande del tuo cellulare, quindi è un ottimo dispositivo per guardare video mentre sei in movimento. Potresti voler trasferire i video sul tuo iPad dal tuo PC e goderteli utilizzando lo straordinario display dell'iPad. Parlando di trasferimento di film sull'iPad dal PC, molti utenti si stanno stancando di usare iTunes perché ha molte limitazioni e di tanto in tanto compaiono alcuni messaggi di errore. Se ti stai chiedendo come trasferire video dal computer all'iPad senza iTunes, segui questo post e conoscerai 4 semplici modi per trasferire video sull'iPad senza la necessità di utilizzare iTunes.
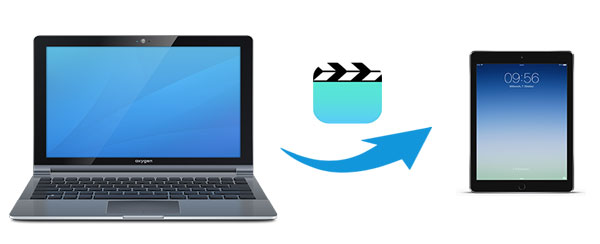
Come trasferire video dal PC all'iPad senza iTunes? Il modo più semplice e conveniente è utilizzare iPad Video Transfer . Ti consente di trasferire video tra il tuo iPad e il computer con facilità. Questo utile strumento non supporta solo il trasferimento di video ma anche di altri tipi di file tra cui foto, musica, contatti, memo vocali, programmi TV, podcast, suonerie, audiolibri, playlist, libri e altro ancora. È sicuro da usare e nessuna perdita di dati durante il trasferimento.
Caratteristiche principali di iPad Video Transfer:
Scarica la versione di prova gratuita di iPad Video Transfer sul tuo PC o Mac e scopri come trasferire video dal computer all'iPad senza iTunes.
01 Scarica e avvia iPad Video Transfer sul tuo PC e collega il tuo iPad al PC con un cavo USB adatto. Il tuo iPad verrà rilevato immediatamente e vedrai l'interfaccia principale come di seguito.

02 Seleziona "Video" nel menu a sinistra, qui puoi visualizzare l'anteprima dei video sul tuo iPad. Fai clic sul pulsante "Aggiungi" nella parte superiore dell'interfaccia e trasferisci il video sull'iPad dal PC.

iCloud ti consente di accedere al tuo iOS su diversi dispositivi. Per trasferire filmati su un iPad da un PC, puoi scaricare iCloud per Windows sul tuo PC e quindi caricare i video che desideri su Foto di iCloud. In questo modo potrai accedere ai video dal PC al tuo iPad. Usare iCloud è molto comodo poiché non richiede un cavo USB, ma offre solo 5 GB di spazio di archiviazione gratuito e presto esaurirà lo spazio se carichi molti video. ( Come liberare spazio di archiviazione su iCloud ?)
Ecco i passaggi dettagliati su come trasferire video su iPad senza iTunes utilizzando iCloud:
Passaggio 1. Sul tuo iPad, abilita iCloud andando su: app "Impostazioni" > [Il tuo nome] > "iCloud" > "Foto" e abilita "Foto di iCloud".
Passaggio 2. Apri iCloud da Windows sul tuo PC e accedi con il tuo ID Apple.
Passaggio 3. Sul tuo PC, apri Esplora file e fai clic su "Foto iCloud".
Passaggio 4. Scegli il video dal tuo PC e caricalo su Foto di iCloud.

Passaggio 5. Una volta completato il processo di sincronizzazione, apri l'app Foto sul tuo dispositivo iOS per visualizzare i video. ( Le foto di iCloud non si sincronizzano ?)
Nota: se non scarichi iCloud da Windows sul tuo PC, puoi visitare direttamente iCloud.com e accedere con l'ID Apple utilizzato sul tuo iPad. Quindi, fai clic su "Foto" e carica i file video selezionando l'icona di caricamento.
Oltre ad iCloud, ci sono molti altri servizi cloud come Dropbox e Google Drive che possono aiutarti a trasferire file video dal tuo computer all'iPad.
Passaggio 1. Sul tuo PC, vai su dropbox.com e crea il tuo account Dropbox.
Passo 2. Fai clic su "Carica file" a destra e seleziona i video sul PC che desideri trasferire sul tuo iPad.

Passaggio 3. Sul tuo iPad, scarica e apri l'app Dropbox, quindi accedi con il tuo account Dropbox.
Passo 4. Trova il video che è stato trasferito dal tuo PC e scaricalo sul tuo iPad.
Passaggio 1. Visita il sito Web di Google Drive sul tuo PC e accedi con il tuo account Google.
Passaggio 2. Sulla sinistra dell'interfaccia principale di Google Drive, fai clic sull'icona "+ Nuovo" e seleziona "Caricamento file", quindi seleziona i video che desideri trasferire sull'iPad dal PC.

Passaggio 3. Sul tuo iPad, scarica l'app Google Drive e accedi con il tuo account Google.
Passaggio 4. Individua i video caricati su Google Drive e aggiungi video al tuo iPad dal PC selezionando "Download".
L'e-mail può essere un modo semplice quando si tratta di trasferire video su un iPad. Ma è fattibile solo per trasferire alcuni video di piccole dimensioni perché ha una limitazione sulla dimensione dell'allegato e impiega troppo tempo per caricare i file nell'e-mail.
Ecco come utilizzare l'e-mail per scaricare video su iPad senza iTunes:
Passaggio 1. Sul tuo PC, accedi a un'e-mail che usi comunemente.
Passo 2. Seleziona il video dal tuo PC e invialo come allegato nell'e-mail a te stesso.
Passaggio 3. Accedi allo stesso account e-mail sul tuo iPad e apri il file video.

Se sei un utente Mac , puoi trasferire rapidamente file video dal tuo Mac all'iPad utilizzando AirDrop. AirDrop è una tecnologia di trasferimento wireless tra dispositivi Apple che ti consente di trasferire rapidamente file tra un Mac e un iPhone/iPad . Non richiede una connessione USB o una connessione Internet.
Ecco come trasferire video da Mac a iPad senza iTunes tramite AirDrop:
Passaggio 1. Assicurati che sia il tuo Mac che l'iPad abbiano AirDrop abilitato e siano connessi alla stessa rete Wi-Fi.
Passo 2. Sul tuo Mac , individua il file video che desideri trasferire. Fare clic con il pulsante destro del mouse sul file video, selezionare l'opzione "Condividi", quindi fare clic su "AirDrop".
Passaggio 3. Nella finestra AirDrop visualizzata, scegli il tuo iPad come dispositivo a cui inviare il file.

Passaggio 4. Sul tuo iPad, quando viene visualizzata la richiesta AirDrop, tocca "Accetta" per confermare il trasferimento. ( AirDrop rifiutato ?)
Passaggio 5. Il file video verrà trasferito automaticamente sul tuo iPad. Una volta completato il trasferimento, apri l'app "Foto" sul tuo iPad e il video apparirà nella sezione "Recenti".
Trasferire video su iPad senza iTunes dovrebbe essere un compito facile con i metodi discussi sopra. I servizi cloud tra cui iCloud, Google Drive e Dropbox sono buone opzioni. Tuttavia, hanno la limitazione dello spazio di archiviazione gratuito e il processo di trasferimento sarà lento se non sei in buone condizioni Wi-Fi. L'e-mail è facile da usare ma è adatta solo per file video di piccole dimensioni. Per riassumere, utilizzare iPad Video Transfer è lo strumento più consigliato per trasferire video su iPad senza iTunes poiché il processo di trasferimento è semplice e fluido. Benvenuto per scaricarlo e provarlo.
Articoli correlati:
Come trasferire file dal PC all'iPad senza iTunes [I 5 modi migliori]
Come trasferire file dal PC all'iPad utilizzando il cavo USB [2 modi]
[Guida per l'utente] Come trasferire musica dal PC all'iPad senza iTunes?





