
Le 5 migliori app di trasferimento file per iPhone per trasferire file da iPhone a PC/ Mac

Stai cercando un'app per il trasferimento file per iPhone facile da usare? Ci siamo passati tutti: lo spazio di archiviazione del tuo iPhone si sta esaurendo e non riesci a trovare un buon modo per trasferire file di grandi dimensioni sul tuo computer. Non preoccuparti, questo articolo è proprio per te! Ti presenteremo 5 software di trasferimento da iPhone a computer di prim'ordine che ti aiuteranno a gestire facilmente i trasferimenti di file. Che tu abbia bisogno di liberare spazio di archiviazione o di eseguire rapidamente il backup dei tuoi dati, queste app ti coprono. Diamo un'occhiata a questi fantastici strumenti!

Questa è una breve panoramica di 5 app di trasferimento file per iPhone:
| Applicazione per il trasferimento file dell'iPhone | Velocità di trasferimento | Limitazioni |
| Coolmuster iOS Assistant | Superveloce | Niente |
| iTunes | Medio | Più lento durante il trasferimento di file di grandi dimensioni |
| iCloud | Dipende dalla velocità della rete | Spazio di archiviazione gratuito limitato; è richiesto l'acquisto di spazio di archiviazione aggiuntivo |
| Esplora file | Medio | Supporta solo il trasferimento di foto e video |
| AirDrop | Veloce; adatto per file di piccole dimensioni | Limitato alla trasmissione tra dispositivi Apple |
Coolmuster iOS Assistant è uno strumento di gestione dei file progettato specificamente per i dispositivi iOS . Trasferisce senza problemi dati tra dispositivi iOS e computer, come foto, video, contatti, messaggi e musica. Inoltre, supporta i trasferimenti diretti da iPhone a iPhone e consente trasferimenti batch, risparmiando tempo significativo. È considerato il miglior software per trasferire file da iPhone a PC.
Caratteristiche principali dell'Assistente iOS :
Segui i passaggi seguenti per trasferire file da iPhone a computer utilizzando l'Assistente iOS :
01 Scarica e installa questo software sul tuo computer Windows o Mac . Quindi avvialo e collega il tuo iPhone al computer utilizzando un cavo USB.
02 Tocca "Affida" sul tuo iPhone e "Continua" sul tuo computer quando richiesto. Una volta connesso con successo, vedrai l'interfaccia come di seguito.

03 Scegli il tipo di file che desideri trasferire nel pannello di sinistra, seleziona e visualizza l'anteprima degli elementi nel pannello di destra, quindi tocca "Esporta" per avviare il processo di trasferimento.

Esercitazione video:
Un altro software di trasferimento file per iPhone è iTunes . È lo strumento ufficiale di trasferimento file di Apple. Tramite iTunes, puoi sincronizzare il tuo iPhone con un computer. Tuttavia, iTunes a volte incontra velocità di trasferimento lente quando gestisce file di grandi dimensioni. Ecco come trasferire file da iPhone a computer utilizzando iTunes:
Passaggio 1. Apri iTunes sul tuo PC.
Passaggio 2. Collega il tuo iPhone al computer e seleziona il tuo dispositivo.
Passaggio 3. Passare all'opzione "Condivisione file" sul lato sinistro.

Passaggio 4. Scegli le applicazioni o i file che desideri trasferire e salvali sul tuo computer.
iCloud è la terza app per trasferire file da iPhone a PC. Tramite iCloud, gli utenti possono caricare file sul cloud e sincronizzarli su diversi dispositivi. Il vantaggio di iCloud risiede nella sua capacità di trasferire file senza la necessità di connessioni fisiche con dispositivi: è necessaria solo una connessione Internet. Tuttavia, lo spazio di archiviazione gratuito di iCloud è limitato e gli utenti potrebbero dover acquistare spazio di archiviazione aggiuntivo per soddisfare le proprie esigenze.
Ecco come farlo:
Passaggio 1. Sul tuo iPhone, vai su "Impostazioni" > Tocca il tuo "ID Apple" > "iCloud" > Abilita le opzioni in base ai file che desideri trasferire.
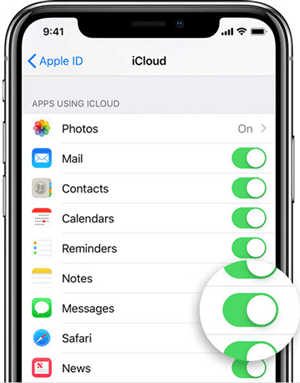
Passaggio 2. Sul tuo PC, apri un browser web e vai su iCloud.com > Accedi con il tuo ID Apple collegato al tuo iPhone > Scegli i file che desideri scaricare sul tuo PC.

Se il tuo spazio di archiviazione su iCloud non è sufficiente, puoi leggere questo articolo per scoprire come risolvere questo problema.
iPhone dice che lo spazio di archiviazione su iCloud non è sufficiente, ma c'è? Trova la soluzione qui!Per gli utenti Windows , Esplora file è anche un'app di trasferimento file da iPhone a Windows comunemente utilizzata. Una volta collegato il tuo iPhone al computer, puoi accedere e trasferire direttamente foto e video tramite Esplora file. Sebbene questo metodo sia semplice per i file multimediali, non può gestire il trasferimento di altri tipi di dati come contatti e messaggi. Ecco i passaggi:
Passaggio 1. Collega il tuo dispositivo iOS al PC utilizzando un cavo USB. Sblocca il tuo iPhone e stabilisci la fiducia tra il dispositivo e il computer.
Passaggio 2. Apri Esplora file, vai su "Questo PC" e individua il tuo iPhone in "Dispositivi e unità".

Passaggio 3. Accedi a "Memoria interna", quindi vai alla cartella "DCIM" e apri la cartella "100APPLE".

Passo 4. Seleziona le foto e i video che desideri trasferire dal tuo iPhone e copiali sul tuo PC.
Allo stesso modo, per gli utenti Mac , anche AirDrop è un'ottima opzione. AirDrop è uno strumento per il trasferimento rapido di file tra dispositivi Apple. Con AirDrop puoi trasferire in modalità wireless foto, video, documenti e altro tra iPhone e altri dispositivi Apple. Offre velocità di trasferimento elevate e funzionamento semplice: basta aprire AirDrop e selezionare il dispositivo di destinazione per completare il trasferimento dei file. Tuttavia, AirDrop si limita a trasferire file tra dispositivi Apple e non può condividere file con dispositivi non Apple. Ecco come trasferire file da iPhone a Mac tramite AirDrop:
Passaggio 1. Sul tuo iPhone, scorri verso l'alto dalla parte inferiore dello schermo e tocca "AirDrop". Seleziona "Solo contatti" o "Tutti" in base alle tue preferenze.

Passaggio 2. Sul tuo Mac , apri una finestra del Finder e scegli "AirDrop". Imposta la tua visibilità su "Solo contatti" o "Tutti".

Passo 3. Seleziona i file sul tuo iPhone che desideri trasferire, come le foto, e tocca l'icona "Condividi". Vedrai il nome del tuo Mac : toccalo per condividere le foto tramite AirDrop sul tuo Mac .

Abbiamo elencato cinque app per il trasferimento file per iPhone, inclusi il software di trasferimento file da iPhone a Windows e il software di trasferimento file da iPhone a Mac . Tra i tanti strumenti di trasferimento file, Coolmuster iOS Assistant si distingue come il miglior software di trasferimento da iPhone a PC.
Non solo supporta il trasferimento di vari tipi di file, ma offre anche funzionalità di trasferimento batch, rendendolo ideale per gli utenti che trasferiscono e gestiscono frequentemente i dati dell'iPhone. Inoltre, supporta sia i sistemi operativi Windows che Mac . Scaricalo ora per provarlo!
Articoli correlati:
Gli 8 migliori software di trasferimento iPhone da non perdere nel 2025
Da iOS ad Android : la migliore app per trasferire iPhone ad Android [Top 9]
La migliore app per trasferire dati da Android a iPhone [Ultimo aggiornamento del 2025]
Scopri le migliori app di condivisione file: 11 vincitori provati e testati

 Trasferimento iOS
Trasferimento iOS
 Le 5 migliori app di trasferimento file per iPhone per trasferire file da iPhone a PC/ Mac
Le 5 migliori app di trasferimento file per iPhone per trasferire file da iPhone a PC/ Mac





