
Posizione di backup di iTunes: dove si trovano i backup di iTunes Store e come modificare la posizione di backup?

"Quando sincronizzo il mio iPhone 8 con iTunes, quest'ultimo inizia a fare un backup prima di eseguire la sincronizzazione vera e propria. Spesso questo backup richiede molto tempo, il che è molto fastidioso. Ciò che è ancora peggio è che il backup viene archiviato sulla mia partizione C. Considero un backup come dati e desidero archiviare i dati in una posizione diversa da quella utilizzata per il mio sistema operativo Qualcuno in questo forum potrebbe consigliarmi su come eseguire questa operazione?"
- Domanda attiva estratta in StackExchange.com
Se vuoi cambiare la posizione del backup di iTunes come lui, non puoi perderti la guida completa in questo post, che ti insegna dove trovare la posizione del file di backup di iTunes, come cambiare la posizione di backup di iTunes e come eseguire il backup del tuo iPhone/iTunes. iPad/iPod veloce su un PC Windows o un computer Mac . Se sei pronto, eccoci qui!
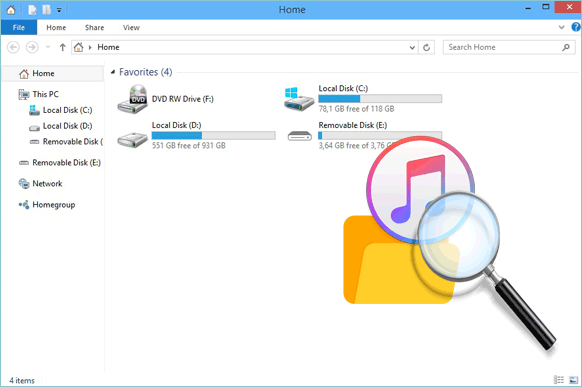
Quando utilizzi iTunes per eseguire il backup dei dati del tuo dispositivo iOS , i dati vengono salvati in una cartella del computer denominata MobileSync per impostazione predefinita su Windows e macOS. Tuttavia, il percorso di archiviazione differisce a seconda dei diversi sistemi operativi. Ecco i percorsi per i diversi dispositivi:
In Windows 11/10/8/7/Vista , il percorso è "C:\Users\Il tuo nome utente\AppData\Roaming\Apple Computer\MobileSync\Backup\ "o "C:\Users\Il tuo nome utente\Apple\MobileSync\ Backup\".

In Windows XP il percorso è "C:\Utenti\Nome utente\Dati applicazioni\Roaming\Apple Computer\MobileSync\Backup\".
In macOS X e Sierra, il percorso si trova in "~/Utenti/Il tuo nome utente/Libreria/Supporto applicazioni/MobileSync/Backup/".
Tieni presente che in macOS 10.15 iTunes non esegue più il backup del tuo iDevice. Invece, Finder fa questo lavoro. Tuttavia, puoi controllare i file di backup nella stessa posizione.
Se vuoi sapere di cosa esegue il backup iTunes, non puoi perderti questo articolo.
Cosa include il backup di iTunes? [Una guida completa]Ora sai dove si trova la posizione del backup iTunes dell'iPhone sul tuo computer, come posso visualizzare i backup del mio iPhone sul mio PC/ Mac ? Infatti, puoi trovare manualmente i file di backup con il percorso sopra. Oppure utilizza i modi intelligenti per accedere facilmente ai backup di iTunes su Windows e Mac .
Passaggio 1. Trova la barra di ricerca in Windows 10/8/7:
Passaggio 2. Inserisci "%appdata%" e fai clic su "OK".
Passaggio 3. Quindi, vai alla cartella "Apple Computer" > "MobileSync" > "Backup" per trovare i file di backup.
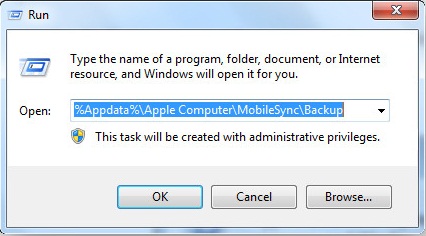
Passaggio 1. Apri Finder sul tuo Mac .
Passaggio 2. Fare clic su "Vai" > "Vai alla cartella" nella barra dei menu in alto.
Passaggio 3. Immettere il percorso: "~/Library/Application Support/MobileSync/Backup/" e fare clic su "Vai".

Per trovare un file di backup specifico sul tuo Mac , i seguenti passaggi mostrano come:
Passaggio 1. Su macOS Catalina 10.15 o versioni successive, apri Finder. Su macOS Mojave 10.14 o versioni precedenti e PC Windows , esegui iTunes.
Passaggio 2. Trova il file di backup desiderato nel Finder o in iTunes.
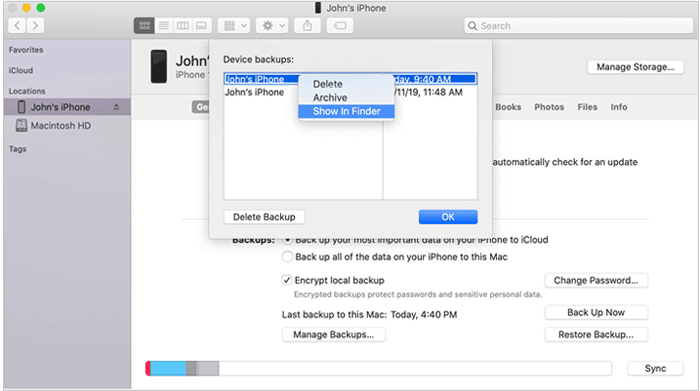
Nota: sei curioso dei backup di iTunes e dei backup di iCloud ? Qual è la differenza tra loro? Clicca qui per saperne di più su di loro.
La posizione di backup iTunes predefinita dell'iPhone potrebbe occupare una grande quantità di spazio sull'unità di sistema. Per risparmiare spazio di archiviazione o gestire i file di backup in una posizione centralizzata, puoi modificare la posizione di backup di iTunes sul tuo PC o Mac utilizzando il seguente metodo.
Passaggio 1. Trova il percorso di backup originale: "C:\Users\[YourUsername]\AppData\Roaming\Apple Computer\MobileSync\Backup".
Passo 2. Copia o sposta l'intera cartella di backup nella posizione desiderata, ad esempio: "D:\iTunesBackup".
Passaggio 3. Apri il prompt dei comandi (Esegui come amministratore).
Passaggio 4. Inserisci il seguente comando per creare un collegamento simbolico: mklink /J "C:\Users\[YourUsername]\AppData\Roaming\Apple Computer\MobileSync\Backup" "D:\iTunesBackup".
Passaggio 5. Dopo aver completato questa operazione, i file di backup di iTunes verranno archiviati nella nuova posizione.
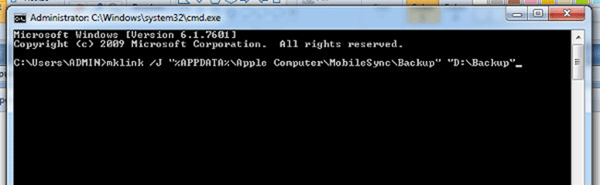
Passaggio 1. Sposta la cartella Backup dal percorso predefinito in una nuova posizione, ad esempio /Volumes/ExternalDrive/iTunesBackup.
Passaggio 2. Apri "Terminale".
Passaggio 3. Immettere il comando seguente per creare un collegamento simbolico: ln -s /Volumes/ExternalDrive/iTunesBackup ~/Library/Application\ Support/MobileSync/Backup.
Passaggio 3. Dopo aver completato questa operazione, iTunes salverà i file di backup nella nuova posizione.
Abbiamo appena spiegato come visualizzare la posizione di backup di iTunes dell'iPhone su Windows / Mac e come modificarla. Se ritieni che la gestione del backup di iTunes sia troppo complicata o che il percorso di archiviazione predefinito sia limitato, potresti provare uno strumento di backup più flessibile: Coolmuster iOS Assistant . Ti consente di personalizzare la posizione di backup dell'iPhone sul tuo computer ed eseguire il backup e il ripristino del tuo iPhone senza iCloud o iTunes.
Caratteristiche principali dell'Assistente iOS Coolmuster :
Fai clic sul pulsante di download per scaricare questo strumento sul tuo computer e segui la guida passo passo di seguito per utilizzare l'Assistente iOS per eseguire il backup dei tuoi dispositivi iOS sul computer .
01 Avvia l'Assistente iOS sul tuo computer. Collega il tuo iPhone al computer utilizzando un cavo USB, tocca "Affidabile" quando viene visualizzato il messaggio "Fidati di questo computer?" viene visualizzato il messaggio sul tuo iPhone e fai clic su "Continua" come indicato. Una volta connesso con successo, vedrai le informazioni principali del tuo iPhone visualizzate sul tuo computer.

02 Per eseguire il backup dell'intero iPhone, vai su "Super Toolkit" > "Backup e ripristino iTunes" > "Backup". Seleziona il tuo dispositivo dal menu a discesa, tocca "Sfoglia" per personalizzare una posizione di backup diversa sul tuo computer, quindi fai clic su "OK" per avviare il processo di backup. Dopo il backup, troverai i backup nella tua posizione personalizzata.

Se desideri eseguire il backup di dati specifici dal tuo iPhone al computer, una volta che il software rileva il tuo dispositivo, seleziona un tipo di file dal pannello di sinistra. Quindi, visualizza l'anteprima e scegli i dati desiderati nel pannello di destra. Infine, fai clic sul pulsante "Esporta" per trasferire i file selezionati dal tuo iPhone al tuo PC o Mac .

Esercitazione video:
Se desideri modificare la posizione di backup di iTunes, puoi prima trovare la posizione di backup di iTunes predefinita sul tuo computer e poi seguire le istruzioni sopra per personalizzare la posizione di backup iOS . Come puoi vedere, la modalità di comando è troppo complessa per le persone senza conoscenze di programmazione. Tuttavia, se utilizzi Coolmuster iOS Assistant per eseguire il backup dei tuoi dati, puoi personalizzare la posizione del backup e archiviare i file di backup in qualsiasi cartella scelta, rendendo la gestione del backup più efficiente e semplice senza la necessità di passaggi complicati. Pertanto, ti consiglio vivamente di provare questo strumento.
Se riscontri difficoltà durante l'utilizzo, faccelo sapere nei commenti.
Articoli correlati:
Come risolvere il problema della sessione di backup di iTunes non riuscita? - 6 soluzioni
Come visualizzare i file di backup di iTunes con o senza ripristino dei dati? (Risolto)
Come eliminare il backup di iPhone per liberare spazio? (iTunes e iCloud)

 Altre soluzioni
Altre soluzioni
 Posizione di backup di iTunes: dove si trovano i backup di iTunes Store e come modificare la posizione di backup?
Posizione di backup di iTunes: dove si trovano i backup di iTunes Store e come modificare la posizione di backup?