
Come risolvere il problema della sessione di backup di iTunes non riuscita? - 6 Soluzioni

Il backup dei dati dell'iPhone è un passo importante per prevenire la perdita di dati. Sebbene Apple fornisca iCloud e iTunes per eseguire il backup del proprio iPhone, iTunes è il modo più comune utilizzato dagli utenti perché iCloud fornisce solo 5 GB di spazio di archiviazione gratuito, che non è sufficiente. Tuttavia, quando si utilizza iTunes per eseguire il backup di iPhone, molte persone riceveranno una notifica che indica che "sessione di backup di iTunes non è riuscita". Perché iTunes continua a dire che la sessione di backup non è riuscita? Come posso correggere l'errore della sessione di backup di iTunes non riuscita? Questo articolo contiene tutto ciò che vuoi sapere.
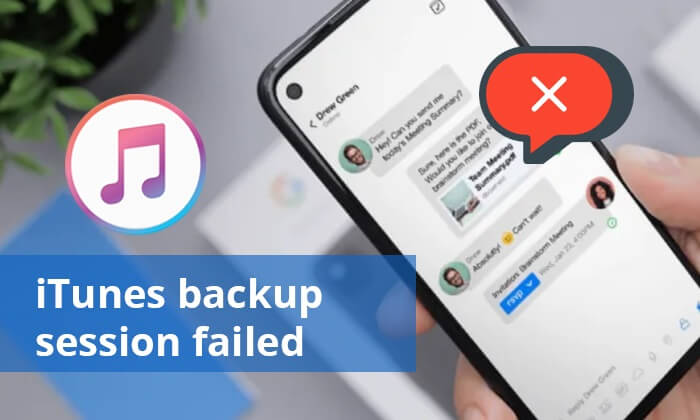
Se non è stato possibile eseguire il backup di iTunes perché la sessione di backup non è riuscita, per risolvere correttamente questo problema, la prima cosa che devi fare è trovare il possibile motivo alla base di questo. Le possibili ragioni le troviamo come segue:
Se ricevi una notifica che dice che iTunes non è riuscito a eseguire il backup dell'iPhone perché non è disponibile abbastanza spazio libero su questo computer, fai clic sul link sottostante per conoscere le soluzioni per risolvere questo problema.
Come risolvere il problema del backup di iPhone con spazio insufficiente sul computerDopo aver individuato le possibili cause di questo errore, risolviamo subito questo problema. Ecco cinque soluzioni che puoi provare. Se uno non funziona, passa al successivo.
Prima di tutto, il riavvio sia del computer che dell'iPhone è spesso il primo passaggio per la risoluzione dei problemi consigliati per risolvere problemi o errori temporanei. È un modo semplice per eliminare eventuali problemi software temporanei che potrebbero causare malfunzionamenti e spesso può ripristinare la normale funzionalità, inclusi i processi di backup.
Riavvia l'iPhone:
Passaggio 1. Tieni premuti contemporaneamente i pulsanti "Accensione" e "Volume" finché sullo schermo non viene visualizzato un cursore.
Passaggio 2. Fai scorrere l'interruttore per spegnere il dispositivo.

Passaggio 3. Dopo una breve pausa, tieni premuto nuovamente il pulsante "Accensione" per riaccendere il dispositivo.
Riavvia Windows computer:
Passaggio 1. Premere il pulsante "Windows" seguito dal pulsante "Accensione".
Passaggio 2. Selezionare "Riavvia" per avviare il processo di ripristino del PC.

Riavvia Mac computer:
Passaggio 1. Scegli "Riavvia" dal menu "Apple".
Passaggio 2. Infine, fai clic su "Riavvia" ancora una volta per confermare l'azione.

Se la prima correzione fallisce, il problema potrebbe risiedere nel tuo iTunes. Il tuo iTunes è troppo obsoleto per eseguire il backup. Per risolvere questo problema, puoi provare ad aggiornare iTunes all'ultima versione o disinstallarlo completamente, quindi reinstallare iTunes. Per aggiornare iTunes, procedi nel seguente modo:
Passaggio 1. Avvia iTunes e seleziona "Aiuto" dal menu in alto della finestra di iTunes. Quindi, fai clic su "Verifica aggiornamenti".

Passaggio 2. Verrà visualizzata la finestra di aggiornamento del software Apple. Verificare la disponibilità di eventuali aggiornamenti. Se viene trovata una versione più recente di iTunes, fai clic su "Scarica iTunes" per avviare il processo di aggiornamento.
Un'altra causa dell'errore della sessione di backup su iTunes è che iTunes non è in grado di ottenere l'autorizzazione dal tuo computer. La reimpostazione della cartella Lockdown può risolvere il problema. Questa cartella viene utilizzata per archiviare il certificato dal tuo dispositivo, consentendo a iTunes di leggere il tuo iPhone. Ecco come farlo:
Per Windows:
Passaggio 1. Chiudi l'applicazione iTunes e scollega il tuo iPhone dal PC.
Passaggio 2. Quindi, avvia Esplora file e inserisci "C:\ProgramData\Apple\Lockdown" nella barra di ricerca.
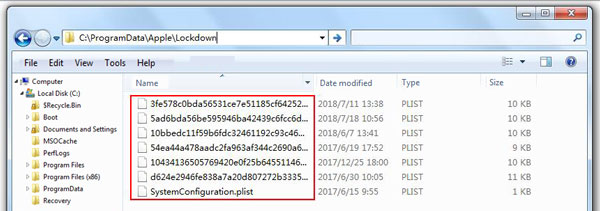
Passaggio 3. Ora procedi all'eliminazione di tutti i file all'interno della cartella "Blocco".
Passaggio 4. Successivamente, riavvia iTunes, ricollega il tuo iPhone al PC e prova a creare nuovamente un backup per i tuoi file.
Per Mac:
Passaggio 1. Chiudi iTunes e scollega l'iPhone dal MacBook.
Passaggio 2. Apri il Finder e scegli "Vai alla cartella". Inserisci "/private/var/db/lockdown/" e premi "Invio".
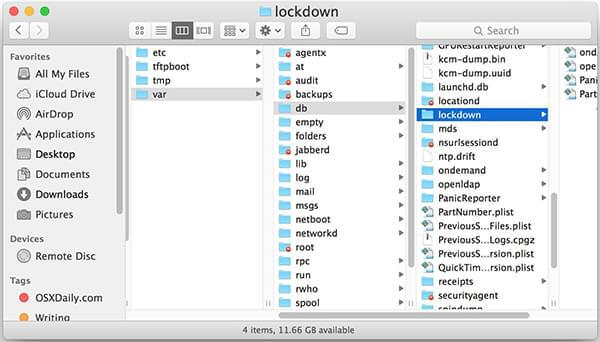
Passaggio 3. Elimina tutti i file dalla cartella Lockdown e prova a eseguire nuovamente il backup dei dati tramite iTunes.
In alcuni casi, i programmi antivirus sul tuo computer potrebbero erroneamente identificare i file di backup di iTunes come minacce e impedirne la creazione. Ciò può causare l'esito negativo delle sessioni di backup. Per risolvere questo problema, possiamo tentare di disabilitare temporaneamente il programma antivirus durante il processo di backup e quindi procedere con l'operazione di backup.
Potrebbe piacerti: Se trovi il pulsante Esegui backup ora disattivato quando esegui il backup del tuo iPhone con iTunes, puoi leggere questo articolo per sapere come risolverlo.
Se hai provato tutte le correzioni che abbiamo elencato sopra e nessuna funziona, devi utilizzare uno strumento professionale per risolvere questo problema. iTunes Repair è uno di questi strumenti. Può correggere molti errori di iTunes, incluso il mancato aggiornamento di iTunes all'ultima versione, il mancato riconoscimento o la connessione dell'iPhone a iTunes e così via.
Caratteristiche principali di iTunes Repair:
Ecco come utilizzare iTunes Repair per correggere la sessione di backup di iTunes non riuscita:
01Scarica e avvia il software, quindi scegli "Ripara" tra le opzioni disponibili.

02Seleziona l'opzione "Ripara errori di iTunes" dalla finestra pop-up visualizzata. Una volta selezionato, iTunes Repair inizierà a controllare i componenti di iTunes.

03Dopo aver installato correttamente i componenti di iTunes, fai clic su "OK". Se riscontri ancora un messaggio di errore di iTunes, fai clic su "Riparazione avanzata". Si prega di attendere un po' di tempo per il completamento del processo.

Puoi utilizzare i metodi che abbiamo menzionato sopra per risolvere questo problema. Naturalmente, puoi anche utilizzare un altro software di backup per iPhone per eseguire il backup del tuo iPhone sul computer invece di iTunes. Sebbene ci sia un gran numero di strumenti di backup tra cui scegliere, Coolmuster iOS Assistant è il più popolare ed efficace. Supporta il backup dell'intero iPhone con un clic o il backup selettivo dell'iPhone. Inoltre, puoi trasferire, ripristinare e gestire il tuo iPhone con questo software.
Punti salienti di Coolmuster iOS Assistant:
Di seguito sono riportati i passaggi specifici per eseguire il backup dell'iPhone sul computer utilizzando iOS Assistant:
01Scarica, installa e avvia il programma sul tuo computer. Collega il tuo iPhone al computer utilizzando un cavo USB. Quando richiesto, tocca "Fidati" sul tuo iPhone, quindi fai clic su "Continua" sul tuo computer.

02Una volta che il programma rileva correttamente il tuo iPhone, l'interfaccia apparirà sullo schermo.

03Per creare un backup completo del tuo iPhone, vai alla sezione "Super Toolkit" e seleziona la scheda "iTunes Backup & Restore". Fare clic su "Backup", scegliere il dispositivo dal menu a discesa, quindi selezionare una posizione in cui archiviare il file di backup facendo clic sul pulsante "Sfoglia". Infine, avvia il processo di backup facendo clic su "OK".

Se preferisci eseguire il backup selettivo dei dati del tuo iPhone, vai alla sezione "Il mio dispositivo". Dal pannello di sinistra, fai clic su un tipo di dati specifico. Visualizza in anteprima e seleziona gli elementi che desideri trasferire dal tuo iPhone al tuo computer. Quindi, fai clic sul pulsante "Esporta" per iniziare il processo di trasferimento.

Esercitazione video:
Quando ricevi una notifica che ti informa che "sessione di backup di iTunes non è riuscita", non devi preoccuparti. Puoi utilizzare le correzioni elencate nella Parte 2 per risolvere questo problema. Se le correzioni di base falliscono, puoi utilizzare uno strumento professionale: iTunes Repair, per farlo senza perdita di dati. Inoltre, puoi persino utilizzare la migliore alternativa a iTunes, Coolmuster iOS Assistant eseguire il backup del tuo iPhone sul computer senza affrontare questo problema.
Articoli Correlati:
Backup iCloud non riuscito | iPhone non esegue il backup su iCloud (14 correzioni)
Continui a vedere la notifica "Backup iPhone non riuscito"? Ecco i motivi e le soluzioni

 Recupero iPhone
Recupero iPhone
 Come risolvere il problema della sessione di backup di iTunes non riuscita? - 6 Soluzioni
Come risolvere il problema della sessione di backup di iTunes non riuscita? - 6 Soluzioni





