
Backup iCloud fallito su iPhone: perché succede e come risolverlo

iCloud è uno strumento ampiamente utilizzato da Apple che ti aiuta a sincronizzare ed eseguire il backup dei tuoi dati su iPhone, iPad o iPod touch. A volte, però, potresti riscontrare problemi per cui il tuo iPhone non esegue il backup su iCloud, con messaggi di errore come " Impossibile completare l'ultimo backup " o "Si è verificato un problema durante l'abilitazione del backup su iCloud". Questi problemi di backup su iCloud non riuscito ti impediscono di ripristinare il backup da iCloud.
In questa guida, ti spiegheremo come risolvere i problemi di backup di iCloud causati da vari motivi. Se stai riscontrando questo problema, sei nel posto giusto per trovare una soluzione.
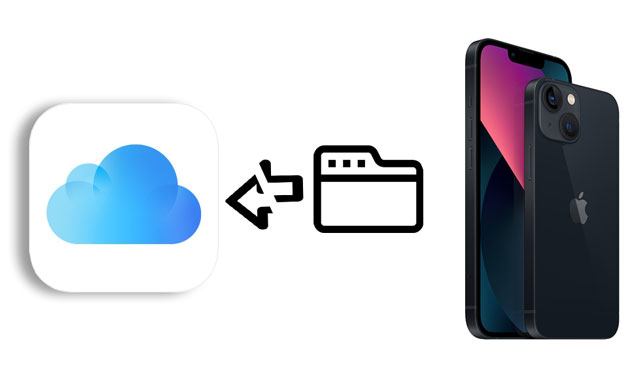
È fondamentale capire perché il backup di iCloud non è riuscito prima di cercare soluzioni specifiche per il problema, in modo da poter eseguire i passaggi corretti. Di seguito sono riportate le cause più comuni per cui il backup di iCloud continua a non funzionare:
Quando si verifica l'errore "Backup iCloud non riuscito", i seguenti metodi potrebbero aiutare a risolvere il problema.
Quando si esegue un backup iCloud, è necessaria una connessione Wi-Fi stabile. Se il segnale Wi-Fi è instabile o si verificano problemi di connessione, potrebbero verificarsi errori di connessione iCloud e il backup iCloud non andrà a buon fine. Per iniziare, assicurati che il tuo iPhone sia connesso a una rete Wi-Fi stabile con un buon segnale. Se riscontri problemi di connessione Wi-Fi, valuta la possibilità di avvicinarti al router o di riavviarlo per migliorare la qualità della connessione. Solo una connessione Wi-Fi stabile consente il corretto funzionamento del backup iCloud.
Un modo comune per risolvere i problemi di connessione Wi-Fi è ripristinare le impostazioni di rete. È possibile cancellare i dettagli di configurazione di rete del dispositivo e quindi configurare nuovamente le connessioni di rete ripristinando le impostazioni di rete. Se si verificano problemi di connessione al Wi-Fi, è possibile utilizzare questo metodo per riconnettersi, risolvendo così eventuali problemi con il backup di iCloud. Ecco i passaggi:
Passaggio 1. Vai su "Impostazioni" > "Generali" > "Ripristina" > "Ripristina impostazioni di rete".
Passaggio 2. Digitare la password e accettare il ripristino se richiesto.

Alcune impostazioni del dispositivo potrebbero occasionalmente interferire con il backup di iCloud; pertanto, ripristinare tutte le impostazioni potrebbe essere una soluzione ai problemi di backup. Ripristinando tutte le impostazioni, è possibile rimuovere tutte le impostazioni e le configurazioni dal dispositivo e riportarlo alle impostazioni di fabbrica. Ecco come fare: ( Cosa succede se si ripristina l'iPhone ?)
Passaggio 1. Apri "Impostazioni" dell'iPhone > "Generali" > "Ripristina" > "Ripristina tutte le impostazioni".
Passaggio 2. Tocca nuovamente "Ripristina tutte le impostazioni" per confermare l'azione. Il tuo iPhone si spegnerà, si ripristinerà e si riavvierà.
Passaggio 3. Dopo averlo acceso, dovrai riconfigurare tutte le impostazioni del dispositivo, come le password Wi-Fi e il Bluetooth.

Infatti, lo schermo del tuo iPhone deve essere bloccato per eseguire il backup automatico di iCloud. Se hai disattivato l'opzione Blocco automatico, potresti dimenticarti di bloccare lo schermo di notte. Per verificare se hai attivato l'opzione Blocco automatico sul tuo iPhone:
Passaggio 1. Avvia l'app "Impostazioni" sul tuo iPhone.
Passaggio 2. Scorrere verso il basso per selezionare l'opzione "Display e luminosità".
Passaggio 3. Fare clic su "Blocco automatico" e scegliere la frequenza di blocco tra 30 secondi e 5 minuti.
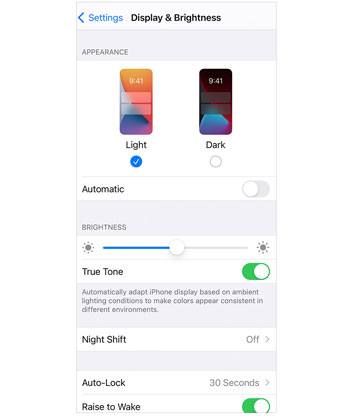
iCloud offre uno spazio di archiviazione limitato e, se lo spazio si esaurisce, i backup non possono essere completati. Pertanto, se riscontri errori nei backup di iCloud, puoi provare a liberare spazio eliminando dati o file di backup non necessari. Per risolvere il problema:
Passaggio 1. Avvia l'app "Impostazioni" sul tuo iPhone e tocca il tuo nome in alto.
Passaggio 2. Seleziona "iCloud" > "Gestisci spazio di archiviazione" per vedere quanto spazio è rimasto e quale app occupa più spazio.
Passaggio 3. Se lo spazio di archiviazione di iCloud non è sufficiente, elimina i file non necessari dal tuo iPhone o aggiorna il tuo piano iCloud+.

Dopo aver liberato spazio di archiviazione, prova a eseguire nuovamente il backup del tuo iPhone su iCloud .
Un altro motivo per cui il backup su iCloud non riesce è lo spazio di archiviazione su iCloud. Se lo spazio di archiviazione su iCloud non è sufficiente, puoi seguire questi passaggi per passare a un piano di archiviazione superiore:
Passaggio 1. Vai su "Impostazioni" > "il tuo nome" > "iCloud".
Passaggio 2. Tocca "Gestisci spazio di archiviazione" o "Archiviazione iCloud".
Passaggio 3. Seleziona "Modifica piano di archiviazione" e seleziona un piano di archiviazione che soddisfi le tue esigenze.

I backup potrebbero non riuscire quando gli account iCloud riscontrano accessi anomali o problemi di sincronizzazione. Pertanto, un modo per risolvere i problemi di backup è quello di disconnettersi dall'account iCloud e poi riconnettersi. Ecco come procedere:
Passaggio 1. Avvia l'app "Impostazioni" dell'iPhone e tocca il tuo nome in alto.
Passaggio 2. Scorri verso il basso fino a toccare l'opzione "Esci". ( Perché non riesco a uscire dal mio ID Apple ?)
Passaggio 3. Successivamente, fai nuovamente clic sul pulsante "Accedi" quando viene visualizzato sullo schermo.
Passaggio 4. Inserisci il tuo ID Apple e la password e riattiva il backup automatico su iCloud.

Disattivare e riattivare il backup di iCloud può aiutare a risolvere eventuali problemi a breve termine. È necessario eseguire le seguenti operazioni:
Passaggio 1. Per prima cosa, seleziona "Impostazioni" > il tuo nome > "iCloud" > "Backup iCloud".
Passaggio 2. Quindi, disattiva l'interruttore "Backup iCloud" e attendi qualche secondo.
Passaggio 3. Attiva l'interruttore "Backup iCloud" per avviare l'avanzamento del backup.

A volte, i backup di iCloud potrebbero non funzionare correttamente a causa di una versione obsoleta del software iOS installato sul dispositivo. Pertanto, aggiornare tempestivamente il software iOS potrebbe essere un metodo per risolvere i problemi di backup. Per aggiornare il software iOS , segui i passaggi seguenti:
Passaggio 1. Apri l'app "Impostazioni" sul tuo iPhone.
Passaggio 2. Scorrere verso il basso e selezionare l'opzione "Generale".
Passaggio 3. Nella pagina Impostazioni generali, tocca "Aggiornamento software".
Passaggio 4. Se è disponibile una nuova versione del software iOS , tocca "Scarica e installa".
Passaggio 5. Attendi il completamento dell'aggiornamento, quindi procedi nuovamente con il backup di iCloud.

Se il backup di iCloud continua a non funzionare, puoi provare a riavviarlo per risolvere il problema. Il tuo iPhone può essere riportato al normale funzionamento riavviandolo, in modo da eliminare eventuali problemi temporanei di sistema e la cache. I passaggi sono i seguenti:
Passaggio 1. Finché non viene visualizzata l'opzione "scorri per spegnere", tieni premuto il pulsante di sospensione/riattivazione sul lato o sulla parte superiore del dispositivo.
Passaggio 2. Per spegnere il dispositivo, far scorrere il pulsante "scorri per spegnere".
Passaggio 3. Dopo che il dispositivo si è completamente spento, tieni premuto nuovamente il pulsante di sospensione/riattivazione per riaccenderlo.
Passaggio 4. Dopo che il dispositivo ha completato l'avvio, esegui un altro backup iCloud.

Cosa succede se il backup di iCloud fallisce ogni volta? Invece di eseguire il backup del tuo iPhone su iCloud, puoi provare iTunes o Finder per eseguire il backup del tuo iPhone su un PC Windows o Mac . Ecco come fare:
Passaggio 1. Collega il tuo iPhone al computer tramite un cavo USB ed esegui l'ultima versione di iTunes.
Passaggio 2. Tocca l'icona dell'iPhone quando appare nella finestra di iTunes e seleziona Questo computer in "Riepilogo" > "Backup".
Passaggio 3. Tocca "Esegui backup adesso" per eseguire il backup del tuo iPhone sul computer.

A volte, i backup di iCloud potrebbero non funzionare correttamente a causa di problemi o manutenzione del servizio. Pertanto, in caso di problemi con i backup, è consigliabile verificare innanzitutto lo stato dei servizi iCloud. È possibile visitare il sito web ufficiale di Apple e accedere alla pagina relativa allo stato del servizio iCloud per verificare eventuali problemi o informazioni sulla manutenzione. Se si riscontrano interruzioni del servizio, potrebbero essere dovute a problemi del server che causano errori di backup. In questi casi, potrebbe essere necessario attendere il ripristino del servizio prima di tentare nuovamente il backup.

Se riscontri un problema di backup iCloud non riuscito e nessuno dei metodi sopra indicati risolve il problema, ti consigliamo di contattare l'assistenza clienti ufficiale Apple per ricevere assistenza. Contattare il reparto tecnico Apple è una buona idea e hai due modi per farlo:
Sebbene iCloud sia uno strumento di backup pratico, potresti riscontrare il problema del backup iCloud non riuscito. In tal caso, puoi eseguire il backup del tuo iPhone su un computer con l'app alternativa Coolmuster iOS Assistant . Si tratta di un potente strumento di gestione dei dati iOS che può aiutare gli utenti a eseguire facilmente il backup e il ripristino dei dati dell'iPhone. È migliore del backup iCloud ed esegue il backup di tutti i dati, dal tuo iPhone al computer, senza iTunes, iCloud o consumo di rete.
Caratteristiche principali di Coolmuster iOS Assistant:
Ecco come eseguire il backup del tuo iPhone sul computer utilizzando iOS Assistant:
01 Installa e apri Coolmuster iOS Assistant sul tuo computer.
02 Collega il tuo iPhone al computer tramite un cavo USB e, se richiesto, autorizza il computer. Una volta connesso, vedrai l'interfaccia Home qui sotto.

03 Fai clic sulla sezione "Super Toolkit" in alto e seleziona "iTunes Backup & Restore". Successivamente, tocca "Backup" > seleziona il tuo iPhone dall'elenco > definisci una posizione in cui archiviare i dati. Infine, fai clic su "OK" per avviare il processo di backup.

Se vuoi eseguire il backup selettivo dei dati su singoli iPhone, puoi selezionare il tipo di dati nella colonna di sinistra, quindi visualizzare in anteprima e controllare i dati specifici di cui vuoi eseguire il backup e infine fare clic sul pulsante "Esporta" per completare l'operazione.

Guida video:
D1. Cosa è incluso nel backup iCloud?
iCloud eseguirà il backup solo delle informazioni e delle impostazioni salvate sul tuo iPhone, iPad e iPod touch, escludendo le informazioni presenti su iCloud, come contatti, note, segnalibri, calendari, messaggi, memo vocali, foto di iCloud e foto condivise.
D2. Quanto tempo dovrebbe richiedere il backup di iCloud?
Non esiste un tempo standard per un backup di iCloud, che dipende dalla dimensione dei dati, dalle condizioni della connessione Wi-Fi e dalle prestazioni del dispositivo. In genere, tuttavia, il backup completo di tutti i dati presenti sul tuo iDevice richiede dai 30 minuti alle 2 ore.
Le tecniche sopra menzionate possono essere utilizzate per risolvere il problema "backup iCloud non riuscito". Come sostituto del backup dei dati iCloud, Coolmuster iOS Assistant è altamente raccomandato. Non solo è robusto e intuitivo, ma aiuta anche a prevenire i problemi di perdita di dati causati da backup iCloud non riusciti. Prova Coolmuster iOS Assistant se riscontri problemi con i tuoi backup iCloud per risolverli e proteggere le tue preziose informazioni.
Se lo ritieni utile, inoltra questo tutorial ad altri utenti Apple.
Articoli correlati:
Impossibile completare l'ultimo backup [Motivi e soluzioni]
Quanti backup conserva iCloud? Scopri la risposta qui!
Come scaricare facilmente il backup di iCloud? 4 metodi [aggiornato]





