
Cosa include il backup di iTunes: 7 cose sul backup di iTunes

Gli iPhone Apple sono molto apprezzati per il loro design elegante, le prestazioni superiori e la sicurezza di alto livello. Tuttavia, un problema comune è l'esaurimento dello spazio di archiviazione , rendendo fondamentale una buona soluzione di backup per proteggere foto, video e altri file importanti. Apple offre due principali opzioni di backup dei dati: iTunes e iCloud. Sebbene iCloud abbia i suoi limiti, molti utenti preferiscono comunque iTunes per la sua flessibilità.
Ma potresti chiederti: cosa include esattamente un backup di iTunes? Esistono alternative migliori? Questo articolo risponderà alle tue domande e ti presenterà un'alternativa a iTunes potente e intuitiva. Continua a leggere per saperne di più!
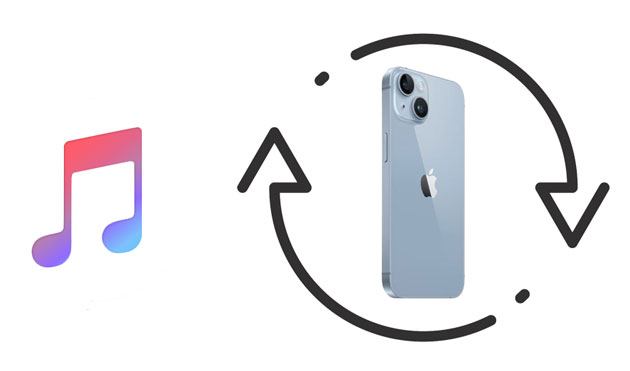
iTunes Backup è una funzionalità fornita dal software iTunes di Apple che consente agli utenti di creare una copia dei dati e delle impostazioni del proprio dispositivo iOS . Lo scopo principale di iTunes Backup è quello di proteggere i dati, consentendo di ripristinare il dispositivo a uno stato precedente in caso di problemi o se si acquista un nuovo dispositivo e si desidera trasferire i dati.
Quando ripristini i file dal backup di iCloud , tutte le app, gli audio, le pubblicazioni e i video acquistati verranno nuovamente scaricati da iTunes, dagli store di iBooks e dalle app. Tuttavia, questo non accadrà per la musica e i video non acquistati tramite iTunes e per le immagini non salvate nello streaming foto locale, i registri delle chiamate e alcuni dati. In tal caso, dovrai utilizzare il backup di iTunes per eseguire il backup di tali file. Inoltre, il backup di iTunes è ottimo se hai molti dati.
Nota: se sei interessato alla differenza tra il backup di iCloud e il backup di iTunes , puoi cliccare qui per saperne di più.
Naturalmente, chiunque vorrebbe sapere cosa esegue il backup di iTunes, soprattutto gli utenti di dispositivi Apple. iTunes esegue il backup delle foto ? Sappi che il backup di iTunes riguarda quasi tutto lo spazio di archiviazione del tuo iPhone, come testi, immagini, cartelle di app e molto altro. I file che possono essere facilmente ottenuti dall'host non verranno inclusi nel backup per risparmiare spazio e tempo.
Cosa include il backup di iTunes? Ecco alcuni dati:
Foto e immagini : immagini scattate dalla fotocamera, screenshot, sfondi e qualsiasi immagine salvata.
File multimediali : video, musica, film, suonerie.
Informazioni di base : registri delle chiamate, contatti, SMS, MMS, messaggi vocali, eventi del calendario, promemoria, ecc.
App e dati delle app : app, impostazioni delle app, documenti, dati, preferenze, dati delle applicazioni, portachiavi, ecc.
Impostazioni : tutte le impostazioni di rete come impostazioni VPN, hotspot Wi-Fi, preferenze di rete, impostazioni della schermata di blocco e simili.
Altri dati : dati offline, cache della posta, cache del browser, file temporanei, ecc.
Tutti questi file sono inclusi nel backup di iTunes. Nota che iTunes esegue il backup di quasi tutti i contenuti iOS .
Cosa è escluso da un backup di iTunes?
Eseguendo il backup del tuo dispositivo iOS tramite iTunes, puoi essere certo che i tuoi file siano al sicuro. Ecco una guida dettagliata:
Passaggio 1. Assicurati di avere installata sul tuo computer la versione più recente di iTunes .
Passaggio 2. Utilizza un cavo USB per collegare il tuo dispositivo iOS al computer. Avvia iTunes se non si apre automaticamente.
Passaggio 3. In iTunes, individua e clicca sull'icona del dispositivo nell'angolo in alto a sinistra della finestra di iTunes. Verrà visualizzata la schermata "Riepilogo".
Passaggio 4. Nella sezione "Backup e ripristino manuali", fai clic su "Esegui backup ora". iTunes inizierà il backup del tuo dispositivo iOS . Attendi il completamento del processo.

Ora hai creato un backup dei tuoi dispositivi con iTunes. Non dovrai più preoccuparti di perdere i tuoi dati o di cosa potrebbe succedere se il tuo telefono venisse distrutto.
Anche per ripristinare il backup, la procedura è semplice. Basta cliccare su "Ripristina backup" nella sezione "Backup e ripristino manuali", selezionare il backup che si desidera ripristinare dall'elenco e cliccare su "Ripristina".

Dopo aver eseguito il backup dei dati con iTunes, potresti voler sapere dove sono archiviati i file . Questo ti aiuterà a capire se il backup di tutti i dati è andato a buon fine o meno. I file di backup di iTunes vengono archiviati localmente sul computer con percorsi diversi per Mac e Windows .
Su macOS : vai su "Libreria" > "Supporto applicazioni" > "MobileSync" > "Backup". Qui troverai i file di backup.

Su Windows : puoi andare su "Utenti" > "Nome utente" > "Dati app" > "Roaming" > "Apple Computer" > "MobileSync" e infine "Backup".
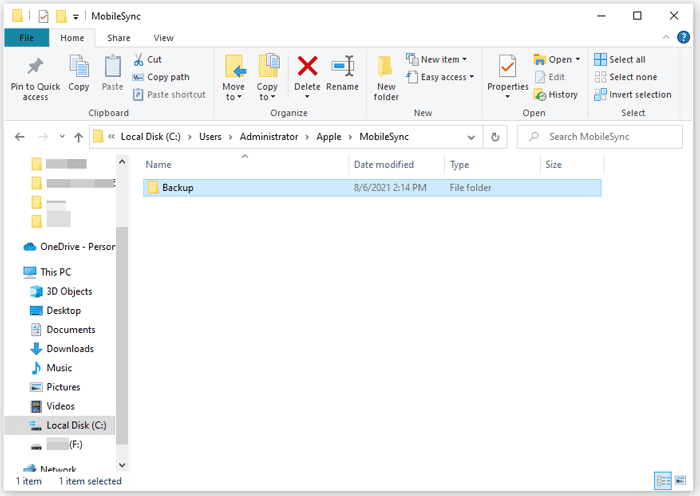
I file di backup di iTunes potrebbero occupare una quantità significativa di spazio di archiviazione sul disco locale del computer. Se durante un tentativo di backup del dispositivo viene visualizzato un messaggio che indica spazio su disco insufficiente, è consigliabile liberare spazio sul Mac o sul PC. Per eliminare i vecchi backup di iTunes direttamente dall'applicazione iTunes, seguire questi passaggi:
Passaggio 1. Avvia l'applicazione iTunes sul tuo computer.
Passaggio 2. Fai clic su "iTunes" su Mac o su "Modifica" su Windows . Seleziona "Preferenze" dal menu a discesa.
Passaggio 3. Nella finestra "Preferenze", fai clic sulla scheda "Dispositivi". Vedrai un elenco dei backup dei dispositivi. Identifica il backup che desideri eliminare.
Passaggio 4. Evidenzia il backup che desideri rimuovere. Fai clic sul pulsante "Elimina backup".
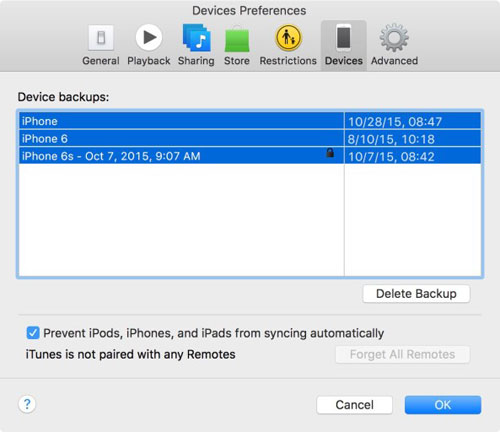
Vuoi sapere qual è il modo più semplice e veloce per eseguire il backup dei dati iOS sul computer senza usare iTunes? Coolmuster iOS Assistant è lo strumento che fa per te. È uno strumento utile e semplice da usare che può aiutarti a eseguire il backup di tutti i dati dal tuo dispositivo iOS , in particolare da iPhone, iPad, iPod touch o qualsiasi altro dispositivo mobile Apple.
Il software può eseguire il backup di diversi tipi di dati, come foto, video, messaggi, contatti, app, musica e altro ancora. La caratteristica migliore di questo strumento è il trasferimento selettivo dei dati. È possibile selezionare quali dati trasferire al computer durante l'anteprima. È uno strumento utile per gli utenti iOS ed è compatibile con la maggior parte dei sistemi operativi iOS , inclusi iOS 18/26.
Caratteristiche principali di Coolmuster iOS Assistant:
Fare clic sul pulsante di download qui sotto per scaricare il programma Coolmuster iOS Assistant sul tuo computer.
Ecco come eseguire facilmente il backup dei dati dell'iPhone su un computer con Coolmuster iOS Assistant:
01 Dopo aver scaricato la versione appropriata del software, collega il dispositivo al computer tramite un cavo USB come indicato. Seleziona l'opzione "Autorizza" sul dispositivo, quindi procedi cliccando sull'opzione "Continua".

02 Una volta rilevato il dispositivo dal software, verrà visualizzata l'interfaccia principale come illustrato di seguito.

03 Seleziona i dati che desideri trasferire dal pannello di sinistra. Controlla i file dettagliati sul lato destro e clicca sull'icona "Esporta" per avviare il trasferimento dei dati al computer.

Puoi anche andare su "Super Toolkit" nella parte superiore dello schermo e selezionare "iTunes Backup & Restore" per eseguire il backup e il ripristino del tuo iPhone con un solo clic.

Video tutorial:
iTunes è un modo semplice ed efficiente per eseguire il backup dei dati iOS sul computer. Tuttavia, in alcuni casi potrebbe non funzionare. Ma non è qualcosa di cui preoccuparsi.
Uno dei motivi per cui ciò accade è che stai utilizzando una versione obsoleta di iTunes. Assicurati di avere la versione più recente installata sul tuo computer. Un altro motivo è lo spazio insufficiente sul computer. Anche una porta USB difettosa sul computer potrebbe causare questo problema.
Cosa include il backup di iTunes? Ora hai la risposta. iTunes offre numerose funzionalità che possono aiutarti a eseguire il backup e il ripristino dei dati iOS , ma potrebbe non essere il metodo più efficiente. Puoi utilizzare Coolmuster iOS Assistant per eseguire il backup selettivo dei dati iOS . La sua funzione di anteprima rende il trasferimento flessibile e ti consente di gestire i tuoi file iOS sul computer.
Ti interessa? Se sì, scaricalo e provalo.
Articoli correlati:
Dove vengono archiviati i backup di iPhone? Individua rapidamente i backup iOS sul computer
Il backup di iCloud include le foto? Scopri di più qui!
Come controllare l'ultimo backup su iPhone in 3 modi diversi?