
Come importare i contatti su iPhone in 11 modi [Guida completa]

Dopo aver acquistato un nuovo iPhone, vi troverete ad affrontare la preoccupazione di importare i contatti sul nuovo iPhone. Tuttavia, non preoccupatevi più perché ci sono un paio di metodi che potete utilizzare per importare i contatti da Android a iPhone o da iPhone a iPhone o in altri casi. Ad esempio, Apple ha inventato i servizi iCloud nel 2011 per aiutare gli utenti a eseguire il backup di contenuti come contatti, musica, video, foto, segnalibri e altro. Questo servizio consente agli utenti di spostare i contatti da un iPhone all'altro in qualsiasi momento.
Inoltre, esistono diverse app di terze parti che è possibile utilizzare per importare i contatti su iPhone. Ecco alcuni metodi:
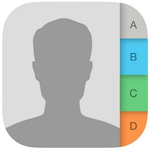
Quando si tratta di importare contatti da Excel al computer su iPhone, Coolmuster iOS Assistant è il miglior strumento di terze parti da utilizzare. Permette diesportare i contatti dall'iPhone al computer e di importarli dal computer all'iPhone. È inoltre possibile aggiungere nuovi contatti, modificarli ed eliminarli direttamente dal computer. Le funzionalità principali di questo programma sono descritte di seguito:
Caratteristiche principali di Coolmuster iOS Assistant
Passaggi per importare i contatti dai file Excel all'iPhone utilizzando l'Assistente iOS :
01 Dopo aver scaricato e installato il programma sul PC, avvialo per accedere all'interfaccia principale. Collega il tuo iPhone al PC utilizzando un cavo USB funzionante. Non riesci a connetterti?

02 Seleziona "Contatti" dal menu a sinistra: il programma cercherà automaticamente i contatti presenti sul tuo iPhone. Dopo la scansione, tutti i contatti presenti sul tuo iPhone saranno elencati.

03 Per importare i contatti da Excel all'iPhone, è sufficiente fare clic sul pulsante "Importa" per visualizzare in anteprima e selezionare il file Excel dei contatti e avviare il processo di importazione.
Guida video:
Alcuni di voi potrebbero chiedersi come importare solo i contatti da un telefono Android a un iPhone. Ebbene, lo strumento migliore da utilizzare in questa situazione è Coolmuster Mobile Transfer . Supporta il trasferimento dati tra due dispositivi, anche se utilizzano sistemi operativi diversi. Vale la pena sottolineare che consente di trasferire solo categorie di dati specifiche e di trasferire tutti i dati con un solo clic, in base alle proprie esigenze. Le caratteristiche principali di questo programma sono elencate di seguito:
Caratteristiche principali del trasferimento mobile:
Ecco come puoi usare Coolmuster Mobile Transfer per importare i contatti da Android a iPhone:
01 Avviare il programma dopo averlo scaricato e installato. Assicurarsi che i dispositivi di origine e di destinazione siano correttamente collegati al computer.

02 Una volta che il programma ha rilevato i due dispositivi, controllane la posizione e assicurati che l'iPhone sia il dispositivo di destinazione. Fai clic sull'opzione "Capovolgi" se non sono inseriti correttamente.

03 Seleziona i contatti che desideri spostare e premi il pulsante "Avvia copia" per avviare immediatamente il processo. Evita di scollegare uno dei due dispositivi prima del completamento dell'intero processo.
Una volta completato l'intero processo, riceverai una notifica che indica che il processo è stato completato con successo.
Guida video:
Come accennato in precedenza, Coolmuster Mobile Transfer può anche copiare dati tra due dispositivi iOS . Pertanto, per importare i contatti da un iPhone all'altro, puoi utilizzare anche questo programma. Ecco i passaggi per utilizzare questo programma per trasferire i contatti tra due dispositivi iOS :
1. Collega i due dispositivi iOS al PC utilizzando il cavo USB corretto.
2. Seleziona i file che desideri trasferire (contatti).
3. Fare clic sul pulsante "Avvia copia" per avviare immediatamente il processo di trasferimento.

Importare i contatti da Mac a iPhone non è più un problema. L'Assistente iOS Coolmuster , disponibile nel metodo 1, semplifica ulteriormente il processo di trasferimento. Ecco i passaggi da seguire per utilizzare questo metodo:
1. Collega il tuo iPhone al Mac e avvia il programma.
2. Vai alla scheda "Contatti".
3. Fare clic sul pulsante "Importa" e andare ai file che si desidera spostare sul dispositivo iOS .
4. Fare clic sull'opzione OK per avviare il processo.
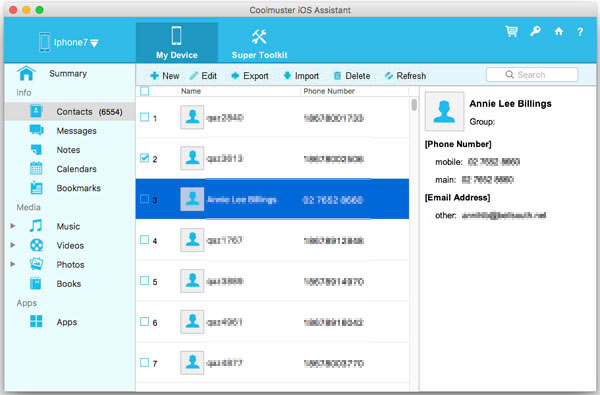
iCloud è un'altra opzione che gli utenti iOS possono utilizzare per importare i contatti. Inoltre, è tra le applicazioni leader per il trasferimento di contatti tra iPhone. Ecco come importare i contatti da iCloud a iPhone:
1. Collega i tuoi due iPhone a una connessione Wi-Fi stabile e accedi allo stesso account iCloud.
2. Dal dispositivo sorgente, vai su "Impostazioni", clicca sul nome in alto e seleziona "iCloud"; scorri verso il basso e assicurati che l'opzione "Contatti" sia ATTIVA.
3. Dopo aver abilitato la sincronizzazione dei contatti, scorri verso il basso fino al backup di iCloud e fai clic sull'opzione "Esegui backup adesso".

4. Sul dispositivo di destinazione, vai su "Impostazioni", quindi "iCloud" per verificare che la sincronizzazione dei Contatti sia ATTIVA.
5. Se abilitata, avvia l'applicazione Contatti. In cima all'elenco dei contatti, scorri verso il basso per aggiornare l'applicazione.
6. Entro pochi minuti, i contatti dell'iDevice di origine dovrebbero iniziare a essere visualizzati sull'iPhone di destinazione.
L'avvento della tecnologia ha semplificato l'importazione dei contatti Google su iPhone. Ecco come importare i contatti da Google su iPhone. Se non hai ancora un account Google, segui questi passaggi per crearne uno:
1. Vai su "Impostazioni", "Posta, contatti, calendari" e poi tocca "Aggiungi account" sul tuo iPhone.
2. Fare clic sul logo di Google per creare un nuovo account Google.
3. Inserisci il tuo indirizzo Gmail e la password, quindi fai clic su "Avanti" per continuare.
4. Tocca "Accetta" per consentire iOS di accedere ai tuoi dati e file.
5. Scegli le informazioni che desideri vengano visualizzate da Google. In questo caso, seleziona "Contatti". Fai clic sul pulsante "Salva". In questo modo, tutti i contatti degli account Google e Gmail verranno trasferiti sul tuo iPhone.

Se hai già un account Google sul tuo iPhone, segui i passaggi seguenti:
1. Vai su "Impostazioni", poi "Posta, contatti, calendari" e scegli l'account Gmail.
2. Assicurati che i contatti siano attivi. I tuoi contatti verranno trasferiti da Google e dovrebbero comparire immediatamente sia nelle app del telefono che nei contatti.

Scopri maggiori dettagli su come trasferire i contatti Gmail su iPhone .
Puoi importare facilmente i contatti dalla SIM all'iPhone se la scheda SIM lo supporta. Ecco come fare:
1. Se il nuovo iPhone non utilizza la SIM del vecchio telefono, assicurarsi che la scheda SIM del vecchio telefono sia compatibile con il nuovo iPhone oppure rimuovere la scheda SIM dell'iPhone e sostituirla con la scheda SIM del vecchio telefono.
2. Vai su "Impostazioni", "Contatti" (o "Posta, contatti, calendari") e poi clicca su "Importa contatti SIM".
3. Attendi il completamento dell'intero processo di importazione.
4. Se hai sostituito le schede SIM come descritto nel primo passaggio, rimuovi la scheda SIM e sostituiscila con la scheda SIM precedente dell'iPhone.
5. Vai ai contatti per confermare che i contatti siano stati effettivamente importati.
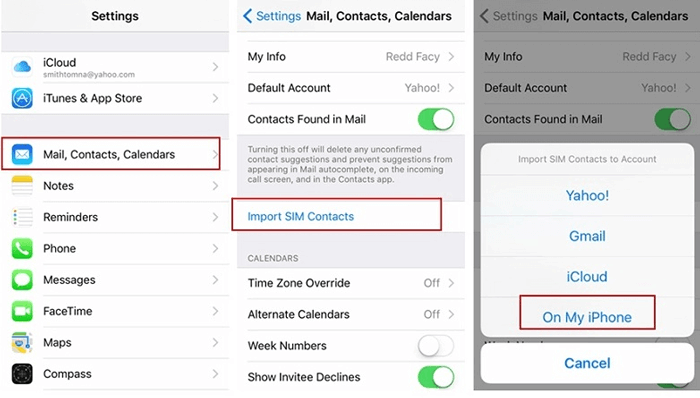
Se sul tuo iPhone utilizzi iOS 10 o versioni successive, ecco i passaggi da seguire per importare i contatti di Outlook sul tuo iPhone:
1. Vai su "Impostazioni", "Contatti", "Account" e poi "Aggiungi account".
2. Scegli Outlook e accedi al tuo account Outlook utilizzando le credenziali corrette.
3. Dopo aver effettuato l'accesso a Outlook, puoi accedere a diverse opzioni. Qui, devi attivare l'opzione "Contatti".
Se utilizzi iOS 8 o 9, segui questi passaggi:
1. Vai su "Impostazioni", "Posta, contatti, calendari" e poi sull'opzione "Aggiungi account".
2. Fai clic su "Outlook" e accedi al tuo account Outlook.
3. Attivare la voce "Contatti" e cliccare sull'opzione "Salva" per terminare il processo.
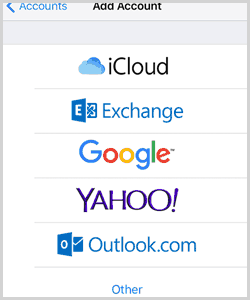
Importare i contatti di Facebook su iPhone è semplice tramite le Impostazioni. Accedendo al tuo account Facebook sul tuo dispositivo iOS , puoi sincronizzare comodamente i contatti di Facebook con il tuo iPhone. Ecco come fare:
1. Vai su Impostazioni dal tuo iPhone, quindi tocca Facebook (si trova in fondo a questa pagina).
2. Inserisci le tue credenziali e tocca "Accedi".
3. Attiva i contatti.
4. Fare clic su "Aggiorna tutti i contatti" per sincronizzare i contatti dell'iPhone con l'app Facebook.
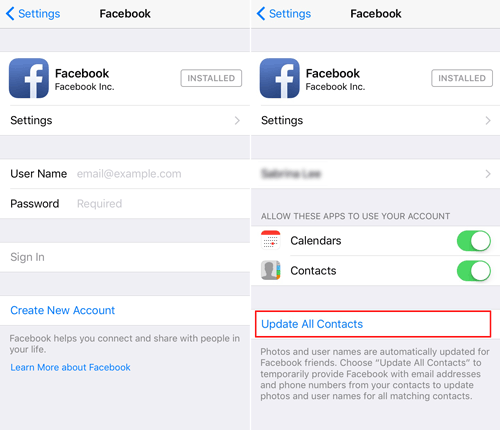
Il programma iTunes semplifica e velocizza l'importazione dei contatti CSV su iPhone. Ecco i passaggi da seguire:
1. Sposta il file CSV contenente i contatti sul tuo PC.
2. Utilizza il miglior programma di gestione dei contatti che si sincronizzi con il tuo dispositivo iOS tramite iTunes. Puoi scegliere tra Outlook, Google Contacts e Yahoo Address Book:
3. Utilizza un cavo USB per collegare il tuo iPhone al PC.
4. Avvia l'applicazione iTunes sul tuo PC.
5. Tocca il nome del tuo iPhone nella barra laterale in alto a sinistra nella finestra principale di iTunes.

6. Tocca la scheda "Informazioni" nella finestra di iTunes.
7. Tocca "Sincronizza contatti con", quindi scegli "Yahoo", "Contatti Google" o "Outlook" dal menu a discesa, quindi fai clic su "Applica".
8. Dopo aver sincronizzato la cartella dei contatti del tuo iPhone con iTunes, otterrai i contatti che hai importato nel programma contatti.
9. Tocca il pulsante OK nella finestra pop-up. Ti verrà notificato che il processo è stato completato correttamente.

Scopri maggiori informazioni su come trasferire i contatti VCF su iPhone .
Questo metodo funziona perfettamente e si può utilizzare un file vCard proveniente da Google, contatti o qualsiasi altro gestore di rubrica. Ecco come importare i contatti su iPhone da VCF:
1. Creare un nuovo allegato vCard di posta elettronica dal PC in cui sono memorizzati i contatti.
2. Invia l'allegato file VCF al tuo indirizzo email.
3. Dall'iPhone di destinazione, apri l'allegato e-mail e fai clic sull'allegato vCard.vcf.
4. Fai clic su "Aggiungi tutti i contatti" per avviare il processo di importazione. Il processo potrebbe richiedere un paio di minuti a seconda delle dimensioni del file.
Si consiglia di scegliere se "Aggiungere nuovi" contatti o "Unire" i contatti esistenti.

Qualunque sia il motivo per cui desideri importare i contatti, puoi utilizzare uno qualsiasi dei metodi descritti sopra. I metodi descritti sono stati testati e comprovati da professionisti. Tuttavia, se desideri ottenere il processo di importazione migliore e più fluido, valuta la possibilità di utilizzare le app Coolmuster iOS Assistant o Coolmuster Mobile Transfer .
È stato dimostrato che entrambe le applicazioni non importano solo i contatti, ma anche altri file come musica, video, segnalibri e immagini. Grazie a queste funzionalità, ora saprai come procedere in caso di problemi durante l'importazione dei contatti da iPhone.
Articoli correlati:
Come estrarre i contatti dell'iPhone dal backup su Mac e Windows ?
Come eliminare i contatti recenti visualizzati nella cronologia dei messaggi?





