
Come eseguire facilmente il backup dei contatti su iPhone [Risolto in 5 modi]

Proteggere i dati del tuo iPhone è fondamentale, in particolare i tuoi contatti. Quando hai un backup prontamente disponibile, puoi ripristinare facilmente i tuoi contatti se il tuo dispositivo viene perso o danneggiato. Eseguire il backup dei tuoi contatti è più semplice di quanto pensi, perché abbiamo diversi modi per farlo. Dai un'occhiata ai cinque metodi elencati di seguito per eseguire il backup dei contatti del tuo iPhone in modo efficiente.
Coolmuster iOS Assistant è lo strumento perfetto pereseguire il backup dei contatti dell'iPhone sul computer . Semplifica notevolmente il compito di gestire tutti i dati sui dispositivi iOS . Con un solo clic, puoi trasferire facilmente vari dati tra iPhone e PC/ Mac , come contatti, foto, video, file musicali e altro, indipendentemente dalle dimensioni o dal formato.
Ti consente di visualizzare in anteprima i dettagli dei dati prima di iniziare il trasferimento. Oltre a ciò, l'Assistente iOS consente agli utenti di aggiungere, modificare o eliminare liberamente i contatti sul proprio computer. Tutto sommato, iOS Assistant è l'app perfetta se vuoi gestire facilmente i dati dell'iPhone.
Caratteristiche principali dell'Assistente iOS :
Ecco come salvare i contatti da iPhone tramite l'Assistente iOS :
01 Scarica e installa iOS Assistant e collega l'iPhone al computer utilizzando un cavo USB. Tocca "Affidabilità" per continuare. Una volta connesso e rilevato correttamente dal software, vedrai le informazioni sul tuo dispositivo sull'interfaccia.

02 Seleziona l'opzione "Contatti" dalla finestra di sinistra. Visualizza l'anteprima dei file e controlla gli elenchi di contatti di cui desideri eseguire il backup. Successivamente, premi l'icona "Esporta" nella parte superiore dell'interfaccia per salvare l'elenco dei contatti sul computer.

Esercitazione video:
iTunes (per Windows /macOS Mojave e versioni precedenti) e Finder (per macOS Catalina e versioni successive) sono strumenti ufficiali di gestione dei dispositivi forniti da Apple. Supportano i backup completi del dispositivo dei dati di iPhone, inclusi i contatti. Sebbene questo metodo non consenta di visualizzare i file dei contatti individualmente, è adatto agli utenti che desiderano eseguire il backup di tutti i propri dati contemporaneamente.
Per eseguire il backup dei contatti iPhone su iTunes:
Passaggio 1. Inizia installando l'ultima versione di iTunes sul computer e collega l'iPhone al computer utilizzando un cavo Lightning.
Passo 2. Fai clic sull'icona dell'iPhone nell'angolo in alto a sinistra della finestra di iTunes.
Passo 3. Nella sezione "Backup", seleziona "Questo computer", quindi tocca "Esegui il backup adesso". Le tue preziose informazioni di contatto verranno archiviate in modo sicuro su iTunes.

Per eseguire il backup dei contatti iPhone sul Finder:
Passaggio 1. Collega il tuo iPhone al Mac utilizzando un cavo USB e apri Finder sul tuo Mac .
Passaggio 2. Il tuo iPhone apparirà sotto "Posizioni" nella barra laterale del Finder. Fai clic sul tuo iPhone nel Finder.
Passaggio 3. Nella scheda "Generale", trova la sezione "Backup".
Passo 4. Seleziona "Esegui il backup di tutti i dati del tuo iPhone su questo Mac " e quindi fai clic su "Esegui il backup adesso".

iCloud è il servizio di backup su cloud ufficiale di Apple, che supporta la sincronizzazione automatica dei contatti sul cloud. Finché il tuo dispositivo è connesso al Wi-Fi e la sincronizzazione è abilitata, i contatti verranno automaticamente salvati su iCloud, facilitando il ripristino o il passaggio a un nuovo dispositivo.
Ecco come archiviare i contatti su iPhone su iCloud :
Passaggio 1. Apri il tuo iPhone e vai su "Impostazioni".
Passaggio 2. Tocca il tuo avatar "ID Apple" in alto per accedere alla pagina delle impostazioni "iCloud".
Passaggio 3. Nell'elenco "iCloud", trova l'opzione "Contatti" e attivala.
Passaggio 4. Assicurati che il tuo dispositivo sia connesso al Wi-Fi e il sistema inizierà automaticamente a sincronizzare i tuoi contatti.

Puoi anche eseguire un backup iCloud completo per eseguire il backup di tutti i contenuti dell'iPhone su iCloud , inclusi i contatti. Per fare ciò, seguire i passaggi seguenti:
Passaggio 1. Apri il tuo iPhone e vai su "Impostazioni".
Passaggio 2. Tocca il tuo "ID Apple" in alto e seleziona "iCloud".
Passaggio 3. Scorri verso il basso e tocca "Backup iCloud".
Passaggio 4. Attiva "Backup iCloud" se non è già abilitato.
Passaggio 5. Tocca "Esegui il backup adesso" per avviare il processo di backup.
Passaggio 6. Attendi il completamento del backup assicurandoti che il tuo dispositivo sia connesso al Wi-Fi.

Come posso eseguire il backup dei contatti del mio iPhone senza iCloud? Se utilizzi Gmail o prevedi di sincronizzare i tuoi contatti con un telefono Android , eseguire il backup dei contatti del tuo iPhone su Gmail è una buona opzione. Aggiungendo un account Google e abilitando la sincronizzazione, puoi gestire i dati su più piattaforme.
Ecco come eseguire il backup dei contatti su iPhone senza iCloud tramite Gmail:
Passaggio 1. Apri "Impostazioni" sul tuo iPhone > "Contatti" > "Account".
Passaggio 2. Tocca "Aggiungi account" e seleziona "Google".
Passaggio 3. Inserisci il tuo indirizzo email Gmail e la password per accedere.
Passaggio 4. Dopo aver effettuato l'accesso, assicurati che l'interruttore di sincronizzazione "Contatti" sia attivato.
Passaggio 5. Dopo alcuni minuti, i contatti del tuo iPhone si sincronizzeranno automaticamente con il tuo account Gmail.
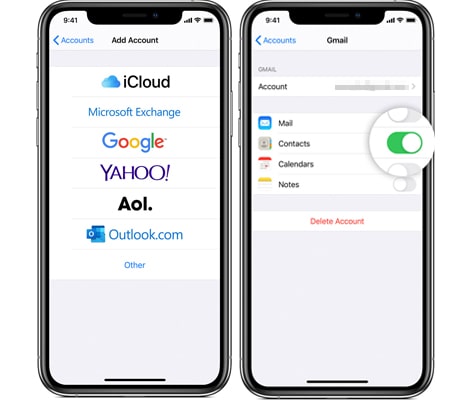
Se hai un Mac a portata di mano e desideri condividere o salvare rapidamente singoli contatti, AirDrop è un metodo molto conveniente. Sebbene non supporti i backup di massa, è molto utile per esportare un numero limitato di contatti.
Passaggio 1. Assicurati che sia il tuo iPhone che il tuo Mac abbiano AirDrop abilitato e siano connessi alla stessa rete Wi-Fi.
Passaggio 2. Sul tuo iPhone, apri l'app "Contatti" e seleziona il contatto che desideri condividere.
Passaggio 3. Scorri verso il basso e tocca l'opzione "Condividi contatto".
Passaggio 4. Nelle opzioni di condivisione, seleziona "AirDrop". ( AirDrop non funziona ?)
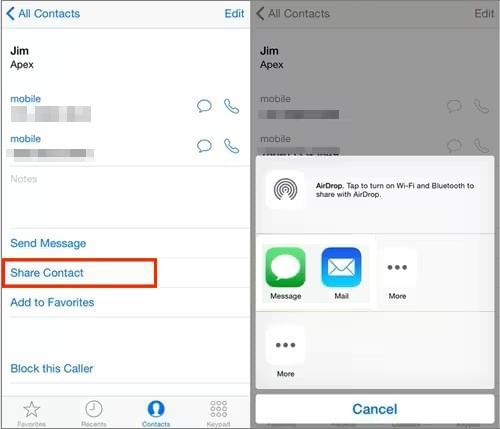
Passaggio 5. Scegli il tuo Mac dall'elenco dei dispositivi disponibili.
Passaggio 6. Sul tuo Mac , accetta il trasferimento AirDrop per ricevere il contatto.
Passaggio 7. Il contatto verrà salvato nell'app "Contatti" del tuo Mac .
Con i cinque metodi introdotti in questo articolo, puoi scegliere il modo più adatto per eseguire il backup dei contatti del tuo iPhone in base alle tue abitudini di utilizzo e all'ambiente del dispositivo. Se desideri esportare e salvare i contatti in blocco, in modo efficiente e in un formato selezionabile, ti consigliamo in particolare di utilizzare Coolmuster iOS Assistant . Non solo supporta l'esportazione dei contatti ma gestisce anche vari tipi di dati come messaggi, foto, video e altro, rendendolo uno strumento pratico per la gestione dei dati dell'iPhone.
Articoli correlati:
Vuoi eseguire il backup dei contatti iPhone su Google? 5 metodi per raggiungerlo
Una guida completa su come trasferire i contatti da iPhone a iPhone
Come trasferire i contatti dal PC all'iPhone con/senza iTunes?
[Risolto] Come ottenere i contatti da iCloud a iPhone 16/15/14/13/12?





