
[Risolto] Come risolvere il problema con l'iPad che non esegue il backup su iCloud o iTunes?

"Per qualche motivo il mio iPad non esegue il backup manualmente e anche il backup automatico non si avvia. Ho bloccato lo schermo, collegato alla fonte di alimentazione e ancora niente. Qualcun altro ha riscontrato questo problema? Grazie".
- dalla comunità Apple
Il tuo iPad non esegue il backup su iCloud o iTunes? Non sei solo. Ultimamente ci sono state molte richieste simili da parte di altri utenti. Anche se Apple ha cercato di garantire che gli utenti possano gestire agevolmente i propri file con vari metodi di backup, può comunque creare confusione. Se questo è un problema che stai affrontando attualmente, non preoccuparti. In questo post presenteremo le potenziali cause del mancato backup dell'iPad e forniremo soluzioni che aiuteranno a risolverlo.
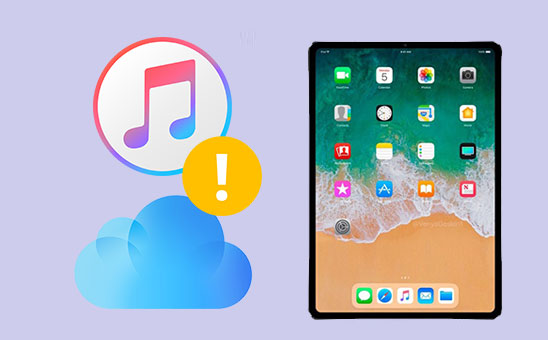
Prima di risolvere ufficialmente il problema, è fondamentale identificare la causa per cui l'iPad non esegue il backup. In genere, l'impossibilità di eseguire il backup su iCloud o iTunes può essere causata da uno dei seguenti:
Il tuo iPad non esegue automaticamente il backup su iCloud? È possibile provare i seguenti metodi uno per uno per risolvere il problema.
Il tuo iPad potrebbe non riuscire a eseguire il backup su iCloud perché l'opzione Backup iCloud non è abilitata. Affinché qualsiasi backup avvenga su un iOS , la funzionalità Backup iCloud deve essere sempre attivata. Ciò significa che autorizzi il tuo dispositivo a condurre la procedura di backup su iCloud. Per abilitare il backup iCloud, ecco i passaggi:
Passaggio 1. Apri l'iPad e vai su "Impostazioni", quindi tocca il profilo "ID Apple" in alto e seleziona "iCloud".
Passaggio 2. Successivamente, controlla se "Backup iCloud" è abilitato. Se è spento, accendilo e tocca "Esegui il backup adesso" per vedere se il backup riprende normalmente.

Un'altra cosa da fare è verificare se disponi di spazio di archiviazione sufficiente su iCloud. iCloud offre 5 GB di spazio di archiviazione gratuito. Se i dati di backup superano la capacità rimanente, il backup non potrà essere completato.
Per verificare lo spazio di archiviazione di iCloud, procedi nel seguente modo:
Passaggio 1. Apri "Impostazioni" > Tocca il tuo profilo "ID Apple".
Passaggio 2. Seleziona "iCloud" > "Gestisci spazio di archiviazione" per verificare quanto spazio di archiviazione iCloud ti è rimasto.

Passaggio 3. Se lo spazio non è sufficiente, è possibile:

Hai una rete stabile? I backup di iCloud si basano su una connessione Wi-Fi. Se il segnale di rete è instabile o interrotto frequentemente, è probabile che il backup non riesca. Pertanto, assicurati che l'iPad sia connesso a una rete Wi-Fi stabile.

Se la configurazione di rete del dispositivo è anomala, il backup di iCloud potrebbe non riuscire. Il ripristino delle impostazioni di rete può ripristinare lo stato di rete predefinito.
Ecco i passaggi:
Passaggio 1. Vai su "Impostazioni" > "Generale" > "Ripristina".
Passaggio 2. Seleziona "Ripristina impostazioni di rete".
Passaggio 3. Immettere la password del dispositivo per confermare l'azione.
Passaggio 4. Dopo il ripristino, riconnettiti al Wi-Fi e riprova a eseguire il backup.

Per garantire un backup corretto, aggiorna il tuo iPad alla versione più recente di iPadOS. Di solito, Apple aggiorna periodicamente il sistema operativo dei suoi prodotti. Ogni nuova versione include miglioramenti e correzioni che migliorano l'iPad per garantirne il funzionamento efficiente.
Ecco come aggiornare la versione per iPad:
Passaggio 1. Apri l'app "Impostazioni" situata sul tuo iPad.
Passaggio 2. Seleziona "Generale", quindi tocca "Aggiornamento software" per continuare. ( Aggiornamento software non riuscito ?)
Passaggio 3. Se è disponibile una nuova versione di iPadOS, fai clic su "Scarica e installa" per aggiornare il tuo dispositivo.
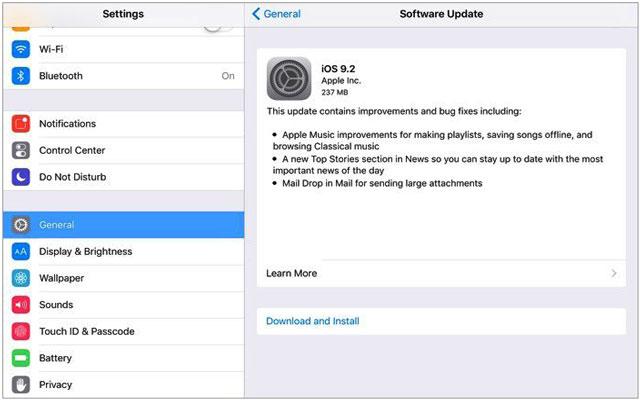
Quando i server Apple non sono attivi, il tuo iPad non sarà in grado di eseguire il backup su iCloud. Per verificare eventuali tempi di inattività sul lato server, visita la pagina Stato del sistema Apple e controlla se è verde. In caso contrario, dovrai attendere che Apple risolva il problema prima di eseguire nuovamente il backup del dispositivo con iCloud.

Se il tuo iPad non esegue il backup su iCloud, l'account potrebbe non essere collegato correttamente. Per risolvere questo problema, prova a reimpostare il tuo account e vedi se questo aiuta.
Per fare ciò, seguire i passaggi seguenti:
Passaggio 1. Vai su "Impostazioni" > "ID Apple".
Passaggio 2. Scorri verso il basso e tocca "Esci". ( Non riesci a uscire dal tuo ID Apple ?)
Passaggio 3. Inserisci la password del tuo ID Apple per confermare la disconnessione.
Passaggio 4. Attendi qualche istante, quindi accedi nuovamente e prova il backup.

Se riscontri ancora problemi con il tuo iPad che non esegue il backup su iCloud, un riavvio potrebbe essere la risposta. Questo semplice passaggio può aiutare a eliminare eventuali errori e a far funzionare nuovamente le cose. Il riavvio del telefono arresta tutte le applicazioni e i processi in esecuzione, quindi ricarica i file di sistema. Un riavvio non comporta il rischio di perdere dati.
Per riavviare un iPad, premi il pulsante "Riattiva" o "Sospensione" per un po' e rilascialo quando vedi il cursore di spegnimento. Fai scorrere il cursore sullo schermo verso destra per spegnere l'iPad. Quindi tieni nuovamente premuto il pulsante per accenderlo.

Se preferisci utilizzare iTunes per eseguire il backup del tuo iPad ma iTunes non riesce a riconoscere il dispositivo o il backup non riesce durante il processo di connessione, puoi provare i seguenti metodi per risolvere il problema.
Se il tuo iPad non esegue il backup su iTunes, la soluzione più rapida è riavviare l'iPad e il computer.
Per riavviare l'iPad:
Passaggio 1. Tieni premuto il pulsante "Accensione" (attivazione/sospensione) finché sullo schermo non viene visualizzato un cursore.
Passaggio 2. Scorri per spegnere il dispositivo.
Passaggio 3. Attendi qualche secondo e premi nuovamente lo stesso pulsante per accendere l'iPad.
Per riavviare il PC:
Passaggio 1. Fare clic sul pulsante " Windows ", quindi fare clic sul pulsante "Accensione".
Passaggio 2. Selezionare "Riavvia" per riavviare il PC.

Per riavviare il Mac :
Passaggio 1. Scegli "Riavvia" dal menu "Apple".
Passaggio 2. Fare nuovamente clic su "Riavvia" per confermare e completare il processo.

A volte, il backup potrebbe non riuscire a causa di problemi di compatibilità. Quindi, assicurati che iTunes sia aggiornato potrebbe risolverlo.
Per aggiornare iTunes all'ultima versione , procedi nel seguente modo:
Sul PC:
Passo 1. Apri iTunes sul tuo PC, quindi fai clic su "Aiuto" nel menu in alto.
Passaggio 2. Seleziona "Verifica aggiornamenti".
Passaggio 3. Se è disponibile un aggiornamento, verrà visualizzata una finestra che dice "È disponibile una nuova versione di iTunes". Fai clic su "Scarica iTunes".

Su Mac :
Passaggio 1. Vai all'App Store sul tuo Mac .
Passaggio 2. Fare clic sulla scheda "Aggiornamenti" nella parte superiore della finestra.
Passaggio 3. Se è disponibile un aggiornamento iTunes, fare clic sul pulsante "Aggiorna" per scaricarlo.

Inoltre, prova il cavo di illuminazione per determinare se puoi avviare un backup. Se le porte USB del tuo PC non funzionano, prova a utilizzare un altro PC e verifica se questo risolve il problema.
Avrai bisogno del driver USB del dispositivo mobile Apple per connettere il tuo iPhone a un computer. Inizia facendo clic con il pulsante destro del mouse sul pulsante "Start" sul desktop e selezionando "Gestione dispositivi". Espandi la sezione Dispositivi portatili, quindi fai clic con il pulsante destro del mouse sul nome del tuo dispositivo e tocca Aggiorna driver. Successivamente, seleziona "Cerca automaticamente il software del driver aggiornato" prima di riavviare iTunes e tentare di riconnettersi nuovamente all'iPad.

Se le soluzioni di cui sopra non funzionano, un conflitto con il backup iTunes esistente potrebbe causare problemi di backup dell'iPad. Valuta la possibilità di eliminare questi file di backup per vedere se il problema verrà risolto.
Ecco i passaggi:
Passaggio 1. Apri iTunes e vai su "Menu" e "Modifica".
Passaggio 2. Procedi a "Preferenze". Quindi vai alla sezione "Dispositivi" e cancella facilmente tutti i backup salvati in precedenza.

Se ritieni che iCloud sia restrittivo e iTunes soggetto a errori, potresti provare Coolmuster iOS Assistant . Questo è uno strumento di gestione del backup dei dati iOS per Windows e Mac , facile da usare e ricco di funzionalità. Supporta il backup con un clic dei dati dell'iPad sul tuo computer, non occupa spazio su iCloud e non richiede una connessione Internet per completare il backup.
Perché utilizzare l'Assistente iOS ?
Ecco come eseguire il backup dell'iPad sul computer utilizzando l'Assistente iOS :
01 Installa il programma sul computer e collega l'iPad al computer con un cavo Lightning. Seleziona "Affidabile" sullo schermo del tuo iPad e segui le istruzioni finché il programma non lo riconosce. Al termine, verrai indirizzato alla sua interfaccia utente principale.

02 Vai alla sezione "Super Toolkit", fai clic su "Backup e ripristino iTunes", scegli "Backup" e seleziona il tuo iPad dal menu. Seleziona una posizione in cui eseguire il backup dei file sul computer per conservare i file di backup, quindi fai clic su "OK" per avviare il processo di backup dei dati iOS .

Se desideri eseguire il backup di file specifici dell'iPad sul computer, scegli il tipo di file nel pannello di sinistra, seleziona tutti i file e premi "Esporta".

Esercitazione video:
Perché il mio iPad non esegue il backup? Questo articolo ha evidenziato le cause e le soluzioni per risolvere il problema del mancato backup dell'iPad. iTunes o iCloud potrebbero non essere sempre la soluzione migliore per eseguire il backup del tuo iPad. Se si verificano molti problemi, ad esempio un iPad che non esegue il backup, sarebbe saggio eseguire il backup dell'iPad utilizzando Coolmuster iOS Assistant . Ti consente di eseguire rapidamente e facilmente il backup di tutti i dati del tuo iPad sul tuo computer in pochi clic. È efficiente, sicuro e affidabile e, cosa più importante, ti farà risparmiare tempo.
Articoli correlati:
Backup iCloud non riuscito | iPhone non esegue il backup su iCloud (14 correzioni)
[RISOLTO] Il backup di iCloud richiede un'eternità? 7 semplici modi per risolverlo
Impossibile completare l'ultimo backup [motivi e soluzioni]
iPhone non esegue il backup dei dati? Risolvilo tramite trucchi e metodi potenti

 Trasferimento iOS
Trasferimento iOS
 [Risolto] Come risolvere il problema con l'iPad che non esegue il backup su iCloud o iTunes?
[Risolto] Come risolvere il problema con l'iPad che non esegue il backup su iCloud o iTunes?





