
L'iPhone non esegue il backup dei dati? Risolvilo tramite potenti trucchi e metodi

"Perché non riesco a eseguire il backup del mio iPhone?"
"Perché il mio iPhone non esegue il backup quando ho abbastanza spazio di archiviazione?"
"Perché il mio iCloud non esegue il backup dei dati sul mio iPhone?"
Così tanti utenti hanno posto le domande su iPhone non eseguendo il backup dei dati su diverse piattaforme di discussione, ma non esiste ancora una risposta sistematica.
Come tutti sappiamo, iCloud è una funzionalità per iPhone incredibilmente utile che ti consente di archiviare i tuoi dati sul cloud sempre e ovunque. Tutte le modifiche apportate su un dispositivo vengono aggiornate automaticamente per tutti gli altri dispositivi, garantendo la sincronizzazione in tempo reale.
Sfortunatamente, i dispositivi tecnologici o i software possono avere intoppi di tanto in tanto. iCloud non è eccezionale e gli utenti potrebbero riscontrare problemi di sincronizzazione in cui i dati non vengono caricati o vengono posizionati in modo errato. Tuttavia, non devi preoccuparti di perdere i tuoi ricordi inestimabili poiché ci sono alcuni modi per risolvere i problemi di iPhone che non eseguono il backup su diverse piattaforme e gadget.

iCloud è la piattaforma di riferimento per molti utenti di iPhone durante il trasferimento di dati tra dispositivi. Tutto ciò di cui hai bisogno è una connessione Wi-Fi affidabile e puoi facilmente caricare i tuoi dati su iCloud o scaricare quelli già archiviati da lì su un computer in pochissimo tempo. Tuttavia, se ti stai chiedendo perché i tuoi dati non vengono sincronizzati, dai un'occhiata a questi fattori:
Motivo 1. Connessioni di rete scadenti
Una connessione Internet stabile e robusta è fondamentale durante il processo di backup dell'iPhone. Le reti deboli o lente possono causare problemi come il mancato backup degli iPhone. Pertanto, controlla la potenza del segnale Wi-Fi e passa a un'altra rete, se necessario.
Motivo 2. Spazio di archiviazione iCloud completo
Lo spazio di archiviazione di iCloud potrebbe essere pieno. iCloud offre 5 GB di spazio di archiviazione gratuito, che può essere rapidamente riempito con foto e video scattati nel tempo. In questi casi, devi aggiornare il tuo piano di archiviazione iCloud per continuare a utilizzare iCloud senza problemi.
Motivo 3. Libreria foto di iCloud disabilitata
Quando abiliti la libreria foto di iCloud, caricherà e archivierà istantaneamente tutte le tue foto e i tuoi video in modo sicuro nel cloud. In questo modo, saranno proprio lì, indipendentemente dal dispositivo che utilizzi per accedervi. Se non attivi questa funzione, iCloud non avrà l'autorizzazione per eseguire il backup dei dati, il che può causare il problema del mancato backup dell'iPhone su iCloud. Attivalo ora per archiviare le foto senza stress, perché la vita è troppo breve per preoccuparsi dei ricordi perduti!
Motivo 4. Il tuo account iCloud non corrisponde al tuo dispositivo
Per accedere ai tuoi dati su iCloud devi registrarti con un ID Apple e una password. Per assicurarti che tutti i tuoi file siano sincronizzati su dispositivi diversi, assicurati di aver effettuato l'accesso con lo stesso account iCloud su ogni dispositivo. Se viene utilizzato un accesso diverso da quello legato al tuo iPhone, incontrerai il problema iCloud che non esegue il backup.
Motivo 5. Errore di esecuzione di iCloud/Sistema
Il backup di iCloud può essere interrotto a causa dello stato del dispositivo e dell'applicazione iCloud. Se riscontri problemi come scarsa durata della batteria e sistemi/versioni iCloud obsoleti, potrebbe causare il problema del backup iCloud che non funziona.
Ti senti spesso frustrato dal problema del backup di iCloud che non funziona? Questa potente app è essenziale per archiviare, organizzare e accedere rapidamente ai tuoi dati sui dispositivi Apple. Sfortunatamente, potresti riscontrare malfunzionamenti nelle impostazioni di sincronizzazione del tuo dispositivo, ma non disperare. Lascia che ti mostri come combattere questo problema con semplici passaggi per la risoluzione dei problemi in modo da poter tornare rapidamente operativo.
Prima di risolvere il problema, assicurati che la tua connessione Wi-Fi sia stabile e abbastanza potente da supportare la sincronizzazione di iCloud. In caso contrario, nulla funzionerà, non importa quanto ci provi con i passaggi descritti di seguito. Potrebbe sembrare ovvio, ma il doppio controllo può far risparmiare tempo a lungo termine. In definitiva, questo è essenziale per garantire che iCloud funzioni in modo appropriato ed efficiente su tutti i dispositivi connessi alla rete.
Segui i passaggi seguenti per assicurarti che le tue connessioni Internet funzionino correttamente.
Passo 1: Avvia l'applicazione "Impostazioni", scorri verso il basso e individua l'opzione denominata "Foto".
Passaggio 2: tocca l'opzione "Wi-Fi" o "Dati cellulare".
Passaggio 3: ricontrolla che la rete Wi-Fi a cui ti sei connesso sia veloce, sicura e affidabile oppure attiva i dati cellulari per garantire una connessione efficiente.

Vedi anche: Perché il backup di iCloud è bloccato? Come risolvere il backup di iCloud che non funziona?
Se riscontri difficoltà con iCloud, in particolare per quanto riguarda il backup di iCloud che non funziona, devi verificare se i server di Apple sono inattivi. Fortunatamente, Apple fornisce un sito Web che mostra lo stato dei server, senza più chiedersi perché tutto non funziona come previsto.
Segui i semplici passaggi seguenti per vedere se il server iCloud funziona nel modo giusto:
Passaggio 1: avvia il browser e naviga nel sito Web "Stato del sistema Apple".
Passo 2: Per una visione completa dei server Apple, guarda il loro stato. In particolare, dovresti controllare il server denominato Foto per assicurarti che sia in buone condizioni.

Se le tue immagini non vengono sincronizzate con iCloud, è probabile che il server Foto sia offline. È necessario pazientare fino a quando i server Apple non ricominceranno a funzionare per ottenere prestazioni ottimali.
Il backup di iCloud non viene completato su Mac? Attiva la funzione libreria di foto di iCloud! In questo modo, non dovrai eseguire manualmente il backup o la sincronizzazione delle immagini. Verrà eseguito automaticamente e senza interruzioni. Non preoccuparti che lo spazio di archiviazione si esaurisca perché questa funzione ottimizzerà lo spazio in modo che non sia necessario eliminare le foto.
Per iniziare a utilizzare il dispositivo Mac , attenersi alla seguente procedura:
Passaggio 1: assicurati che il dispositivo sia connesso a Internet e apri l'applicazione "Foto" sul tuo dispositivo Mac .
Passaggio 2: fai clic sul menu "Foto" nell'angolo sinistro dello schermo e vai all'opzione "Preferenze".
Passaggio 3: scegli la scheda "iCloud" e assicurati che l'opzione "Foto di iCloud" sia selezionata. In questo modo inizierai a caricare tutte le foto che risiedono nell'app Foto su iCloud e tutte le immagini scattate successivamente verranno sincronizzate automaticamente.
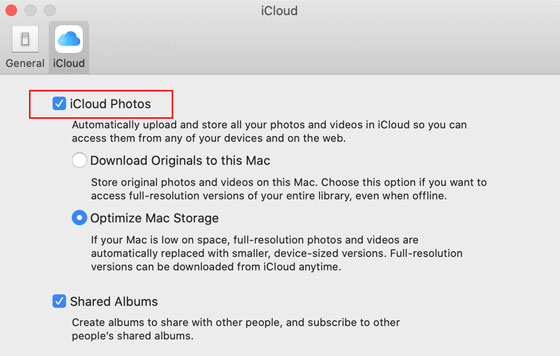
Per iniziare a utilizzare il tuo dispositivo iPhone, procedi nel seguente modo:
Passo 1: Avvia l'applicazione "Impostazioni" sul tuo iPhone.
Passaggio 2: tocca il pulsante "Nome account" > "iCloud" e premi il pulsante "Foto".
Passo 3: Infine, attiva la funzione "Libreria foto di iCloud" o "Foto di iCloud".

Potrebbe piacerti: Come visualizzare i backup di iPhone su Windows 11/10/8/7 e macOS? (4 modi)
Se il backup di iCloud non viene eseguito, potrebbe essere dovuto a un limite di archiviazione completo. L'account predefinito concede 5 GB di memoria per i dati. Se hai superato questa assegnazione, il backup di iCloud non funzionerà correttamente. Per risolvere rapidamente questo problema, libera spazio nel cloud eliminando documenti ridondanti o estranei come video, immagini ed elementi di Drive. Una volta che hai di nuovo spazio sufficiente all'interno della capacità di iCloud, prova il processo di backup.
Segui i passaggi seguenti per vedere se lo spazio di archiviazione di iCloud è pieno sul tuo iPad/iPhone:
Passaggio 1: avvia l'applicazione "Impostazioni" e tocca "[Il tuo nome]" per accedere all'interfaccia dell'ID Apple.
Passaggio 2: tocca l'opzione "iCloud" e controlla il tuo spazio di archiviazione iCloud nella parte superiore dello schermo.

Se stai cercando modi per liberare il tuo spazio di archiviazione iCloud senza spendere un centesimo, puoi eliminare quei file di backup inutili e non abilitare le opzioni dei file nel backup di iCloud che ritieni che i file non siano importanti.
Il tuo iPhone non esegue il backup su iCloud? In tal caso, le versioni obsolete di iOS o macOS sui tuoi dispositivi potrebbero causarlo. Per risolvere questo problema ed essere in grado di eseguire il backup dei dati con facilità, assicurati di eseguire i loro sistemi operativi più recenti.
Come aggiornare il tuo iPad/iPhone:
Passaggio 1: avvia l'applicazione "Impostazioni" sul tuo dispositivo.
Passaggio 2: tocca il pulsante "Generale" e premi il pulsante "Aggiornamento software".
Passaggio 3: se è disponibile una nuova versione del dispositivo iOS , è possibile scaricarla e installarla in modo rapido e semplice. Tocca l'opzione "Scarica e installa" per iniziare.

Segui i passaggi seguenti per aggiornare il sistema operativo Macsul tuo dispositivo Mac per risolvere il problema del backup iCloud non funzionante:
Passaggio 1: per saperne di più sul tuo Mac, fai clic sul logo Apple nell'angolo in alto a sinistra dello schermo del tuo Mace scegli l'opzione "Informazioni su questo Mac".
Passaggio 2: seleziona l'opzione "Aggiornamento software" per un aggiornamento istantaneo.
Passaggio 3: preparati a sbloccare il Mac App Store e aggiornare il tuo macOS.
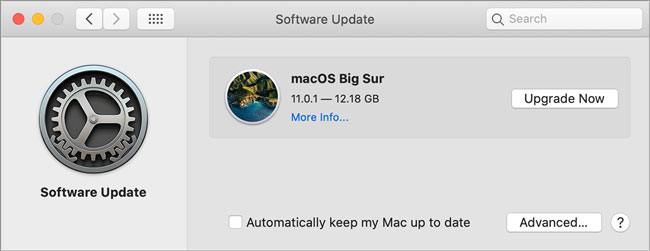
Per saperne di più: Elenco dei 10 migliori software di estrazione di backup per iPhone
Elimina la preoccupazione e il fastidio di perdere i tuoi preziosi dati eseguendone il backup con Coolmuster iOS Assistant. Questo strumento intuitivo semplifica l'archiviazione sicura di tutti i dati del tuo iPhone sul tuo computer. Che si tratti di file musicali, video, suonerie, foto o altri tipi di media, questo programma supporta quasi tutti i tipi di file.
Questo strumento non solo esegue il backup dei dati dell'iPhone, ma può anche fungere da affidabile gestore di documenti per tutti i tipi di file. Puoi modificare i tuoi contatti, rimuovere file indesiderati, modificare i segnalibri e così via. Inoltre, il programma è compatibile con la maggior parte dei dispositivi iOS , come iPhone, iPad e serie iPod touch, compresi i modelli recenti.
Coolmuster iOS Assistant Caratteristiche principali:
* Consente agli utenti di eseguire facilmente il backup dei dati iOS su un computer.
* Ripristina senza problemi i file di backup su un iPhone, iPad o iPod touch.
* Supporta la selezione, l'anteprima e il trasferimento di file iOS .
* Aiuta gli utenti a gestire i dati iOS e i file di backup su un computer.
* Consentono di eliminare, aggiungere e modificare facilmente i dati sul proprio dispositivo iOS utilizzando Mac/PC.
Scarica questo software per eseguire il backup dei dati del tuo iPhone.
Segui i passaggi seguenti per sapere come eseguire il backup dei dati dell'iPhone con questo programma:
01Scarica e installa Coolmuster iOS Assistant
Scarica e apri il software sul tuo PC per visualizzare l'interfaccia principale. Collega il tuo iPhone al computer e fai clic su "Fidati" come indicato. Successivamente, premi "Continua" per andare avanti.

02Vai a Backup
Vai alla scheda "Super Toolkit" e fai clic sull'opzione "iTunes Backup & Restore" > "Backup".
03Esegui il backup dell'iPhone sul computer
Il software trasferirà i dati del tuo iPhone nella cartella di backup predefinita di iTunes sul tuo computer. Inoltre, puoi scegliere "Personalizza" e premere "Sfoglia" per selezionare una cartella. Infine, fai clic su "OK" per avviare il backup.

Ora capisci perché iPhone non esegue il backup dei dati e come risolverlo. Ora puoi seguire i passaggi per risolvere il problema di backup. Anche se non ti piace eseguire il backup dei tuoi dati con iCloud, puoi scegliere l'alternativa - Coolmuster iOS Assistant, per trasferire i tuoi dati su un computer. È uno strumento stabile per il backup iOS. Quindi, avviamo il backup.
Articoli Correlati:
Esegui facilmente il backup dei messaggi di testo da iPhone a Gmail in 5 modi
Come eseguire il backup di iPhone senza passcode [Guida semplice]
Come estrarre i contatti dal backup di iPhone | 4 Approcci flessibili
Come eseguire il backup Android su Mac? [I 4 modi migliori offerti]





