
7 soluzioni per velocizzare il backup di iCloud [aggiornato al 2025]

"Il mio backup su iCloud è lentissimo! Continuava a dire che mancavano 15 ore, e ora dice un giorno. Sono già connesso al Wi-Fi di casa da 12 ore. C'è un modo per velocizzarlo? Aiutatemi, per favore!"
-- dalla community di supporto Apple
È facile perdere accidentalmente dati importanti, quindi eseguire regolarmente il backup del tuo iPhone è fondamentale. Molti utenti Apple si affidano a iCloud per i backup , ma un problema comune li ostacola: la lentezza dei backup di iCloud. Aspettare ore o addirittura giorni per il completamento dei dati non è divertente.
Quindi, cosa causa questi ritardi? E, cosa più importante, come si possono velocizzare i backup su iCloud?
Non preoccuparti! Analizzeremo le possibili cause della lentezza dei backup di iCloud e condivideremo alcuni consigli chiari e pratici per velocizzare significativamente i tuoi backup di iCloud.
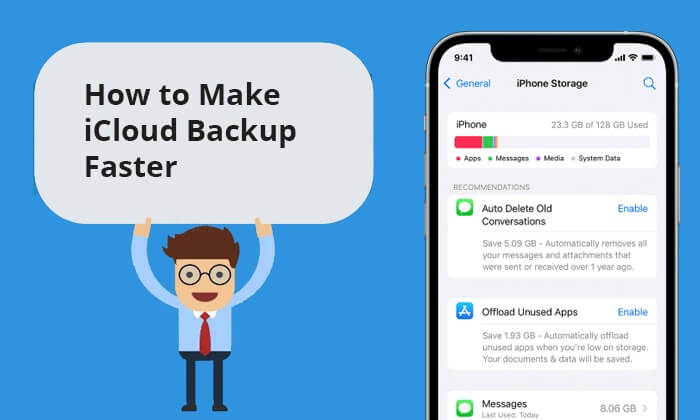
Il backup di un iPhone su iCloud può richiedere molto tempo, spesso ore, a causa di diversi fattori. Tra questi rientrano problemi come una connessione di rete debole e uno spazio di archiviazione limitato, tra gli altri. Prima di spiegare come velocizzare il backup di un iPhone tramite iCloud, esaminiamo i principali fattori che contribuiscono a questo ritardo:
In questa parte vedremo come velocizzare il processo di backup su iCloud. Abbiamo suggerito sette soluzioni che puoi provare.
Innanzitutto, assicurati che il tuo dispositivo iOS sia collegato a una fonte di alimentazione. Questa misura precauzionale previene l'esaurimento eccessivo della batteria durante un backup prolungato. Per la massima velocità di ricarica e stabilità durante il backup, utilizza l'adattatore da parete originale fornito con il dispositivo, abbinato a un cavo Lightning certificato Apple.

Un altro elemento che influirà sulla velocità del backup iCloud è la potenza e la qualità della connessione Wi-Fi. Se il tuo iDevice è connesso a una rete potente e stabile, il processo di backup iCloud sarà senza dubbio più veloce. In caso contrario, è consigliabile passare a una rete più veloce.
Ecco i passaggi per connettere un iPhone a una rete Wi-Fi:
Passaggio 1. Sblocca il tuo iPhone . Apri "Impostazioni" e tocca "Wi-Fi".
Passaggio 2. Attiva il Wi-Fi. Seleziona la rete desiderata e inserisci la password, se richiesta. Tocca "Connetti". Una volta stabilita la connessione, l'icona del Wi-Fi apparirà nella barra di stato.

La durata del backup di iCloud aumenta con il numero di file. Per velocizzarlo, riordina lo spazio di archiviazione del dispositivo. Quindi, evita di archiviare file non necessari su iCloud, che sprecano spazio di archiviazione. Disinstalla le app che non usi più, poiché iCloud esegue il backup dei dati delle app, anche per le applicazioni di terze parti.

Se preferisci non rimuovere app dal tuo iPhone o iPad, un'alternativa è disattivare le app che consumano molto spazio di archiviazione. Ecco come velocizzare il backup di iCloud in questo modo:
Passaggio 1. Apri l'app "Impostazioni" sul tuo iPhone.
Passaggio 2. Seleziona "il tuo nome" > tocca "iCloud" > disattiva l'opzione di backup per l'app.

Se lo spazio di archiviazione su iCloud è sufficiente, puoi ignorare questo metodo. Tuttavia, se preferisci non acquistare spazio aggiuntivo, ecco come liberare spazio su iCloud :
Passaggio 1. Accedi a "Impostazioni", tocca il tuo "ID Apple" e scegli "iCloud".
Passaggio 2. Selezionare "Gestisci archiviazione".
Passaggio 3. Ora seleziona tutti i dati delle app su iCloud che non ti servono più e tocca "Disattiva ed elimina".
Puoi anche rimuovere i file ridondanti dal tuo iCloud Drive per liberare spazio. Ecco come fare:
Passaggio 1. Avvia l'applicazione File; tocca "Sfoglia" in alto a sinistra; scegli "iCloud Drive".
Passaggio 2. Identifica i file che desideri rimuovere da iCloud; tocca l'icona "puntini di sospensione" in alto e seleziona "Seleziona"; seleziona tutti i file che desideri eliminare; tocca l'icona "cestino" per eliminarli.
Quando esegui inizialmente il backup del tuo iPhone tramite iCloud, è quasi inevitabile che il processo di backup sia più lento, perché tutti i file presenti sul tuo iPhone sono nuovi per l'archiviazione cloud. Tuttavia, con i backup regolari dell'iPhone, noterai che ogni backup successivo viene completato più rapidamente.
Apple si impegna costantemente a migliorare le prestazioni dei backup di iCloud nelle versioni iOS più recenti. Per garantire la migliore esperienza possibile, aggiorna il tuo iPhone all'ultima versione iOS , come iOS 18/26. Per farlo, segui questi passaggi:
Passaggio 1. Vai su "Impostazioni" > "Generali" > "Aggiornamento software".
Passaggio 2. Scarica e installa tutti gli aggiornamenti disponibili. ( Aggiornamento software iPhone non riuscito ?)

Non riesci ancora a velocizzare il backup di iCloud? Scegli uno strumento di backup rapido per iPhone per eseguire il backup del tuo iPhone su un computer utilizzando Coolmuster iOS Assistant . È uno strumento di gestione iOS in grado di trasferire, eseguire il backup e ripristinare i dati del tuo iPhone. Con questo software, puoi scegliere di eseguire il backup dell'intero iPhone sul computer o di eseguire il backup selettivo dei dati del tuo iPhone sul computer.
Che tipo di assistenza può fornire Coolmuster iOS Assistant?
Per scoprire come eseguire il backup del tuo iPhone più velocemente con Coolmuster iOS Assistant, segui semplicemente i seguenti passaggi:
Come eseguire il backup di tutti i dati del tuo iPhone con un clic:
01 Dopo aver installato iOS Assistant sul tuo PC o Mac , collega il tuo iPhone al computer tramite USB. Il prodotto identificherà automaticamente il tuo dispositivo, visualizzando l'interfaccia principale come illustrato di seguito.

02 Passare alla sezione "Super Toolkit" > "iTunes Backup & Restore" > selezionare "Backup". Successivamente, indicare la posizione di archiviazione per i backup e fare clic su "OK" per avviare un backup completo dell'iPhone in un'unica operazione.

Come eseguire il backup selettivo dei dati del tuo iPhone:
01 Scarica e installa Coolmuster iOS Assistant sul computer. Avvialo e collega il tuo iPhone. Clicca su "Autorizza" e poi su "Continua" per procedere.

02 Una volta che il software avrà identificato il tuo dispositivo, troverai tutti i tuoi file ordinati in categorie nell'interfaccia principale.

03 Seleziona la cartella specifica che contiene i file che desideri trasferire. Fai clic sull'opzione "Esporta" per creare un backup di questi file sul tuo computer.

Video tutorial:
Nel complesso, con le sette strategie che abbiamo appena illustrato, puoi dire addio alle attese e velocizzare il processo di backup di iCloud. Tuttavia, date le complesse cause di questi errori, potresti aver esaurito tutti gli sforzi senza successo. A questo punto, rivolgiti alla migliore alternativa a iCloud, Coolmuster iOS Assistant , che può aiutarti a evitare queste frustranti inefficienze e potenziali ritardi nei backup di iCloud. Quindi, scarica subito questo prodotto e provalo subito.
Articoli correlati:
[RISOLTO] Il backup di iCloud impiega un'eternità? 8 semplici modi per risolverlo
Nozioni essenziali sul backup: quanto spazio di archiviazione iCloud è necessario per un backup?
Quanto tempo ci vuole per eseguire il backup dell'iPhone? [Aggiornato e informativo]





