
[Risposta] Come disattivare le foto di iCloud senza eliminare tutto

Con lo sviluppo dell'era digitale, ci affidiamo sempre di più ai servizi di cloud storage per archiviare le nostre immagini e i nostri video. iCloud è un ottimo servizio di Apple che consente ai clienti di scambiare rapidamente fotografie e filmati su vari dispositivi. Tuttavia, quando non utilizzi più questo servizio, come puoi rimuovere le immagini da iCloud? Questo post ti mostrerà come disattivare Foto di iCloud senza eliminare tutto. Entriamo nel vivo.
Se annullo lo spazio di archiviazione di iCloud, perderò le mie foto? Prima di approfondire la discussione su come disattivare la condivisione di foto di iCloud, chiariamo prima un malinteso comune: disabilitare le foto di iCloud non significa eliminare tutte le foto. Tuttavia, interromperà il caricamento di nuove foto su iCloud e non sarai in grado di accedere alle foto già archiviate su iCloud. Dopo averlo disabilitato, le tue foto verranno comunque conservate sul tuo dispositivo a meno che tu non scelga di eliminarle manualmente. Se intendi disabilitare Foto di iCloud, assicurati di eseguire il backup di foto e video prima di farlo.
Eseguire il backup di foto e video prima di decidere di disattivare Foto di iCloud è un passaggio essenziale. Questo non solo aiuta a prevenire la perdita di dati, ma garantisce anche che tu possa accedere facilmente alle tue foto quando necessario.
Un semplice metodo di backup consiste nel scaricare direttamente le foto sul dispositivo. In questo modo, anche dopo aver disattivato Foto di iCloud, le tue foto e i tuoi video verranno archiviati in modo sicuro localmente. Ecco come salvare le foto su iPhone, non su iCloud:
Passaggio 1. Negativo l'app "Impostazioni" sul tuo iPhone/iPad. Cerca il tuo nome e toccalo.
Passaggio 2. In Impostazioni, individua e tocca l'opzione "iCloud". All'interno delle opzioni visualizzate, seleziona "Foto".
Passaggio 3. Attiva l'interruttore per Foto di iCloud (o Libreria foto di iCloud), quindi seleziona l'opzione "Scarica e conserva originali".

Potrebbe piacerti:
Come posso eliminare le foto da iPhone ma non da iCloud? [Risolto]
[Risposta] Perché lo spazio di archiviazione del mio iPhone è pieno dopo aver eliminato tutto?
Naturalmente, puoi anche trasferire le foto sul tuo computer per il backup. Coolmuster iOS Assistant è un programma completo di gestione dei dispositivi iOS in grado di eseguire il backup delle immagini e gestire altri dati sul dispositivo iOS, inclusi contatti, messaggi, musica e altro ancora. Questa app ha un'interfaccia facile da usare e un'ampia gamma di funzionalità che rendono il backup e la gestione dei dati sul tuo dispositivo iOS più semplice e veloce.
Punti salienti di Coolmuster iOS Assistant:
Per trasferire le foto scattate con il tuo iPhone sul tuo computer, scarica questa applicazione e segui i passaggi seguenti:
01Avvia il software e collega il tuo iPhone e il computer tramite cavo dati. Quando richiesto, conferma di considerare attendibile il tuo dispositivo.

02Una volta che il software riconosce il tuo dispositivo, vedrai l'interfaccia principale, come mostrato nell'immagine qui sotto.

03Vai alla cartella "Foto" e visualizza informazioni dettagliate sul file. Durante l'anteprima, seleziona le foto che desideri esportare sul tuo computer, quindi fai clic sul pulsante "Esporta" per avviare il processo.

Ulteriori letture:
Come trasferire musica da iPhone a computer in modo efficace? (5 Consigli)
Come trasferire correttamente i contatti da iPhone a computer?
Come faccio a scattare foto da iCloud? Fatti tutti i preparativi, è il momento di entrare nell'argomento principale.
La disattivazione di Foto di iCloud su un dispositivo specifico avrà effetto solo su quel particolare dispositivo. Se desideri disabilitare Foto di iCloud solo su un dispositivo, ecco i passaggi su come annullare la sincronizzazione di Foto di iCloud su un dispositivo:
Passaggio 1. Vai su "Impostazioni", quindi tocca il tuo nome.
Passaggio 2. Tocca "Foto di iCloud".
Passaggio 3. Deseleziona "Sincronizza [dispositivo]" per disattivare Foto di iCloud.
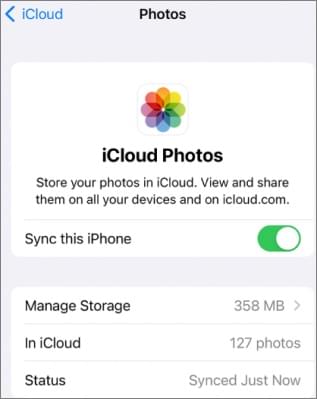
Passaggio 1. Apri l'app "Foto", quindi seleziona "Impostazioni foto" o "Preferenze foto".
Passaggio 2. Tocca "iCloud", quindi deseleziona "Foto di iCloud".

Passaggio 1. Apri iCloud per Windows. Assicurati di aver effettuato l'accesso con il tuo ID Apple.
Passaggio 2. Accanto a "Foto", fai clic su "Opzioni".
Passaggio 3. Deseleziona Foto di iCloud.
Passaggio 4. Fai clic su "Fine", quindi fai clic su "Applica".

Quando decidi di disabilitare Foto di iCloud su tutti i dispositivi, tieni presente che le tue foto e i tuoi video verranno rimossi da iCloud circa 30 giorni dopo l'interruzione del servizio. Ecco come disabilitare Foto di iCloud su tutti i dispositivi:
Sui dispositivi iOS con iOS 16 o versioni successive, puoi seguire questi passaggi per disabilitare Foto di iCloud:
Passaggio 1. Trova il tuo nome in "Impostazioni".
Passaggio 2. Vai su iCloud, quindi su "Gestisci spazio di archiviazione dell'account".
Passaggio 3. Tocca "Foto" sul tuo iPhone o iPad.
Passaggio 4. Seleziona "Disattiva ed elimina da iCloud".
Per iPhone o iPad con iOS 15 o versioni precedenti, i passaggi sono simili. Puoi accedere a iCloud in "Impostazioni" e quindi andare su "Gestisci spazio di archiviazione" sotto il tuo account. Quindi, fai clic su "Disabilita ed elimina da iCloud".
Passaggio 1. Seleziona il menu Apple, quindi scegli "Impostazioni di Sistema" o il menu Apple, quindi "Preferenze di Sistema".
Passaggio 2. Fare clic su ID Apple.
Passaggio 3. Scegli "iCloud", quindi fai clic su "Gestisci".
Passaggio 4. Seleziona "Foto", quindi fai clic su "Disattiva ed elimina".
Ulteriori informazioni:
Lo spazio di archiviazione di iCloud è pieno? Ecco cosa puoi fare per cancellare i dati di iCloud
[Guida completa] Come eliminare tutte le foto da iPhone
Come faccio a disattivare iCloud senza eliminare tutto? Segui i passaggi seguenti:
Passaggio 1. Innanzitutto, vai su "Impostazioni" sul tuo dispositivo iOS .
Passaggio 2. Dopo aver toccato "il tuo nome", vai su "iCloud" e poi su "Foto".
Passaggio 3. Dopo aver effettuato l'accesso, disattiva Foto di iCloud. Le foto salvate sul tuo dispositivo saranno protette nella libreria foto di iCloud.
Passaggio 4. Prendi ulteriori precauzioni per evitare la perdita di dati dal tuo dispositivo. Dopo aver disabilitato iCloud, vai al menu "Scarica foto e video".
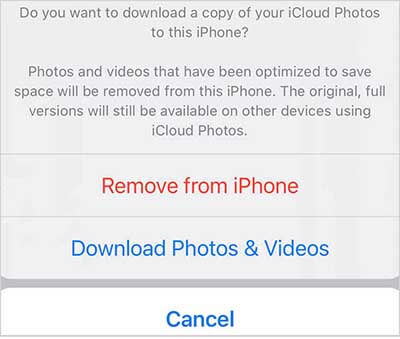
Nota: Se scegli "Scarica foto e video", tieni presente che tutto ciò che si trova nella tua libreria di foto di iCloud verrà salvato sul tuo iPhone. In altre parole, devi assicurarti di avere abbastanza spazio di archiviazione prima di iniziare il download. In caso contrario, il download potrebbe non riuscire.
Questo è tutto su come disattivare Foto di iCloud senza eliminare tutto. Per riassumere, disabilitare le foto di iCloud è una procedura che deve essere attentamente ponderata. Prima di spegnerlo, assicurati di eseguire il backup di tutte le foto e i video significativi. Coolmuster iOS Assistant è una soluzione efficiente che può aiutarti a gestire ed eseguire il backup dei dati sul tuo dispositivo iOS, nel caso in cui tu abbia bisogno di aiuto con i trasferimenti di foto. Puoi assicurarti che i tuoi ricordi inestimabili siano conservati correttamente dopo aver disattivato Foto di iCloud secondo le istruzioni in questo articolo.
Articoli Correlati:
13 soluzioni per correggere le foto di iCloud che non si sincronizzano su iPhone/iPad/Mac
Come eliminare definitivamente le foto da iPhone? (4 modi)
Come risolvere l'iPhone non elimina le foto | 8 soluzioni consigliate
[Guida completa] Come eliminare i messaggi da iCloud ma non da iPhone?
Le foto rimangono su iCloud se eliminate da iPhone? Come recuperarli?
Come recuperare le foto da iPhone senza iCloud [con tutorial]





