
Come eliminare le foto da iPhone ma non da iCloud? Risolto in 5 modi

"Esiste un modo per eliminare foto/video dal mio iPhone senza eliminarli da iCloud? Sto cercando di liberare spazio sul dispositivo senza perdere le foto/video sul cloud."
- dalla comunità Apple
Quando utilizzano un iPhone, molti utenti ritengono che lo spazio di archiviazione del proprio dispositivo sia insufficiente e le foto sono spesso uno dei motivi principali di ciò. Tuttavia, se hai eseguito il backup delle tue foto su iCloud , potresti non voler eliminare le foto dal tuo iPhone e rimuoverle accidentalmente anche da iCloud. Quindi, come eliminare le foto da iPhone ma non da iCloud? Questo articolo ti fornirà metodi dettagliati per aiutarti a gestire in sicurezza l'archiviazione delle tue foto.
Molte persone chiedono: "Posso eliminare le foto dal mio iPhone ma conservarle su iCloud?" La risposta è sì, ma richiede alcune modifiche alle impostazioni o metodi speciali. Normalmente, quando la funzione "Foto di iCloud" è abilitata, il tuo iPhone e iCloud sono sincronizzati, quindi l'eliminazione delle foto dal tuo iPhone le eliminerà anche da iCloud. Tuttavia, disabilitando la sincronizzazione o utilizzando altri strumenti di backup, puoi eliminare le foto dal tuo iPhone mantenendole su iCloud.
Come posso eliminare le foto dal mio iPhone mantenendole su iCloud? Ecco diversi metodi efficaci.
Per eliminare foto dal tuo iPhone ma non da iCloud, puoi scegliere di disattivare la funzione "Foto di iCloud". Questo è il metodo più semplice.
Come faccio a conservare le foto solo su iCloud? Seguire i passaggi seguenti:
Passaggio 1. Apri l'app "Impostazioni" sul tuo iPhone.
Passaggio 2. Tocca il nome del tuo "ID Apple" in alto, quindi seleziona "iCloud".
Passaggio 3. Nel menu "iCloud", tocca "Foto".
Passaggio 4. Disattiva l'opzione "Foto di iCloud". ( Cosa succede se disattivo Foto di iCloud ?)

Passaggio 5. Torna all'app Foto ed elimina le foto che non ti servono più.
Un altro metodo è uscire temporaneamente dal tuo account iCloud, il che impedirà al meccanismo di sincronizzazione di eliminare le foto in iCloud. Tuttavia, se accedi nuovamente, iCloud inizierà automaticamente a sincronizzare nuovamente le tue foto con il dispositivo.
Ecco come eliminare tutte le foto da iPhone ma non da iCloud:
Passaggio 1. Apri "Impostazioni" e tocca il nome del tuo ID Apple.
Passaggio 2. Scorri verso il basso e seleziona "Esci". ( Non riesci a uscire dall'ID Apple ?)

Passaggio 3. Inserisci la password del tuo ID Apple per confermare la disconnessione.
Passaggio 4. Dopo esserti disconnesso da iCloud, apri l'app "Foto" ed elimina le foto dal tuo iPhone.
Se hai due account iCloud, hai un'opzione aggiuntiva: accedi al tuo iPhone con l'altro account iCloud. Dopo aver sincronizzato il tuo iPhone con il secondo account iCloud, i file archiviati nel primo account non verranno influenzati quando elimini le foto dal tuo iPhone, poiché il tuo telefono verrà sincronizzato con il nuovo account anziché con quello vecchio.
Ecco come eliminare le foto da iPhone ma non da iCloud:
Passaggio 1. Apri l'app "Impostazioni" sul tuo iPhone e tocca il tuo "ID Apple".
Passaggio 2. Scorri verso il basso e tocca "Esci". Quindi, esci dal tuo attuale account iCloud utilizzando il tuo ID Apple.
Passaggio 3. Successivamente, vai su "Impostazioni" e accedi con l'altro tuo account iCloud. Quando elimini foto dal tuo iPhone, le modifiche non verranno sincronizzate con il tuo vecchio account iCloud.
Vuoi unire due account iCloud in uno solo? È possibile? Puoi leggere questo articolo per trovare la risposta.
Come unire 2 account iCloud? Risolto in 2 modi semplici e velociIn effetti, non tutti i servizi di archiviazione cloud funzionano allo stesso modo di iCloud. Se esegui il backup delle foto del tuo iPhone utilizzando servizi come Google Foto, Dropbox o Microsoft OneDrive, le foto archiviate nel cloud non verranno eliminate anche se le rimuovi dal tuo iPhone. Quindi, se desideri eliminare foto dal tuo iPhone senza perderle dall'archivio cloud, puoi utilizzare altri servizi di archiviazione cloud per il backup.
Poiché sincronizzare le foto su iCloud non è così conveniente quando è necessario eliminare le foto su iPhone separatamente ma non su iCloud, puoi eseguire il backup delle foto del tuo iPhone sul computer anziché su iCloud. In questo modo puoi gestire ed eliminare facilmente le foto dal tuo iPhone per risparmiare spazio di archiviazione senza perderle. Per fare ciò, Coolmuster iOS Assistant può aiutarti a trasferire foto da iPhone a computer tutte in una volta.
Caratteristiche principali dell'Assistente iOS Coolmuster :
Ecco come eliminare tutte le foto da iPhone ma non da iCloud:
01 Scarica, installa e avvia l'Assistente iOS sul tuo computer e collega il tuo iPhone al PC con un cavo USB.
02 Sul tuo computer apparirà una finestra pop-up. Sul tuo dispositivo, seleziona l'opzione "Affidabile", quindi fai clic su "Continua" per procedere. Una volta che il tuo dispositivo viene rilevato dal software, l'interfaccia principale apparirà come mostrato di seguito.

03 Fai clic sulla scheda "Foto" per visualizzare l'anteprima e selezionare le foto desiderate per il backup, quindi premi il pulsante "Esporta" per salvarle sul tuo computer tutte in una volta.
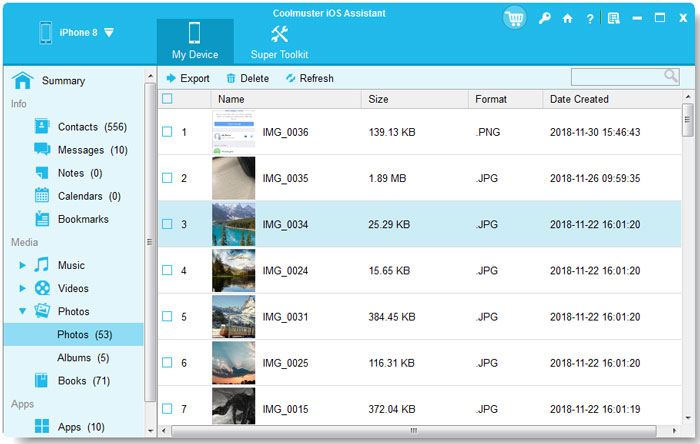
04 Vai all'app Foto dell'iPhone ed elimina le foto indesiderate dall'iPhone. Pertanto, anche se le foto di iCloud vengono eliminate insieme, puoi trovare le tue foto da un computer di cui hai eseguito il backup. Naturalmente, se necessario, puoi anche scaricare le foto di iCloud sul tuo computer ( Mac / PC Windows ) per il backup.
Esercitazione video:
Se desideri eliminare foto da iPhone ma non da iCloud, i metodi sopra menzionati soddisferanno le tue esigenze. Se vuoi evitare questo problema in futuro, puoi scegliere modi alternativi per eseguire il backup delle foto del tuo iPhone, ad esempio utilizzando Coolmuster iOS Assistant . In questo modo, puoi eliminare le foto dal tuo dispositivo iOS senza preoccuparti di perdere i tuoi dati.
Articoli correlati:
[Risolto] Come eliminare le foto da iCloud ma non da iPhone?
[Passo dopo passo] Come eliminare tutto da iCloud in 3 modi?
Come eliminare le foto dell'iPhone dal Mac ? Risolto con successo in 5 modi
[Guida] Come rimuovere foto solo da iPad ma non da iCloud/iPhone?;





