
[Guida completa] Come eliminare tutte le foto da iPhone?

"So che posso eliminare una o più foto, ma come posso eliminare tutte le foto? Non vedo l'opzione Seleziona tutte le foto da eliminare."
- dalla comunità Apple
Lo spazio di archiviazione su un iPhone è limitato e spesso le foto ne occupano gran parte. Quando desideri liberare spazio di archiviazione , ripulire le tue foto o prepararti a vendere il tuo iPhone, eliminare tutte le foto è un passaggio necessario. Tuttavia, Apple non offre un'opzione per eliminare tutte le foto con un solo tocco, quindi è necessario utilizzare metodi diversi per eseguire questa attività. Questo articolo ti guiderà su come eliminare tutte le foto da iPhone, aiutandoti a ripulire facilmente la tua libreria di foto.
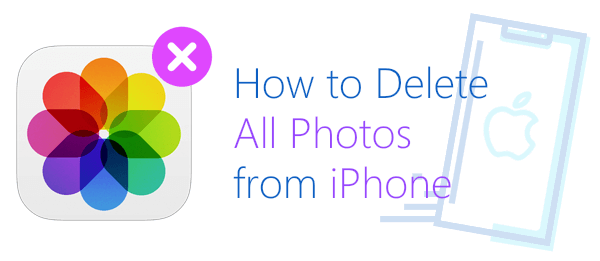
Il modo più semplice e diretto per eliminare tutte le foto è utilizzare l'app Foto integrata sul tuo iPhone. Tuttavia, poiché non esiste un pulsante diretto "Seleziona tutto", è necessario selezionare manualmente tutte le foto prima di eliminarle. Inoltre, le foto eliminate verranno inserite nell'album "Eliminate di recente" e dovrai svuotare manualmente l'album per eliminare definitivamente tutte le foto .
Ecco come eliminare tutte le foto su iPhone utilizzando l'app Foto:
Passaggio 1. Apri l'app Foto sul tuo iPhone.
Passaggio 2. Vai alla sezione "Libreria" e seleziona "Tutte le foto", quindi tocca "Seleziona".
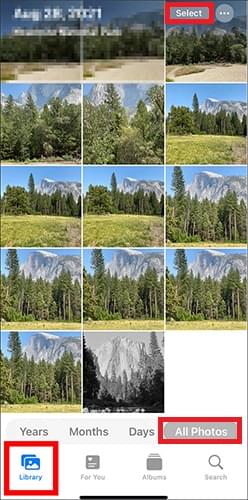
Passaggio 3. Scegli più foto toccando o facendo scorrere il dito su di esse.
Passaggio 4. Tocca l'icona "cestino" e conferma per eliminare le foto selezionate.

Passaggio 5. Successivamente, vai su "Foto" > "Album" > "Eliminati di recente".

Passaggio 6. Seleziona la foto o il video specifico che desideri rimuovere, quindi tocca "Elimina". Per eliminare tutto il contenuto dell'album, tocca semplicemente "Elimina tutto".

Se non desideri selezionare ed eliminare manualmente le foto, puoi utilizzare Coolmuster iOS Assistant , un software professionale di gestione dei dati per iPhone che supporta l'eliminazione di tutte le foto con un clic. È il modo migliore per eliminare tutte le foto da iPhone. Consente inoltre di eseguire il backup delle foto sul computer per evitare perdite accidentali di dati. Rispetto all'eliminazione manuale, questo metodo è più efficiente, soprattutto per gli utenti con un numero elevato di foto.
Caratteristiche principali dell'Assistente iOS :
Ecco come eliminare tutte le immagini da iPhone utilizzando l'Assistente iOS :
01 Scarica questo strumento, aprilo e collega il tuo dispositivo al computer utilizzando un cavo USB. Seleziona "Affidabile" sul tuo dispositivo e fai clic su "Continua" per procedere quando viene visualizzata una finestra pop-up sul tuo computer.

02 Una volta che il tuo dispositivo viene riconosciuto dal software, vedrai tutte le cartelle di file ben organizzate sull'interfaccia principale.

03 Passare alla scheda "Foto" a sinistra. Seleziona la casella sotto "Esporta" per selezionare tutte le tue foto, quindi fai clic su "Elimina" per rimuovere tutte le foto dal tuo iPhone.

Se hai abilitato Foto iCloud sul tuo iPhone, puoi eliminare foto da qualsiasi dispositivo tramite iCloud.com, che sincronizzerà ed eliminerà tutte le foto sul tuo iPhone. ( Le foto di iCloud non si sincronizzano ?)
Come posso eliminare tutte le foto dal mio iPhone tramite iCloud.com? Seguire i passaggi seguenti:
Passaggio 1. Visita iCloud.com nel tuo browser.
Passaggio 2. Accedi con il tuo ID Apple e fai clic su "Foto".

Passaggio 3. Vai su "Libreria", fai clic su "Seleziona" e seleziona tutte le foto (puoi selezionarle tutte rapidamente premendo Cmd + A / Ctrl + A).
Passaggio 4. Fare clic sul pulsante "Elimina" e confermare l'eliminazione.
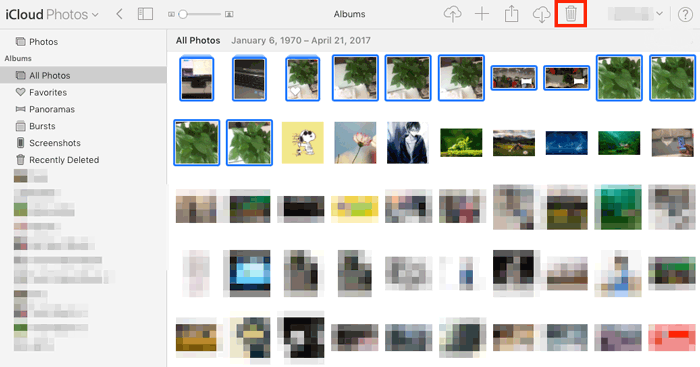
Passaggio 5. Vai su "Eliminati di recente" e fai clic su "Elimina tutto" per rimuovere definitivamente le foto.
Se usi iCloud, puoi eliminare le foto dell'iPhone anche utilizzando un Mac . Tutte le foto che elimini dalla Libreria foto sul tuo Mac verranno rimosse anche dal tuo iPhone. Ecco come eliminare tutte le foto su iPhone utilizzando un Mac :
Passaggio 1. Apri l'app Foto sul tuo Mac .
Passaggio 2. Scegli "Foto" dalla sezione Libreria nella parte superiore della barra laterale sinistra.
Passaggio 3. Scegli le foto che desideri eliminare (premi "Comando+A" per selezionare tutte le foto nella tua libreria) e premi il tasto "Elimina".
Passaggio 4. Conferma l'eliminazione facendo clic su "Elimina".
Passaggio 5. Successivamente, vai alla sezione "Eliminati di recente" nella "Libreria".
Passaggio 6. Fai clic su "Elimina tutto" nell'angolo in alto a destra della finestra. Fare clic su "OK" per confermare.
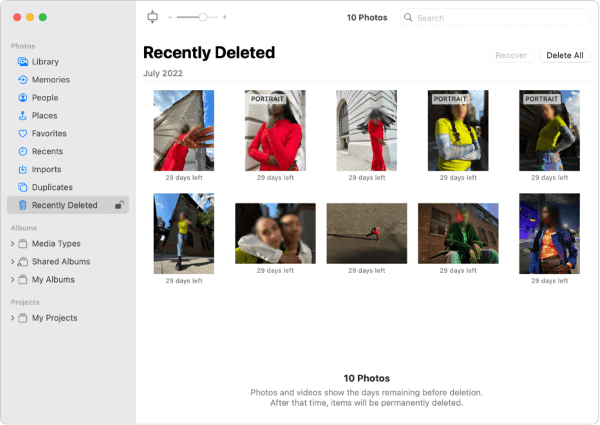
Questo è tutto su come eliminare tutte le foto da iPhone. Anche se abbiamo vari metodi tra cui scegliere, per gli utenti che necessitano di eliminare in modo rapido ed efficiente un gran numero di foto, consigliamo vivamente di utilizzare Coolmuster iOS Assistant . Questo software è facile da usare, potente e può far risparmiare notevolmente tempo e fatica. Qualunque sia il metodo scelto, assicurati di eseguire il backup delle foto importanti per evitare perdite inutili in caso di eliminazione accidentale.
Articoli correlati:
Come eliminare le foto da iPhone ma non da iCloud? Risolto in 5 modi
[Guida passo passo] Come rimuovere rapidamente le foto dell'iPhone dal computer?
Guida semplificata: come eliminare foto da iCloud in pochi secondi
Come eliminare le foto dell'iPhone dal Mac ? Risolto con successo in 5 modi





