
Come eliminare in massa le foto da iPhone? Risolto in 6 modi utili

Nell'uso quotidiano di un iPhone, potremmo accumulare un gran numero di foto, che non solo occupano spazio di archiviazione ma possono anche rallentare il funzionamento del dispositivo. Per liberare spazio e migliorare le prestazioni del dispositivo, devi eliminare le foto dal tuo iPhone per creare più spazio.
Tuttavia, eliminarli uno per uno può richiedere molto tempo. Tuttavia, l'eliminazione collettiva delle immagini semplifica notevolmente il processo. Continua a scorrere per scoprire come eliminare in massa le foto da iPhone.
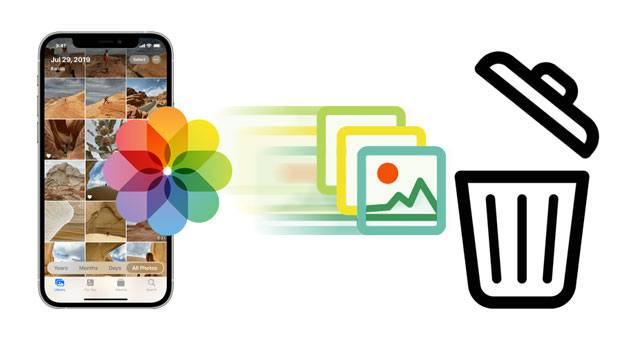
Il modo più diretto e semplice per eliminare in batch le foto dell'iPhone è utilizzare l'app Foto integrata. Basta aprire l'app Foto, selezionare le foto che desideri eliminare, quindi toccare il pulsante Elimina.
Ecco come eliminare foto da iPhone in batch utilizzando l'app Foto di iPhone:
Passaggio 1. Apri l'app Foto sul tuo iPhone.
Passaggio 2. Nella scheda "Libreria", tocca "Tutte le foto", quindi tocca "Seleziona".
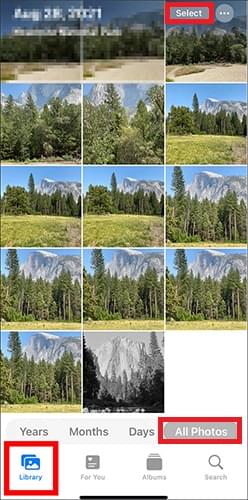
Passaggio 3. Scegli più foto toccandole singolarmente o facendo scorrere il dito su più foto per selezionarne più contemporaneamente.
Passaggio 4. Tocca l'icona del cestino, quindi conferma per eliminare gli elementi selezionati.

Passaggio 5. Per eliminare definitivamente le foto dal tuo iPhone , vai su "Foto" > "Album" > "Eliminate di recente".

Passaggio 6. Seleziona la foto o il video specifico che desideri rimuovere, quindi tocca "Elimina". Per cancellare tutti gli elementi nell'album, tocca "Elimina tutto".

Coolmuster iOS Assistant è un gestore dati completo per iPhone che torna utile quando desideri aggiungere, modificare o eliminare foto dal tuo iPhone direttamente da un computer Mac OS o Windows . Con esso, puoi rimuovere tutte le immagini che non ti piacciono dal tuo iPhone in una volta. Inoltre, puoi trasferire le foto del tuo iPhone sul computer per eseguire il backup e liberare la memoria interna.
Cosa può fare l'Assistente iOS Coolmuster ?
Scarica questo gestore di foto per iPhone sul tuo computer.
Come posso eliminare le foto dal mio iPhone in batch con l'Assistente iOS ?
01 Scaricare, installare e avviare il software sul computer. Collega l'iPhone allo stesso computer tramite un cavo Lightning e fai clic su "Trust" su un iPhone quando richiesto.

02 Dopo che il programma ha rilevato il tuo iPhone, tutti i dati scansionati verranno visualizzati sull'interfaccia principale e ordinati in base alla loro categoria.

03 Fai clic sul pulsante "Foto" dalla barra laterale a sinistra, scegli le immagini da eliminare e tocca l'icona "Elimina" nella parte superiore dello schermo. Ciò rimuoverà tutte le immagini che non desideri dal tuo iPhone.

Esercitazione video:
iCloud.com fornisce un modo online per gestire le foto del tuo iPhone. Accedendo al tuo account iCloud tramite un browser web, puoi visualizzare ed eliminare le foto archiviate in iCloud , a condizione che tu abbia abilitato la Libreria foto di iCloud.
Ecco come eliminare le foto da iPhone in batch tramite iCloud.com:
Passaggio 1. Accedi a iCloud.com dal tuo computer o dal browser dell'iPhone.
Passaggio 2. Accedi al tuo account iCloud utilizzando l'ID Apple e la password.
Passaggio 3. Nell'interfaccia principale, fai clic sull'icona "Foto" per accedere a Foto di iCloud.

Passaggio 4. Seleziona le foto che desideri eliminare. Puoi selezionare più foto tenendo premuto il tasto "Maiusc" ( Windows ) o il tasto "Comando" ( Mac ).
Passaggio 5. Dopo la selezione, fare clic sull'icona del cestino nell'angolo in alto a destra e confermare l'eliminazione.
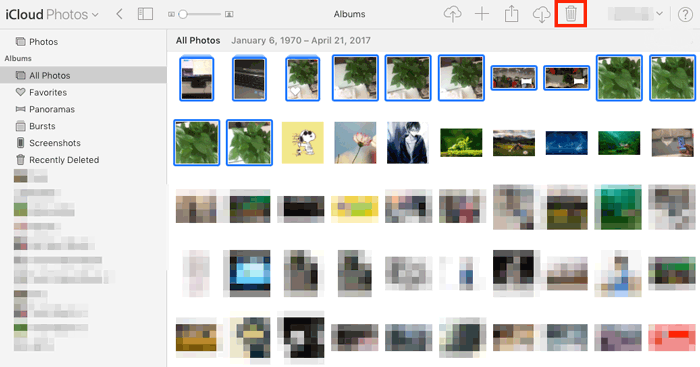
Se utilizzi un PC Windows 10/11, puoi accedere ed eliminare le foto sul tuo iPhone tramite Esplora file dopo aver collegato l'iPhone al PC .
Ecco come eliminare rapidamente le foto da iPhone in batch su Windows 10/11 utilizzando Esplora file:
Passaggio 1. Collega il tuo iPhone a un computer Windows utilizzando un cavo USB.
Passaggio 2. Apri "Questo PC" o "Esplora file", trova e fai clic sul tuo iPhone in "Dispositivi e unità".
Passaggio 3. Naviga attraverso la cartella "Memoria interna" > "DCIM" per vedere le cartelle di foto archiviate sul tuo iPhone.
Passaggio 4. Tieni premuto il tasto "Ctrl" e fai clic sulle foto che desideri eliminare per selezionarle. Se desideri eliminare tutte le foto dall'iPad/iPhone , premi "Ctrl + A" per selezionare tutte le foto.
Passaggio 5. Fare clic con il pulsante destro del mouse sulle foto selezionate e scegliere "Elimina" per completare l'azione.

Se utilizzi un Mac , c'è un'app integrata chiamata Image Capture che ti consente di eliminare foto dal tuo iPhone direttamente sul tuo Mac . Questa app ti consente anche di trasferire foto dal tuo iPhone al tuo Mac .
Ecco come rimuovere foto da iPhone in batch utilizzando Image Capture:
Passaggio 1. Collega il tuo iPhone al Mac e tocca "Affidabile" sul tuo iPhone, se richiesto.
Passaggio 2. Apri Acquisizione Immagine sul tuo Mac .
Passaggio 3. Seleziona le foto che desideri eliminare. Per selezionare tutte le foto, premi "Comando + A".
Passaggio 4. Fai clic sull'icona del cerchio nella parte inferiore dell'app Image Capture, quindi conferma l'eliminazione.
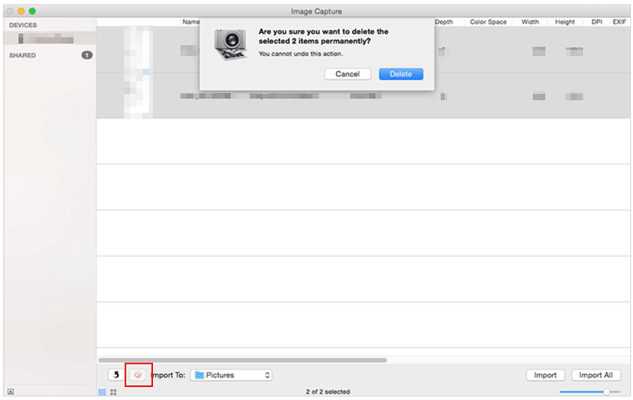
iPhone dispone di un'applicazione Scorciatoie che ti consente automaticamente di eseguire comandi, ad esempio l'eliminazione in blocco di foto. A proposito, se non disponi di un collegamento per l'app Galleria, puoi crearne uno con l'app Scorciatoie. Per eliminare in massa le foto da un iPhone tramite scorciatoia, procedi come segue:
Passaggio 1. Avvia l'applicazione Scorciatoie. Seleziona l'opzione "Galleria" e fai clic sull'opzione "Cancella foto".
Passaggio 2. Seleziona l'opzione "I miei collegamenti" nell'app dei collegamenti, scegli le immagini da rimuovere e puoi selezionare le immagini dagli album dopo aver selezionato l'opzione "Album".
Passaggio 3. Fare clic su "Aggiungi" e procedere facendo clic su "Elimina" per rimuovere le immagini.
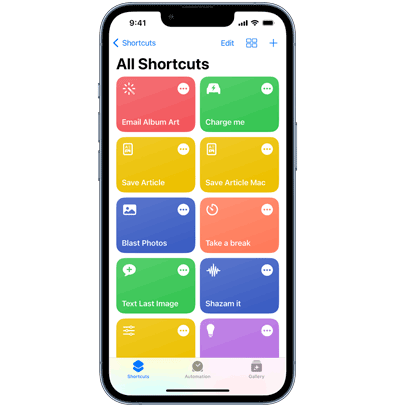
Questo è tutto su come eliminare in massa le foto da iPhone. Sebbene esistano diversi metodi per aiutarti a eliminare in massa le foto dal tuo iPhone, consiglio vivamente Coolmuster iOS Assistant . Non solo è veloce e facile da usare, ma ti consente anche di gestire senza sforzo altri tipi di dati sul tuo iPhone. È uno strumento prezioso per gli utenti iOS .
Articoli correlati:
[Guida passo passo] Come rimuovere rapidamente le foto dell'iPhone dal computer?
Come eliminare facilmente le foto dal telefono Android ? I 5 metodi principali
Come risolvere il problema con l'iPhone che non elimina le foto | 7 soluzioni consigliate
Come eliminare più contatti su iPhone? Risolto in 5 semplici modi





