
Guida semplificata: come eliminare le foto da iCloud in pochi secondi

Con l'aumento del numero di foto scattate con gli smartphone, spesso abbiamo bisogno di più spazio di archiviazione per salvare questi preziosi momenti. iCloud, in quanto servizio di archiviazione cloud all'interno dell'ecosistema Apple, ci offre una comoda soluzione di archiviazione. Tuttavia, nel tempo, iCloud potrebbe accumulare un gran numero di foto, che potrebbero occupare spazio di archiviazione. Pertanto, è necessario comprendere appieno come eliminare le foto da iCloud per liberare spazio o proteggere la privacy.
Quando attivi l'opzione Foto di iCloud sul tuo dispositivo, tutte le modifiche apportate nell'app Foto vengono automaticamente caricate sul tuo spazio di archiviazione cloud ( carica foto su iCloud ). Pertanto, puoi facilmente eliminare le foto da iCloud utilizzando l'app "Foto" sul tuo dispositivo.
Ecco come eliminare le immagini da iCloud su iPhone/iPad:
Passaggio 1. Assicurati di aver abilitato l'opzione Foto di iCloud.
Passaggio 2. Apri l'app "Foto", quindi tocca "Seleziona" nell'angolo in alto a destra.
Passaggio 3. Per eliminare una singola foto, toccala e premi l'icona del cestino.

Passaggio 4. Per eliminare più foto, tieni premuta a lungo ciascuna foto, quindi tocca l'icona del cestino.
Passaggio 5. Per eliminare tutte le foto, seleziona "Seleziona tutto", quindi tocca l'icona del cestino.
Puoi anche eliminare le foto da iCloud utilizzando l'app "Foto" sul tuo Mac . Come faccio a eliminare le foto da iCloud su Mac ? Per assicurarti di aver eliminato correttamente le foto da iCloud sul tuo Mac , devi prima verificare che l'opzione Foto di iCloud sia abilitata. Ecco come fare:
Passaggio 1. Apri le "Preferenze di Sistema" sul tuo Mac .
Passaggio 2. Fai clic su "ID Apple" o "iCloud", a seconda della versione del tuo macOS.
Passaggio 3. Nel pannello delle preferenze di iCloud, assicurati che l'opzione "Foto" sia selezionata. In caso contrario, clicca sulla casella di controllo per attivarla.
Passaggio 4. Una volta abilitata, le tue foto verranno sincronizzate con iCloud e tutte le eliminazioni effettuate sul tuo Mac verranno visualizzate nello spazio di archiviazione di iCloud.

Per eliminare le foto da iCloud, segui i passaggi seguenti:
Passaggio 1. Apri l'app "Foto" sul tuo Mac .
Passaggio 2. Seleziona le foto che desideri eliminare.
Passaggio 3. Dopo aver selezionato le foto, fai clic con il pulsante destro del mouse su di esse e seleziona "Elimina [numero] foto" dal menu a discesa.
Passaggio 4. Confermare l'eliminazione cliccando su "Elimina" nella finestra popup.
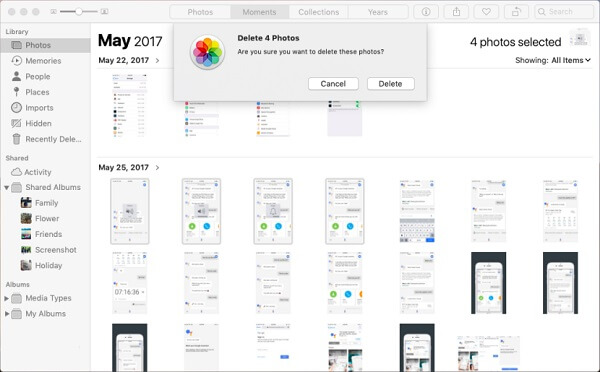
Questa operazione rimuoverà le foto selezionate dallo spazio di archiviazione di iCloud. Tutti i file eliminati verranno spostati nella cartella "Eliminati di recente" e conservati lì per 30 giorni.
Potrebbe interessarti: Come posso eliminare le foto dall'iPhone ma non da iCloud? [Risolto]
Il metodo più diretto per eliminare le foto da iCloud e liberare spazio di archiviazione è eliminarle dal sito web di iCloud. Ecco come eliminare le foto dallo spazio di archiviazione di iCloud da iCloud.com:
Passaggio 1. Apri il browser e visita iCloud.com .
Passaggio 2. Accedi con il tuo ID Apple.
Passaggio 3. Fare clic sull'icona "Foto" per accedere alla libreria fotografica.

Passaggio 4. Seleziona le foto che desideri eliminare.
Passaggio 5. Fare clic sul pulsante Elimina (icona del cestino) nell'angolo in alto a destra.
Passaggio 6. Nella richiesta di conferma, seleziona "Elimina".
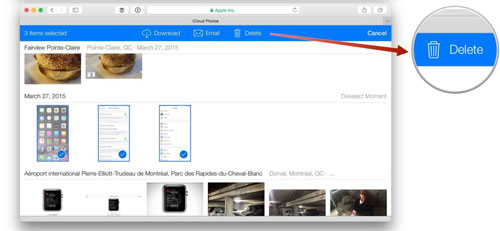
Ulteriori letture: Come risolvere il problema dell'iPhone che non elimina le foto | 8 soluzioni consigliate
Se desideri eliminare tutte le foto da iCloud, puoi interrompere la sincronizzazione con il tuo account iCloud ed eliminare tutte le foto lì archiviate. Questa azione rimuoverà tutte le foto e i video archiviati su iCloud e disattiverà iCloud Foto, interrompendone l'utilizzo su tutti i tuoi dispositivi. Successivamente, potrai disattivare iCloud Foto su tutti i tuoi dispositivi. Dopodiché, avrai 30 giorni di tempo per scaricare le tue foto e i tuoi video per conservarli al sicuro o per annullare l'operazione.
Per eliminare tutte le foto da iCloud su iPhone/iPad, segui i passaggi seguenti:
Passaggio 1. Vai su "Impostazioni" sul tuo iPhone o iPad.
Passaggio 2. Scorri verso il basso e tocca il tuo nome nella parte superiore della schermata Impostazioni.
Passaggio 3. Tocca "iCloud" dall'elenco delle opzioni.
Passaggio 4. Fare clic su "Gestisci archiviazione".
Passaggio 5. Tocca "Foto" dall'elenco delle app che utilizzano l'archiviazione iCloud.
Passaggio 6. Tocca "Disabilita ed elimina" nella parte inferiore dello schermo.
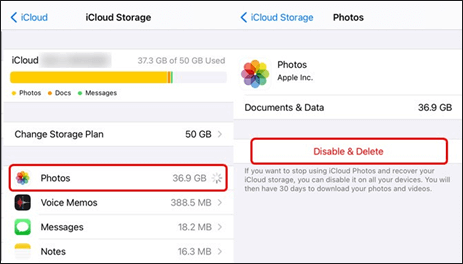
Passaggio 7. Apparirà un messaggio di conferma che ti chiederà se desideri eliminare foto e video da iCloud. Conferma toccando "Elimina foto e video".
Scopri di più: [Risposto] Come disattivare le foto di iCloud senza eliminare tutto
Per eliminare tutte le foto da iCloud su Mac , segui i passaggi seguenti:
Passaggio 1. Fare clic sul logo Apple nell'angolo in alto a sinistra dello schermo.
Passaggio 2. Selezionare "Preferenze di Sistema".
Passaggio 3. Fare clic su "iCloud" dalla finestra Preferenze di Sistema.
Passaggio 4. Fare clic sul pulsante "Gestisci" accanto a "Archiviazione iCloud".
Passaggio 5. Seleziona "Foto" dall'elenco delle app che utilizzano l'archiviazione iCloud.
Passaggio 6. Fare clic su "Disabilita ed elimina".
Le immagini eliminate dall'app Foto vengono archiviate nell'album "Eliminate di recente". Queste foto possono essere recuperate entro 30 giorni, continuando a occupare spazio di archiviazione su iCloud. Per liberare spazio in modo permanente, segui questi passaggi per eliminarle dall'album "Eliminate di recente". Ecco come eliminare definitivamente le foto da iCloud:
Passaggio 1. Apri l'app "Foto".
Passaggio 2. Vai alla scheda "Album" e seleziona "Eliminati di recente".
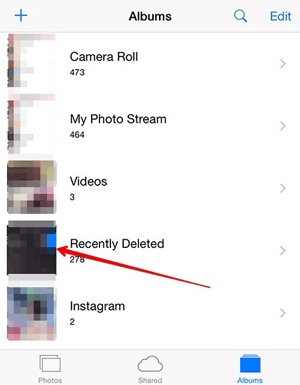
Passaggio 3. Tocca "Seleziona" e scegli le foto che desideri eliminare.
Passaggio 4. Fare clic su "Elimina" e confermare l'azione.
Per eliminare definitivamente queste foto da iCloud sul tuo Mac , vai all'album "Eliminati di recente", quindi fai clic su "Elimina tutto".
Se temi di eliminare foto importanti per errore, eseguire il backup delle foto in altre posizioni è una buona scelta. Coolmuster iOS Assistant può offrirti un aiuto affidabile. Aiuta gli utenti a gestire facilmente i dati su iPhone, iPad e iPod. Gli utenti possono utilizzarlo per eseguire attività come il backup, l'importazione, l'esportazione, l'eliminazione e la modifica dei dati sui dispositivi iOS senza dover ricorrere a iTunes o iCloud. Inoltre, il software ha un'interfaccia intuitiva e intuitiva, che consente sia ai principianti che agli utenti avanzati di eseguire varie operazioni in modo semplice e pratico.
Caratteristiche principali di Coolmuster iOS Assistant:
Per iniziare, scarica il programma sul tuo computer e segui questi semplici passaggi per eseguire il backup delle foto sul tuo iPhone:
01 Avvia il software e collega il tuo iPhone al computer tramite un cavo dati. Quindi, autorizza il tuo dispositivo a stabilire la connessione in modo sicuro.

02 Una volta che il tuo dispositivo è stato riconosciuto dal software, vedrai l'interfaccia principale, che fornisce un facile accesso a tutte le funzionalità disponibili.

03 Vai alla cartella "Foto" e visualizza in anteprima le informazioni dettagliate sul file. Seleziona le foto che desideri esportare sul tuo computer, quindi clicca sull'opzione "Esporta" per avviare il processo di trasferimento.

Questo è tutto su come eliminare le foto da iCloud. Quando si tratta di gestione delle foto, iCloud offre una soluzione comoda, ma a volte potremmo aver bisogno di uno strumento di backup e gestione più flessibile e pratico. Pertanto, consiglio vivamente Coolmuster iOS Assistant , che ti offrirà più opzioni e un'esperienza migliore. Che tu sia un utente di dispositivi Apple o Windows , puoi facilmente utilizzare Coolmuster iOS Assistant per eseguire il backup e gestire le tue preziose foto.
Articoli correlati:
Le foto rimangono su iCloud se eliminate dall'iPhone? Come recuperarle?
[Risolto] Come scaricare le foto da iCloud all'iPhone in un attimo
[4 modi] Come recuperare le foto eliminate definitivamente da iCloud?
Come eliminare definitivamente i messaggi su iPhone? [5 semplici passaggi]





