
[Guida completa] Come eliminare i messaggi da iCloud ma non da iPhone?

iCloud è uno dei modi più convenienti e sicuri per archiviare i tuoi dati sui server Apple. Puoi sincronizzare foto, messaggi, video ed e-mail nell'archiviazione cloud. Inoltre, Apple fornisce 5 GB di spazio di archiviazione gratuito con i propri servizi iCloud; tuttavia, questo potrebbe esaurirsi molto rapidamente, costringendoti a rimuovere alcuni dei tuoi dati da iCloud. Puoi decidere di rimuovere i file dei messaggi per creare più spazio.
Sappiamo che quando invii o ricevi messaggi di testo e allegati, questi vengono automaticamente archiviati in iCloud se il backup automatico è abilitato. Molti preferiscono questo metodo di backup dei dati poiché può verificarsi in qualsiasi momento purché il dispositivo sia connesso al WiFi, collegato all'alimentazione e bloccato. È un processo molto più semplice rispetto alla procedura manuale.
Tutti i tuoi dati, inclusi i messaggi e gli allegati, verranno sottoposti a backup in modo sicuro su iCloud. E poiché Apple offre solo una capacità limitata, è solo questione di tempo prima che tu riceva una notifica di spazio insufficiente. Pertanto, devi eliminare i messaggi da iCloud. Ma come eliminare i messaggi da iCloud? Leggi questo articolo per scoprire come farlo in modo semplice.
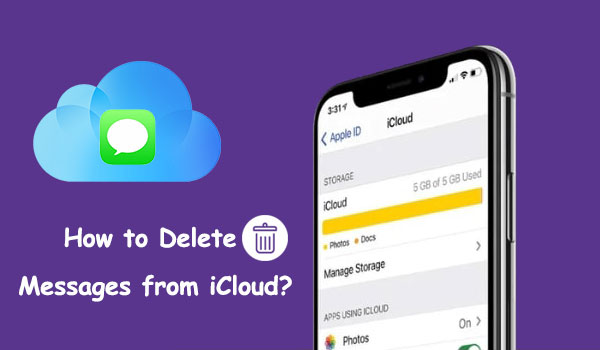
Se possiedi un iPhone, è probabile che tu abbia utilizzato iCloud come strumento di backup per archiviare messaggi, contatti, foto e video importanti. Per quanto utile, potrebbe arrivare un momento in cui è necessario eliminare i dati archiviati nel cloud, ad esempio se lo spazio di archiviazione del telefono si riempie troppo o se alcune informazioni diventano obsolete. Ecco i motivi che potrebbero costringerti a eliminare i messaggi da iCloud:
Per liberare spazio di archiviazione su iCloud: uno dei motivi principali per eliminare i messaggi da iCloud è creare più spazio in iCloud. iCloud è uno strumento eccezionale che gli utenti possono utilizzare per archiviare i propri dati, ma lo spazio di archiviazione disponibile è limitato, soprattutto se si utilizzano i 5 GB forniti da Apple. Se hai ricevuto notifiche che ti informano che il tuo spazio iCloud è insufficiente, è il momento di ripulire alcuni messaggi e fare spazio ad altri file importanti.
Per proteggere i tuoi dati privati: iCloud potrebbe essere un modo più semplice per eseguire il backup dei tuoi messaggi, ma con l'aumento del rischio di violazioni dei dati, gli utenti potrebbero voler eliminare i loro messaggi da iCloud per mantenere la loro privacy.
Eliminare i messaggi da iCloud non deve essere una seccatura se segui i passaggi giusti. Quindi, come faccio a eliminare i messaggi dallo spazio di archiviazione di iCloud? Continua a leggere per scoprire come eliminare i messaggi dallo spazio di archiviazione di iCloud.
Potrebbero interessarti:
I 9 migliori modi per risolvere "I messaggi non sono stati trasferiti sul nuovo iPhone"
Come trasferire facilmente le password sul nuovo iPhone? (Ultime iOS supportate)
Sai che puoi eliminare i messaggi solo da iCloud e non sul tuo iPhone? Questo è un sollievo per molti utenti di iPhone in quanto ti risparmia inutili seccature. Ecco come eliminare i messaggi di testo da iCloud:
Passaggio 1. Avvia l'applicazione Impostazioni sul tuo iPhone e fai clic sull'opzione per ["il tuo nome]". Ora procedi su "iCloud".
Passaggio 2. Fai clic sull'opzione "Mostra tutto" in App che utilizzano iCloud per elencare tutte le applicazioni disponibili.
Passaggio 3. Fai clic su "Messaggi", quindi su "Gestisci spazio di archiviazione". Vedrai lo spazio totale e lo spazio di archiviazione libero rimasto nell'unità iCloud.
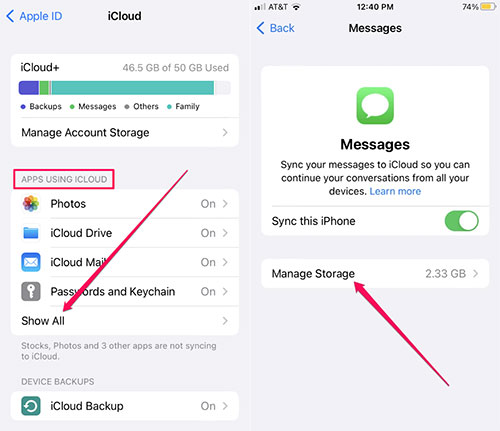
Passaggio 4. Tocca "Messaggi" per aprirlo. Ora fai clic sull'opzione "Disabilita ed elimina". Riceverai una notifica di conferma sullo schermo. Premi "Elimina messaggi". Ricorda, iCloud ha l'opzione "Annulla, disabilita ed elimina" per annullare l'operazione entro 30 giorni.
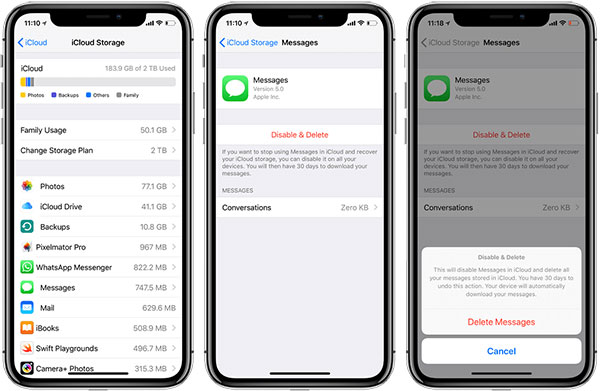
Quando disabiliti ed elimini i tuoi messaggi iCloud, tutte le tue chat verranno scaricate automaticamente sull'iPhone in modo da non perdere dati. Inoltre, anche dopo aver rimosso i messaggi di testo da iCloud, hai 30 giorni per ripristinarli prima che vengano eliminati definitivamente. Inoltre, se il backup di iCloud è attivato, la disabilitazione e l'eliminazione degli SMS da iCloud può far sì che il telefono inizi a includerli nei backup.
Per saperne di più:
Come trasferire i dati da un iPhone rotto a un nuovo iPhone? (4 vie d'uscita)
10 modi per correggere l'errore di migrazione dell'iPhone che non funziona senza problemi
Prima di scegliere di cancellare i messaggi di testo da iCloud, ripensa attentamente alla tua decisione. Quando si elimina un SMS da un dispositivo utilizzando iCloud, il messaggio verrà rimosso in tutti gli altri dispositivi.
Utilizzando Messaggi su iCloud, i messaggi di testo e gli allegati inviati e ricevuti verranno archiviati nello spazio di archiviazione di iCloud. Puoi ottimizzare lo spazio disponibile rimuovendo testi o allegati non necessari, come foto, video o file. Ecco come eliminare i messaggi da iPhone ma non da iCloud:
Passaggio 1. Fai clic sull'applicazione Messaggi sul tuo iPhone e scegli la conversazione del messaggio da eliminare.
Passaggio 2. Premere a lungo sul messaggio o sull'allegato per eliminarlo e fare clic su "Altro".
Passaggio 3. Ora tocca il pulsante "Elimina" nella parte inferiore dello schermo.
Passaggio 4. Fare clic su "Elimina messaggio" per confermare il processo. Tieni presente che una volta eliminato, verrà rimosso da iCloud anche sui tuoi dispositivi. (Vedi come recuperare i messaggi cancellati da iCloud?)
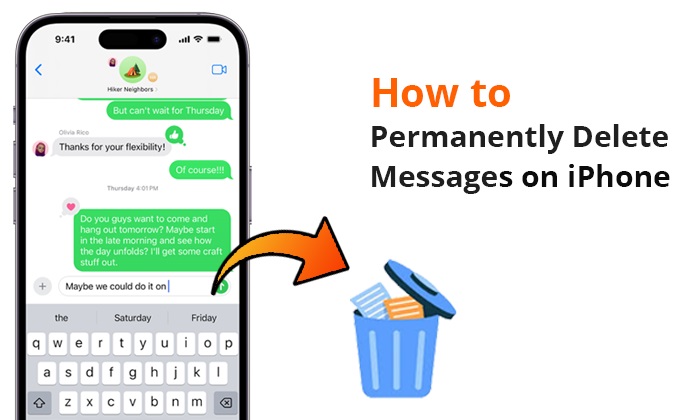
È possibile eliminare i messaggi da iCloud, ma ricorda che una volta che sono spariti, non c'è modo di recuperarli, anche se li hai eliminati accidentalmente. Per assicurarti che i tuoi dati non vadano persi, ti consigliamo vivamente di eseguire il backup di tutti i messaggi su un computer con Coolmuster iOS Assistant. Questo software intuitivo è esattamente ciò di cui hai bisogno per garantire la sicurezza dei tuoi file più preziosi.
iOS Assistant è la soluzione perfetta se stai cercando di eseguire il backup selettivo di iMessage sul tuo computer. Questo incredibile strumento ti consente di visualizzare i tuoi messaggi sul tuo iPhone prima di esportarli in formati facilmente leggibili come TESTO, CSV e HTML. Inoltre, con un clic, puoi eseguire il backup di tutti i dati del tuo iPhone su un computer senza ritardi.
Perché Coolmuster iOS Assistant si distingue;
Come eseguire il backup selettivo dei messaggi del tuo iPhone prima di eliminarli:
01 Avviare il programma sul computer dopo averlo scaricato e installato. Usa un cavo Lightning per collegare l'iPhone al computer.

02 Sblocca il telefono e fai clic su "Fidati" quando richiesto. Dopo che il software ha riconosciuto i tuoi dispositivi, vedrai l'interfaccia principale.

03 Ora seleziona "Messaggi" dal pannello di sinistra, quindi seleziona gli SMS che desideri dopo averli visualizzati in anteprima. Dopo aver confermato tutto e averli contrassegnati, fai clic su "Esporta" per salvare sul computer.

Ti è mai capitato di provare il rimpianto di aver cancellato un messaggio di testo significativo o un SMS essenziale per il lavoro, per poi rendertene conto in seguito? Se questo è qualcosa che suona familiare, non preoccuparti. Coolmuster iPhone Data Recovery è il software che non manca mai di recuperare i dati cancellati accidentalmente dal tuo dispositivo iOS, iCloud o backup di iTunes.
Ha un'interfaccia intuitiva e prestazioni efficienti, che ti consentono di recuperare i messaggi di testo persi senza backup. Inoltre, ti consente di ripristinare i messaggi con allegati direttamente dai backup di iTunes. Per dirla semplicemente, questo software promette risultati rapidi e affidabili.
Cosa offre Coolmuster iPhone Data Recovery ;
Passaggi per il recupero dei dati dell'iPhone con 1 clic:
01 Installa il software sul PC, sblocca l'iPhone e fai clic su "Fidati" quando richiesto.
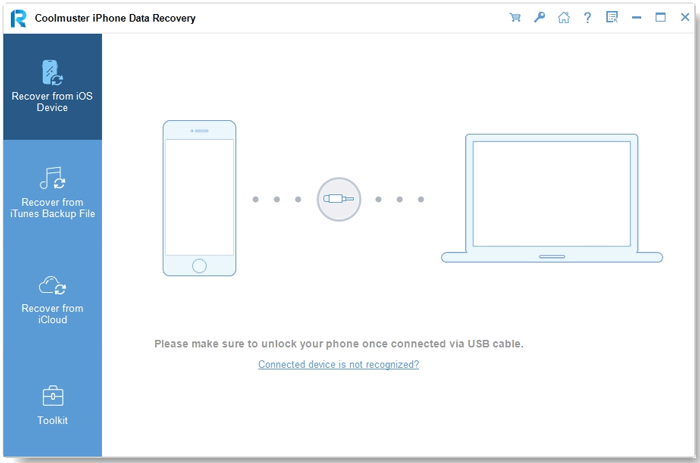
02 Dopo aver collegato i dispositivi, scegliere "Messaggi" dall'interfaccia principale e fare clic su "Avvia scansione".

03 Una volta terminata la scansione, vai al pulsante "Messaggi" dal lato sinistro e sfoglia i messaggi eliminati ed esistenti sullo schermo. Seleziona gli elementi da ripristinare e premi il pulsante "Ripristina su computer".
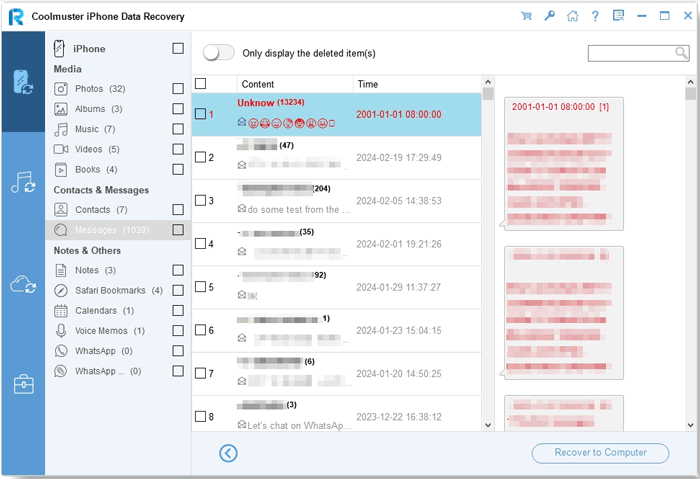
Se non sei più interessato ad archiviare i tuoi messaggi su iCloud, Apple offre una soluzione semplice. Oltre all'opzione per disabilitare ed eliminare i messaggi da iCloud, c'è un modo per interrompere il caricamento dei messaggi su iCloud. Per farlo, vai su "Impostazioni" e fai clic su "iCloud", quindi disabilita il cursore per "Messaggi". Dopodiché, non verrà eseguito il backup dei tuoi messaggi su iCloud a meno che tu non lo abiliti.
Non preoccuparti di eliminare tutti i tuoi messaggi da iCloud se disabiliti l'opzione "Messaggi". Interromperà solo il caricamento di eventuali messaggi aggiuntivi, quindi quelli esistenti non verranno cancellati. Eseguendo questo passaggio, è possibile essere certi che nessun nuovo contenuto del messaggio verrà inviato al cloud.
Domanda 1. iCloud conserva i messaggi di testo?
iCloud archivia tutti i tuoi messaggi di testo. Sono archiviati nell'applicazione Messaggi sul sito web di iCloud. Puoi visualizzare queste chat da qualsiasi dispositivo con una connessione Internet.
Domanda 2. Quando elimino i messaggi dal mio iPhone, verranno eliminati anche da iCloud?
L'app Messaggi ti consente di cancellare comodamente i messaggi e le conversazioni dal tuo dispositivo. Quando un messaggio viene eliminato da uno dei tuoi gadget Apple con Messaggi in iCloud abilitato, verrà cancellato anche da tutti gli altri dispositivi.
Come faccio a eliminare i messaggi da iCloud? Questo post è una guida completa per tutte le tue domande relative all'iPhone, in particolare su come eliminare i messaggi da iCloud. Ti consigliamo Coolmuster iOS Assistant, un'applicazione efficiente e facile da usare in grado di eseguire il backup di messaggi, video, contatti, ecc. Inoltre, Coolmuster iPhone Data Recovery è la tua opzione preferita per recuperare i messaggi cancellati accidentalmente.
Articoli Correlati:
iPhone "Salva immagine" non funziona, come risolvere?
Le foto non sono state trasferite sul nuovo iPhone? Risolvi il problema con soluzioni semplici
Trasferisci i messaggi Viber sul nuovo iPhone [incluso iPhone 14/13]
I contatti non sono stati trasferiti sul nuovo iPhone? 7 Soluzioni flessibili e facili
Guida completa su come trasferire la cronologia di WeChat sul nuovo telefono





