
[Successo al 100%] L'immagine di salvataggio dell'iPhone non funziona, come risolvere?

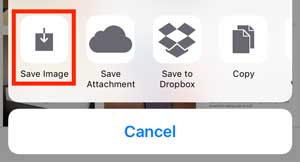
Tuttavia, cosa succede se l'opzione "Salva immagine" non funziona? Come correggere questo errore? Se riscontri questo problema, consulta questa guida per risolverlo.
Soluzione 1. Controlla le impostazioni sulla privacy su iPhone
Soluzione 2. Riavvia il dispositivo iOS con software
Soluzione 3. Libera memoria su iPhone
Soluzione 4. Reinstallare l'applicazione specifica
Soluzione 5. Usa invece l'acquisizione di schermate
Soluzione 6. Ripristina l'iPhone alle impostazioni di fabbrica
Quando si apre un'app appena installata su iPhone, molti utenti hanno lo stesso comportamento che tocca direttamente "No" o ignora le richieste quando viene richiesto di consentire l'accesso a pensieri come posizione, foto, fotocamera e così via. Tuttavia, senza la tua autorizzazione per accedere alle foto sul tuo dispositivo, questa app non può salvare le foto nel rullino fotografico. Quindi, controlla se hai disabilitato l'accessibilità dell'app.
Passaggio 1. Sblocca il tuo iPhone e vai su "Impostazioni" > "Privacy" > "Foto" sul tuo dispositivo.
Passaggio 2. Individua l'app che non può salvare le foto e attiva l'opzione per abilitarla.
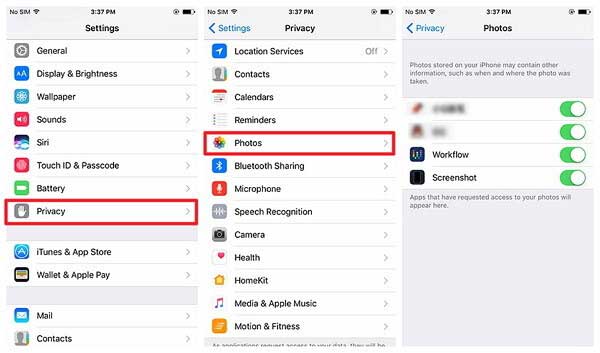
Vedi anche: Come trasferire foto da iPhoto a iPhone?
Il problema che l'opzione "Salva immagine" non funziona su iPhone è solitamente causato dal problema tecnico del sistema, che può essere risolto con un nuovo riavvio. Per riavviare il dispositivo, hai due modi per procedere, il riavvio software e il riavvio forzato. Si prega di controllare cosa fare come di seguito.
Riavvio software: tieni semplicemente premuto il pulsante di accensione per far apparire il cursore "Scorri per spegnere", quindi scorri verso destra per spegnerlo. Quando diventa completamente nero, premi di nuovo il pulsante di accensione per riaccenderlo.

Riavvio forzato: tieni premuti contemporaneamente il pulsante di accensione e il pulsante Home finché il logo Apple non viene visualizzato sullo schermo dell'iPhone e rilascialo. Quindi premere nuovamente il pulsante di accensione per accenderlo.

Vedi anche: 3 metodi per riparare l'iPhone che non si accende
Se il tuo iPhone non ha spazio di archiviazione sufficiente, iPhone non può nemmeno salvare le foto. Puoi controllare lo spazio di archiviazione disponibile sul tuo iDevice su iPhone nella sezione "Archiviazione e utilizzo di iCloud" ("Impostazioni" > "Generali" > "Archiviazione e utilizzo di iCloud").
Se il tuo iPhone non ha abbastanza spazio di archiviazione, puoi disinstallare le app che hai usato a malapena o eliminare le immagini e i video desiderati sul tuo dispositivo per risparmiare più spazio. Se non vuoi perdere i tuoi file personali, puoi anche ripulire i file spazzatura sul tuo dispositivo iOS per liberare la memoria dell'iPhone.
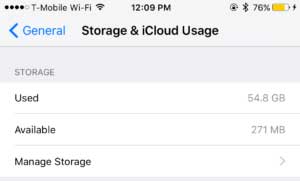
Se l'opzione "Salva immagine" su una determinata app non funziona, è possibile che questa app non sia stata installata correttamente o presenti alcuni bug o errori con il pacchetto di installazione. In tal caso, disinstalla semplicemente l'app e reinstallala dall'App Store.
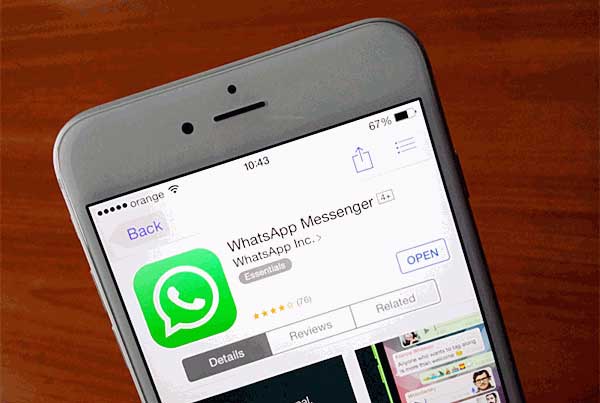
Vedi anche: Come posso caricare foto da iPhoto a Facebook?
Per salvare un'immagine da iPhone, c'è un'alternativa per te, che utilizza l'acquisizione dello schermo invece dell'opzione "Salva immagine". È più comodo salvare un'immagine sul dispositivo.
Per scattare una foto su iPhone, premi contemporaneamente il pulsante Home e il pulsante di accensione e rilasciali. Si prega di notare che premere solo i pulsanti ma non tenerli premuti. Quindi viene fatto uno screenshot. Inoltre, puoi toccare l'opzione "Modifica" una volta terminato lo screenshot per ottimizzare la foto come preferisci.
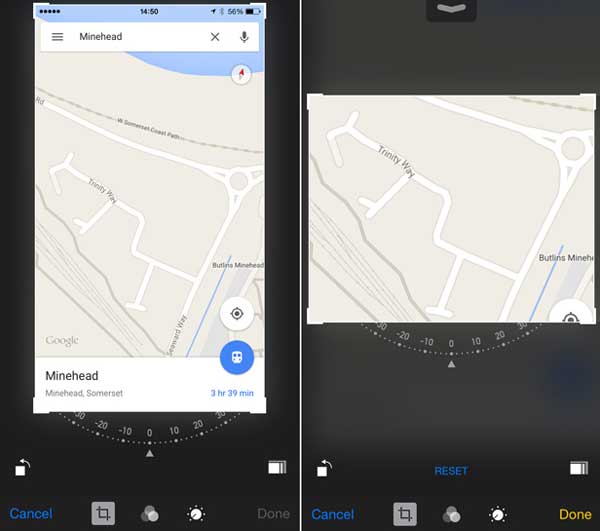
Il ripristino dell'iPhone potrebbe essere il modo finale per risolvere il problema "Salva immagine" che non funziona. Tieni presente che questo cancellerà tutti i dati e le impostazioni sul tuo dispositivo, quindi esegui un backup per il tuo iPhone prima di ripristinare le impostazioni di fabbrica del tuo iPhone.
Passaggio 1. Vai su "Impostazioni" > "Generali" > "Ripristina" > "Cancella tutto il contenuto e le impostazioni" sul tuo dispositivo.
Passaggio 2. Tocca l'opzione "Cancella iPhone" quando viene visualizzata per confermare l'azione e avviare il ripristino dell'iPhone.
Passaggio 3. Dopo aver completato il processo, puoi ripristinare i dati del tuo iPhone dal file di backup di iTunes o iCloud per recuperare i tuoi file.
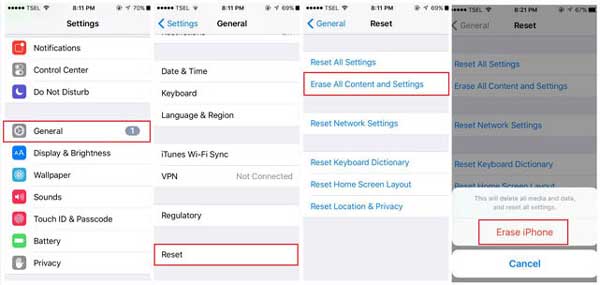
Articoli Correlati:

 Altre soluzioni
Altre soluzioni
 [Successo al 100%] L'immagine di salvataggio dell'iPhone non funziona, come risolvere?
[Successo al 100%] L'immagine di salvataggio dell'iPhone non funziona, come risolvere?