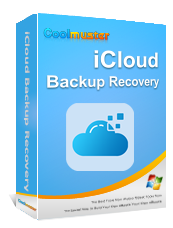Come accedere alle foto di iCloud su diverse piattaforme? 5 Metodi potenti

iCloud offre una soluzione semplice e sicura per tutte le tue esigenze digitali. Che tu voglia condividere le foto delle vacanze con i familiari o accedere a documenti di lavoro ovunque ti trovi, iCloud garantisce che tutti i tuoi contenuti siano aggiornati e disponibili su più dispositivi, senza alcuno sforzo aggiuntivo. Con backup automatici di tutto, dalle immagini ai video e persino dei documenti, non dovrai più preoccuparti di perdere dati importanti.
Ma sai come accedere alle foto di iCloud sul tuo dispositivo mobile o computer? Se sei interessato a questo problema, non perderti questa guida completa. Ti mostrerà come controllare le foto di iCloud passo dopo passo, e potrai visualizzare le tue foto senza problemi. Quindi, entriamo subito nel vivo dell'argomento.
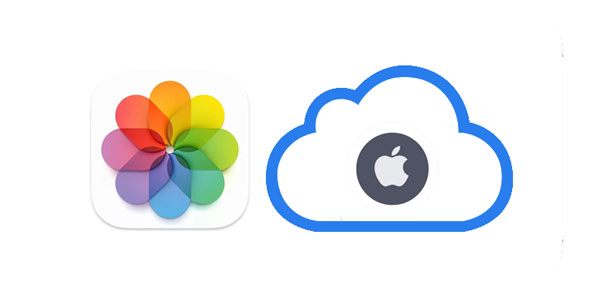
Ti stai chiedendo come accedere alle foto di iCloud dall'iPhone? Uno dei modi migliori è tramite l'app Foto. Questa eccellente applicazione non solo permette di visualizzare le foto, ma anche di creare splendidi ricordi.
Inoltre, funge da directory di documenti per la condivisione di immagini via e-mail, social media o messaggi di testo. Questa applicazione consente di inviare dati in modalità wireless tramite AirDrop a un altro dispositivo Apple nelle vicinanze. E se non bastasse, è possibile salvare e trasferire le foto direttamente su servizi cloud come Dropbox, Google Drive o qualsiasi altro servizio di propria scelta.
Ecco i passaggi dettagliati per controllare le foto di iCloud su un iPhone tramite le app Impostazioni e Foto:
Passaggio 1. Apri l'applicazione " Impostazioni " sul tuo iPhone e tocca l'opzione " [il tuo nome] ".
Passaggio 2. Premere sull'opzione " iCloud " e fare clic sull'applicazione " Foto ".
Passaggio 3. Abilita l'opzione " Foto di iCloud ". Seleziona le opzioni " Ottimizza spazio iPhone " e " Scarica e conserva originali " per assicurarti di scaricare sempre la versione a grandezza naturale dell'immagine da iCloud. ( Foto di iCloud non sincronizzate ?)
Passaggio 4. Una volta terminato, fare clic sull'applicazione " Foto " sull'iPhone per visualizzare le immagini.

Ti stai chiedendo come trovare le foto di iCloud su un PC Windows ? In realtà, puoi visualizzare facilmente le tue foto di iCloud su un PC Windows . Tutto ciò che devi fare è scaricare l'installazione di iCloud per Windows sul PC e avviare la procedura.
Ecco come accedere alle foto di iCloud utilizzando l'app iCloud per Windows :
Passaggio 1. Installa il programma di installazione di iCloud per Windows . Questo ti permetterà di accedere a iCloud sul tuo PC e di sincronizzare le immagini in una cartella del computer.
Passaggio 2. Apri l'app iCloud sul PC Windows e assicurati di accedere utilizzando il nome utente e la password corretti. Ora tocca " Opzioni " accanto a " Foto ".
Passaggio 3. Nella schermata delle opzioni " Foto ", seleziona " Libreria Foto di iCloud ". Quindi fai clic su " Fine " e " Applica ".

Nota: per accedere alle foto archiviate in Foto di iCloud, apri Esplora file Windows . Successivamente, espandi Accesso rapido nel pannello di navigazione e seleziona "Foto di iCloud" per visualizzare tutte le immagini suddivise in tre sezioni:

Come accedere alle foto di iCloud senza scaricare l'app iCloud? Se vuoi evitare la seccatura di installare e configurare iCloud sul tuo dispositivo, soprattutto su Windows , per fortuna c'è un ottimo modo per farlo. Puoi accedere alle tue foto di iCloud in modo rapido e semplice con qualsiasi browser web.
Per visualizzare le foto di iCloud tramite un browser web, bastano pochi semplici passaggi:
Passaggio 1. Apri qualsiasi app browser sul tuo dispositivo e vai al sito web di iCloud , quindi accedi utilizzando l'ID Apple corretto nella schermata iniziale di iCloud. Seleziona " Foto ".

Passaggio 2. Controlla tutte le tue foto nella Libreria Foto di iCloud. Vedrai le foto da qualsiasi dispositivo collegato a iCloud nella sezione Foto. Le foto recenti potrebbero richiedere alcuni minuti per essere visualizzate, poiché devono essere caricate prima. Quando ciò accade, verranno visualizzati tutti i tuoi nuovi momenti.
Passaggio 3. Seleziona le immagini che preferisci con il mouse e tocca l'icona " Scarica " per salvarle sul tuo computer. Puoi anche eliminare e spostare le foto, se lo desideri.

Coolmuster iCloud Backup Recovery è un potente strumento progettato per aiutare gli utenti ad accedere e recuperare facilmente le foto archiviate su iCloud . Con questo software, è possibile estrarre selettivamente le foto perse o cancellate dai backup di iCloud e salvarle sul computer. Offre un'interfaccia utente semplice e una funzionalità di scansione rapida, consentendo agli utenti di visualizzare rapidamente il contenuto del backup e selezionare le foto che desiderano recuperare, il tutto senza preoccuparsi di perdite di dati o di complicate procedure di recupero.
Caratteristiche notevoli del software iCloud Backup Recovery:
* Ti consente di visualizzare facilmente le foto di iCloud sul tuo computer.
* Salva le tue foto di iCloud sul tuo computer con la qualità originale.
* Recupera in modo selettivo i dati di backup di iCloud senza reimpostare il tuo dispositivo iOS .
* Supporta diversi tipi di file, come foto, contatti, calendari, promemoria, note e allegati di note.
* Compatibile con quasi tutte le piattaforme Windows , inclusi Windows 11/10/8/7.
Passaggi per accedere alle foto di iCloud e ripristinarle selettivamente tramite questo software:
01 Scarica e installa il software iCloud Backup Recovery sul PC. Avvialo per accedere all'interfaccia principale.

02 Successivamente, inserisci l'ID Apple e il codice di accesso corretti nell'interfaccia. Una volta fatto, fai clic sulla freccia per accedere e passare all'interfaccia successiva. Ti verrà richiesto di inserire un codice di verifica nell'interfaccia se attivi l'autenticazione a due fattori sul dispositivo iOS . Fai clic su " Verifica ".

03 Ora seleziona l'opzione " Foto " e tocca l'icona " Avanti ". Lo strumento inizierà a scansionare i file ed elencherà tutti i file presenti nel backup di iCloud.

04 Seleziona le immagini che desideri ripristinare e clicca su " Recupera sul computer ". Le tue foto verranno salvate sul tuo PC.

Video tutorial:
Se sei un utente Mac , puoi accedere facilmente alle foto di iCloud. In realtà, è semplicissimo, visto che Mac è un prodotto Apple.
Ecco i passaggi per visualizzare le foto di iCloud su un Mac :
Passaggio 1. Dal computer Mac , vai su " Preferenze di Sistema ", tocca " iCloud ", quindi seleziona la casella denominata " Foto ".
Passaggio 2. Controlla se l'opzione " Streaming foto " è abilitata andando su " Opzioni " e assicurati che sia attivata insieme a " Libreria foto iCloud ", " Condivisione foto iCloud " e " Il mio streaming foto ".
Passaggio 3. Ora puoi visualizzare le tue foto su Mac .

1. Controlla la tua connessione Internet
Foto di iCloud verrà caricata o scaricata solo quando il tuo iPhone è connesso al Wi-Fi. Se disponi di dati cellulare sufficienti, puoi attivarla andando su "Impostazioni", "Foto" e poi su "Dati cellulare". Ora attiva "Dati cellulare" e "Aggiornamenti illimitati". In questo modo le foto verranno sincronizzate con i dati mobili.
2. Disattiva la modalità dati ridotti sul tuo iPhone
La modalità "Consumo dati ridotto" impedisce al dispositivo di utilizzare molti dati durante la navigazione o lo streaming di contenuti. Questa funzione è nota anche per mettere in pausa Foto di iCloud.
3. Controllare lo spazio di archiviazione
Assicurati inoltre di avere abbastanza spazio libero. Per verificarlo, vai su "Impostazioni", clicca su "[il tuo nome]" in alto e seleziona "iCloud". ( Come liberare spazio su iCloud ?)
4. Assicurati di utilizzare l'ID Apple corretto
Assicurati di aver effettuato l'accesso con l'ID Apple corretto. A volte, si verificano problemi quando si accede a un account diverso che non ha accesso alle foto di iCloud.
5. Riavvia e aggiorna il tuo dispositivo
Se nessuno dei passaggi precedenti funziona, prova a riavviare il dispositivo e a verificare se sono disponibili aggiornamenti di sistema. L'esecuzione dell'ultima versione del software può risolvere i problemi di sincronizzazione.
Come faccio ad accedere alle mie foto di iCloud? Ecco fatto. Niente ti impedisce di accedere ai tuoi preziosi ricordi da iCloud. Che tu voglia visualizzare le tue foto da un iPhone, un PC Windows o un Mac , sei libero di farlo. Inoltre, con Coolmuster iCloud Backup Recovery , puoi visualizzare e salvare le tue foto di iCloud dal backup senza problemi. E non perderai la qualità delle immagini. Allora, vuoi provarlo?
Articoli correlati:
[Da leggere assolutamente] Come accedere a iCloud su iPhone/iPad/ Windows / Mac /Web
Semplificati la vita: la guida definitiva su come gestire le foto di iCloud
Come accedere alle foto di iCloud su Android [facile e veloce]
Come caricare foto su iCloud da iPhone/iPad/ Mac / Windows ?