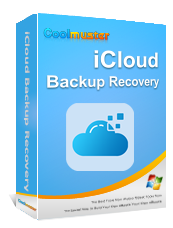[Da leggere assolutamente] Come accedere a iCloud su iPhone/iPad/ Windows / Mac /Web

iCloud, il servizio basato su cloud di Apple, offre un modo semplice e pratico per archiviare e accedere a foto , video, documenti e altro ancora su tutti i tuoi dispositivi Apple. Che tu possieda un iPhone, un iPad, Mac o persino un PC Windows , accedere a iCloud è fondamentale per sfruttare al meglio l'ecosistema Apple. Come ci si connette a iCloud? In questa guida, ti guideremo attraverso i passaggi per accedere a iCloud da diversi dispositivi.
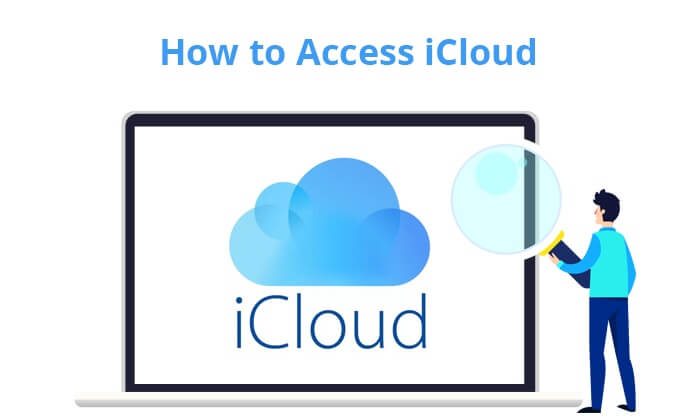
Come accedere a iCloud sul tuo iPhone o iPad? Segui i passaggi seguenti:
Passaggio 1. Sblocca il tuo iPhone o iPad tramite il tuo passcode o Face ID/Touch ID.
Passaggio 2. Trova l'app "Impostazioni" nella schermata iniziale (l'icona a forma di ingranaggio) e toccala per aprirla.
Passaggio 3. Nel menu "Impostazioni", scorri verso il basso e cerca il tuo ID Apple in alto, dove sono visualizzati il tuo nome e la tua immagine del profilo. Toccalo per procedere.
Passaggio 4. Una volta nelle impostazioni del tuo ID Apple, troverai un'opzione denominata "iCloud". Tocca questa opzione per accedere alle impostazioni dedicate di iCloud.
Passaggio 5. Nelle impostazioni di iCloud troverai vari servizi come Foto, Contatti, Calendari e altro ancora. Attiva gli interruttori accanto ai servizi che desideri sincronizzare con iCloud. In questo modo, i dati associati a questi servizi verranno sottoposti a backup e saranno accessibili su tutti i tuoi dispositivi Apple.

Tramite iCloud per Windows , i tuoi dispositivi Apple ricevono aggiornamenti automatici per foto, documenti e segnalibri archiviati sul tuo PC. Ecco come accedere a iCloud dal PC:
Passaggio 1. Scarica e installa iCloud per Windows dal sito Web ufficiale di Apple.
Passaggio 2. Accedi all'app iCloud e accedi con il tuo ID Apple.
Passaggio 3. Scegli le funzionalità di iCloud che desideri abilitare, come Foto, Posta, Segnalibri e altro ancora.
Passaggio 4. Fare clic su "Applica" per avviare la sincronizzazione.

E sul Mac ? Come accedere a iCloud su Mac ? Ecco i passaggi:
Passaggio 1. Fai clic sul logo Apple nell'angolo in alto a sinistra dello schermo Mac . Dal menu a discesa, seleziona "Preferenze di Sistema".
Passaggio 2. In Preferenze di Sistema, individua e clicca su "iCloud". Si aprirà il pannello delle impostazioni di iCloud.
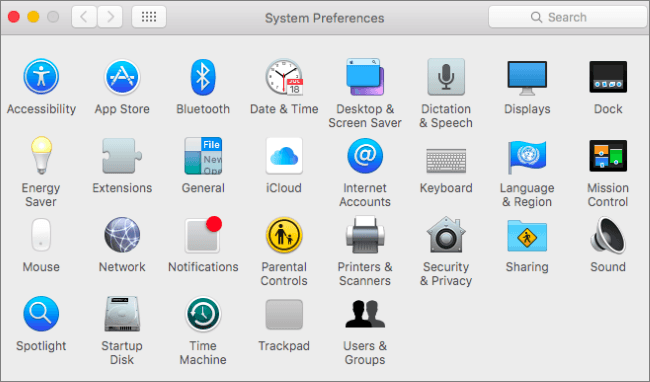
Passaggio 3. Se non hai effettuato l'accesso, ti verrà richiesto di inserire il tuo ID Apple e la password. Per una maggiore sicurezza, completa la procedura di autenticazione a due fattori, se abilitata.
Passaggio 4. Nelle impostazioni di iCloud, troverai un elenco di servizi come iCloud Drive, Foto, Mail, Contatti e altro ancora. Seleziona i servizi che desideri utilizzare sul tuo Mac spuntando le rispettive caselle.

Se non voglio installare applicazioni, come posso accedere a iCloud? Il sito web di iCloud offre una soluzione pratica per chi preferisce non installare applicazioni sui propri PC per gestire attività come foto , contatti, calendari, iCloud Drive e altri dati basati sul cloud. Ecco come accedere a iCloud dal sito web di iCloud:
Passaggio 1. Avvia il tuo browser web preferito sul tuo dispositivo.
Passaggio 2. Nella barra degli indirizzi, digita " www.icloud.com " e premi "Invio". Verrai indirizzato al sito web ufficiale di iCloud.
Passaggio 3. Una volta raggiunto il sito web di iCloud, accedi utilizzando il tuo ID Apple e la tua password.
Passaggio 4. Una volta effettuato l'accesso, verrai accolto dall'interfaccia web di iCloud. Il layout è progettato per una navigazione semplice, con icone che rappresentano diversi servizi come Mail, Contatti, Calendario e altro ancora.

Passaggio 5. Fai clic sulle rispettive icone per accedere a funzionalità come iCloud Drive, Foto, Mail e Note. L'interfaccia web riproduce fedelmente le funzionalità dei servizi iCloud disponibili sui tuoi dispositivi Apple, consentendoti di gestire i tuoi dati senza problemi.
Coolmuster iCloud Backup Recovery si distingue come una soluzione completa progettata per facilitare l'accesso e il ripristino dei backup di iCloud. Non richiede la connessione del telefono al computer; necessita solo del tuo account iCloud. Inoltre, ti consente di visualizzare in anteprima i tuoi dati di iCloud, inclusi foto, contatti, calendario, note, allegati e promemoria, prima di ripristinare i backup di iCloud . Con un'interfaccia intuitiva e potenti funzionalità, risponde all'esigenza di uno strumento affidabile per recuperare dati preziosi senza problemi.
Caratteristiche principali:
Ecco come visualizzare iCloud e ripristinare il backup di iCloud utilizzando iCloud Backup Recovery:
01 Scarica e installa il software iCloud Backup Recovery sul tuo computer. Avvia l'applicazione.
02 Digita il tuo ID Apple e la password nell'interfaccia, quindi fai clic sull'icona a forma di freccia per accedere. Successivamente, procedi all'interfaccia successiva. Se hai attivato l'autenticazione a due fattori sul tuo dispositivo iOS , dovrai inserire il codice di verifica nell'interfaccia.

03 Seleziona i tipi di file che desideri visualizzare e recuperare e premi l'icona "Avanti". Successivamente, il software eseguirà una scansione e visualizzerà un elenco dei file di backup di iCloud.

04 A questo punto, seleziona i file che intendi recuperare nell'interfaccia. Infine, fai clic su "Recupera sul computer" per salvare i file selezionati.

Video tutorial:
D1. Come posso accedere alla mia email iCloud?
Puoi accedere alla tua posta elettronica iCloud tramite l'app Mail sul tuo dispositivo iOS oppure effettuando l'accesso a www.icloud.com e selezionando l'icona Mail.
D2. Posso accedere a iCloud da un dispositivo Android ?
Sebbene non esista un'app iCloud dedicata per Android , puoi accedere ad alcuni servizi iCloud, come Mail, Contatti e Calendario, tramite un browser web sul tuo dispositivo Android .
D3. Come posso aumentare lo spazio di archiviazione di iCloud?
Puoi aggiornare il tuo piano di archiviazione iCloud andando su "Impostazioni" sul tuo dispositivo iOS , selezionando il tuo nome, toccando "iCloud" e poi "Gestisci spazio". Scegli "Modifica piano di archiviazione" per aggiornare e seleziona la capacità di archiviazione desiderata. (Se desideri annullare l'archiviazione iCloud , puoi leggere questo articolo.)
D4. Posso accedere a iCloud su più dispositivi contemporaneamente?
Sì, iCloud è progettato per sincronizzare i dati su più dispositivi. Le modifiche apportate su un dispositivo si riflettono sugli altri dispositivi collegati allo stesso account iCloud.
Ora dovresti già sapere come accedere a iCloud. Questo articolo ha spiegato come accedere a iCloud su diversi dispositivi, inclusi iPhone/iPad, Windows , Mac e il sito web. Tra questi, Coolmuster iCloud Backup Recovery è ricco di funzionalità. Non solo può accedere al tuo backup iCloud, ma può anche ripristinarlo in modo instancabile. Perché non scaricarlo e provarlo?
Articoli correlati:
Come accedere al backup di iCloud in 5 modi [telefono e computer]
[Risolto] Come esportare le note da iCloud a iPhone/iPad/ Mac /PC?
Come accedere alle foto di iCloud su Android [facile e veloce]
Come vedere cosa c'è sul mio iCloud con metodi semplici [Avanzato]

 Recupero iPhone
Recupero iPhone
 [Da leggere assolutamente] Come accedere a iCloud su iPhone/iPad/ Windows / Mac /Web
[Da leggere assolutamente] Come accedere a iCloud su iPhone/iPad/ Windows / Mac /Web