
Come trasferire video da Mac a iPhone: guida passo passo 2025

Trasferire video tra dispositivi può essere un po' complicato, soprattutto quando si spostano da un Mac a un iPhone. Ma con il programma e i passaggi giusti, puoi trasferire facilmente i video dal Mac al tuo iPhone a una velocità elevata. Alcuni formati video potrebbero non essere compatibili con iOS , ma non preoccuparti! Questi programmi possono convertire automaticamente i file video e audio durante il processo di trasferimento. Vuoi sapere come spostare i video dal tuo Mac all'iPhone? Continua a leggere!
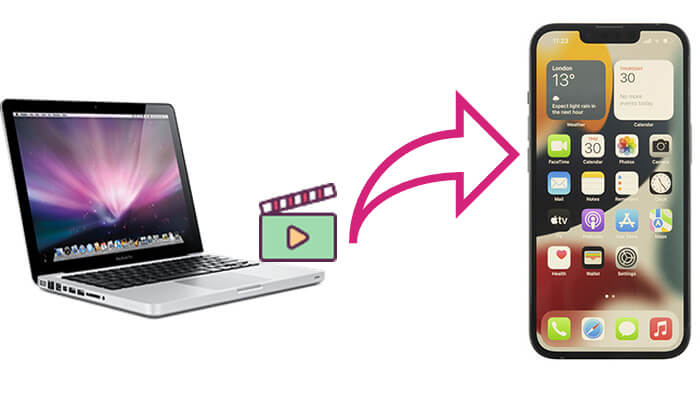
Il modo più efficiente per trasferire video da un Mac a un iPhone è utilizzare iOS Transfer . Si tratta di uno strumento professionale per il trasferimento dati iOS che consente di spostare rapidamente file video tra dispositivi con pochi clic, senza bisogno di iTunes. A differenza dei metodi tradizionali, non sovrascrive i dati esistenti sull'iPhone ed è compatibile con un'ampia gamma di formati di file, il che lo rende la scelta ideale per gli utenti che desiderano trasferire file senza problemi.
Caratteristiche principali di iOS Data Transfer:
Ecco come inviare video dal Mac all'iPhone utilizzando iPhone Video Transfer:
01 Assicurati di aver scaricato la versione corretta di iPhone Video Transfer. Dopo aver completato il download, esegui il software sul tuo Mac e collega il tuo iPhone a un cavo USB. Il software rileverà automaticamente il tuo dispositivo iOS . Esplora tutti i file sul tuo iPhone visitando le diverse cartelle.

02 Fai clic su "Video" sul lato sinistro dell'interfaccia principale. Dopo pochi secondi, tutti i tuoi file multimediali saranno caricati nel programma. Quindi, vai al menu in alto e fai clic sul pulsante "+". Quindi, cerca i video sul tuo Mac che desideri trasferire e caricali sul tuo iPhone.
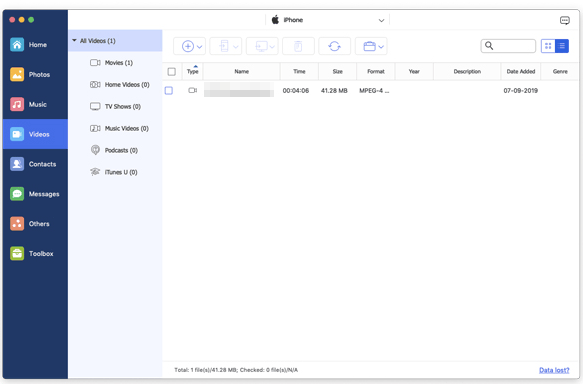
iTunes (o Finder) è lo strumento ufficiale fornito da Apple, che consente agli utenti di sincronizzare file, come i video, da un Mac a un iPhone. Tuttavia, il processo può essere piuttosto complesso e l'utilizzo di questo metodo potrebbe sovrascrivere i dati esistenti sull'iPhone, quindi è importante procedere con cautela.
Per trasferire video da Mac a iPhone tramite iTunes:
Passaggio 1. Collega il tuo iPhone al Mac tramite un cavo USB e apri iTunes se non si avvia automaticamente.
Passaggio 2. Fare clic sull'icona del dispositivo e selezionare "Film".
Passaggio 3. Seleziona la casella accanto a "Sincronizza filmati" e scegli i filmati che desideri trasferire sul tuo iPhone.
Passaggio 4. Fai clic su "Applica" per iniziare a sincronizzare i video selezionati dal tuo Mac al tuo iPhone.
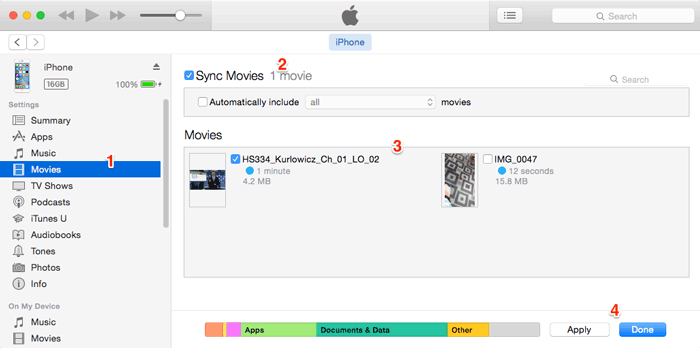
Per trasferire video da Mac a iPhone tramite Finder:
Passaggio 1. Collega il tuo iPhone al computer e apri il Finder.
Passaggio 2. Nel Finder, seleziona il tuo dispositivo e scegli "Film".
Passaggio 3. Seleziona la casella "Sincronizza filmati su iPhone [nome del tuo iPhone]" e fai clic su "Applica". Conferma la sincronizzazione quando richiesto.
Passaggio 4. Una volta completata la sincronizzazione, puoi visualizzare i video sul tuo iPhone.

AirDrop è un pratico strumento di trasferimento wireless per dispositivi Apple, particolarmente adatto per trasferire file di piccole dimensioni. Non sono necessari cavi dati o installazioni di app: basta abilitare Wi-Fi e Bluetooth per trasferire facilmente vari dati, inclusi video, da un Mac a un iPhone.
Ecco come trasferire video dal Mac all'iPhone tramite AirDrop:
Passaggio 1. Sul tuo Mac , apri il Finder e nella barra laterale sinistra seleziona "AirDrop". Assicurati che AirDrop sia impostato su "Tutti" o "Solo contatti" per rendere il tuo Mac rilevabile.

Passaggio 2. Sul tuo iPhone, scorri verso il basso dall'angolo in alto a destra per aprire il Centro di Controllo. Tieni premuta l'icona "AirDrop", quindi seleziona "Tutti" o "Solo contatti" per rendere il tuo iPhone visibile. ( AirDrop non funziona su iPhone ?)

Passaggio 3. Trova il video che vuoi trasferire sul tuo Mac , fai clic con il pulsante destro del mouse sul file video, seleziona "Condividi" > "AirDrop", quindi fai clic sul nome del tuo iPhone per avviare il trasferimento.

Passaggio 4. La finestra popup ti ricorderà con un messaggio sul tuo iPhone. Fai clic sul pulsante "Accetta" per ricevere automaticamente il file sul tuo dispositivo.
Dropbox è un servizio di archiviazione cloud ampiamente utilizzato che supporta il trasferimento di file multipiattaforma, inclusi i trasferimenti video da Mac a iPhone. Ha un'interfaccia intuitiva e facile da usare, il che lo rende adatto a utenti che utilizzano sistemi diversi. Tuttavia, lo spazio di archiviazione gratuito è limitato a 2 GB.
Ecco come spostare un video da Mac a iPhone utilizzando Dropbox:
Passaggio 1. Visita dropbox.com per creare un account sul tuo Mac . Se ne hai già uno, accedi.
Passaggio 2. Fai clic su "Carica file" nell'interfaccia di Dropbox per caricare il video sul tuo spazio di archiviazione Dropbox dal tuo Mac .

Passaggio 3. Una volta caricati i video sul sito, scarica l'app Dropbox e installala sul tuo dispositivo iOS . Accedi all'account, seleziona i video che hai caricato e scaricali sul tuo iPhone.
Se vuoi effettuare il backup del tuo iPhone su Dropbox, puoi leggere questa guida dettagliata per scoprire come fare.
Come eseguire il backup dell'iPhone su Dropbox? [Guida completa e alternativa]Inviare un video via email è un metodo semplice e diretto che non richiede strumenti aggiuntivi, poiché può essere effettuato tramite il proprio account di posta elettronica. Tuttavia, tieni presente che la dimensione di un singolo file video di solito non può superare il limite consentito per l'allegato email (ad esempio, 25 MB).
Ecco come trasferire video da Mac a iPhone tramite e-mail:
Passaggio 1. Apri il client di posta sul tuo Mac , crea una nuova e-mail e allega il file video.
Passaggio 2. Invia l'e-mail all'account di posta elettronica associato al tuo iPhone.
Passaggio 3. Sul tuo iPhone, apri l'app Mail, individua l'e-mail e scarica l'allegato.

Quanto sopra presenta 5 metodi per trasferire video da Mac a iPhone, ognuno adatto a diversi scenari. Se hai bisogno di un trasferimento video rapido, efficiente e senza perdite, ti consigliamo di utilizzare iOS Transfer . Non è solo facile da usare, ma supporta anche diversi formati di file, soddisfacendo le esigenze di diversi utenti.
Se stai cercando la soluzione migliore per trasferire video, seleziona iPhone Video Transfer come prima opzione!
Articoli correlati:
Come trasferire file da Mac a iPhone? Risolto in 5 modi comprovati
Come trasferire le foto dal Mac all'iPhone? [6 semplici modi]
Come trasferire video da Mac a iPad? (Tutorial passo dopo passo)





