
[6 modi] Come sincronizzare i video su iPhone senza perdita di qualità

Oltre a foto e musica, anche i formati video hanno ricevuto molta attenzione sia da Apple che dagli sviluppatori di terze parti. Per questo motivo, esistono molti modi per sincronizzare i video con il tuo iPhone.
Guardare film sul tuo iPhone è un modo fantastico per rilassarti e goderti il tempo libero. Puoi guardare qualsiasi film sul tuo telefono praticamente ovunque, che tu sia in viaggio, in treno o semplicemente mentre ti rilassi a casa. Non c'è bisogno di portarsi dietro un portatile. Quindi, dai un'occhiata a questa guida per scoprire 6 metodi semplici ed efficaci per sincronizzare i video sul tuo iPhone.

iTunes è un ottimo modo per sincronizzare i video su un iPhone. Non si occupa solo della musica iOS , ma sincronizza anche i tuoi video, inclusi film e serie TV, con un iPhone. Puoi visualizzare o riprodurre i video senza problemi. È un modo molto stabile e veloce per trasferire i film.
Ecco come sincronizzare i video su un iPhone tramite iTunes:
Passaggio 1: scarica e installa iTunes
Scarica e installa l'ultima versione dell'applicazione iTunes sul tuo computer. Se iTunes è già installato sul computer, assicurati che sia aggiornato. Ora collega il dispositivo per sincronizzare i video dal computer con un cavo USB, quindi avvialo sul computer.
Passaggio 2: scegli il tuo dispositivo iPhone
L'icona dell'iPhone si trova nell'angolo in alto a sinistra dell'interfaccia di iTunes. Fai clic sul contenuto che desideri sincronizzare nel menu delle impostazioni sul lato sinistro della finestra di iTunes. Seleziona la casella accanto a "Sincronizza" per attivare la modalità di sincronizzazione per il contenuto "Film".
Passaggio 3: seleziona i film desiderati da sincronizzare e applicare
Seleziona i film che desideri sincronizzare con un iPhone selezionando le caselle accanto a ciascun elemento. Per apportare le modifiche, fai clic sul pulsante "Applica" nell'angolo in basso a destra dell'interfaccia di iTunes. Fai clic sul pulsante "Sincronizza" se il processo di sincronizzazione non si avvia automaticamente.

Leggi anche: 5 semplici modi per trasferire video su iPad senza iTunes
iCloud è un servizio di Apple disponibile per tutti i dispositivi Apple. Tutti i dati relativi al dispositivo, compresi contatti, calendari e, soprattutto, video, possono essere archiviati su iCloud. Oggigiorno, questo servizio è utilizzato da molti utenti iPhone perché è molto facile da usare e offre una varietà di vantaggi.
Sincronizza i video di iMovie sul tuo iPad/iPhone tramite iCloud:
Passaggio 1: scarica l'ultima applicazione iOS
Inizia scaricando e installando l'ultima versione dell'applicazione iMovie iOS sui tuoi dispositivi iPad/iPhone. Dopodiché, avvia l'applicazione iMovie iOS sugli iPhone.
Passaggio 2: attiva iCloud
Per attivare iCloud, apri l'applicazione "Impostazioni", vai su "iCloud" e attiva la funzione iCloud. In questo modo, tutti i video di iMovie verranno sincronizzati automaticamente con iCloud. Ora puoi condividere i video come preferisci.
Passaggio 3: condividere i video
Tocca il video iMovie che desideri condividere e seleziona l'opzione "Condividi". Successivamente, fai clic sul pulsante di condivisione "iCloud". Inserisci la descrizione dei video che desideri condividere. Infine, seleziona i contatti iCloud con cui desideri condividere il video e procedi con la condivisione.
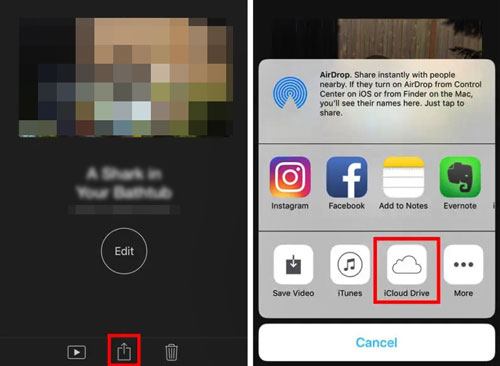
Scopri di più: Come inviare video da iPhone a iPhone? [6 modi eccellenti]
SHAREit è un'applicazione gratuita che permette di trasferire contenuti da un dispositivo mobile a un altro. Con essa, puoi trasferire facilmente video da un telefono a un iPhone. Puoi anche usarla per inviare foto, canzoni, ecc. Permette di inviare dati tramite l'hotspot fornito ed è più veloce del Bluetooth.
Scopri come usare SHAREit per trasferire video su un iPhone:
Passaggio 1: scarica e installa SHAREit su entrambi i dispositivi
Scarica e installa questa app su entrambi i dispositivi mobili. Il primo dispositivo dovrebbe essere quello sorgente e il tuo iPhone quello di destinazione. Quindi avvia l'applicazione SHAREit su entrambi i dispositivi. Assicurati che entrambi i dispositivi siano connessi alla stessa rete Wi-Fi.
Passaggio 2: seleziona i video
Avviare il processo di invio toccando il pulsante "Invia" sul dispositivo sorgente e il pulsante "Ricevi" sull'iPhone.
Quindi, tocca la scheda VIDEO sul dispositivo sorgente per selezionare i video che desideri inviare. Premi il pulsante "OK" per inviare i file.
Passaggio 3: seleziona il tuo iPhone come dispositivo di destinazione
Il dispositivo sorgente rileverà tutti i dispositivi con SHAREit pronti a ricevere i file e connessi alla stessa rete. Ora seleziona il tuo iPhone sullo schermo che assomiglia a un radar.
Passaggio 4: accetta i video su iPhone
Infine, fai clic sul pulsante "Accetta" sull'iPhone quando richiesto per iniziare a ricevere i video. I video verranno salvati nel rullino fotografico del tuo iPhone.

Forse ti serve: cosa succede se vuoi recuperare video cancellati da un iPhone ? In questo caso, puoi consultare questa guida al recupero.
Gmail è un servizio Google che offre molti vantaggi. Puoi usarlo per inviare qualsiasi file a un iPhone (o a qualsiasi altro dispositivo Apple). Inoltre, è un modo semplice e veloce per inviare file. Tuttavia, può inviare solo file di dimensioni non superiori a 50 MB alla volta.
Per inviare video all'iPhone tramite Gmail, segui questi passaggi:
Passaggio 1: accedi a Gmail
Apri il dispositivo di invio con i video che desideri inviare e accedi al tuo account Gmail tramite un browser.
Passaggio 2: scrivi un'e-mail
Nella parte in alto a sinistra dello schermo del tuo dispositivo, clicca/tocca il pulsante "Scrivi" e apparirà una nuova bozza di email.
Nel campo di testo "A", inserisci l'indirizzo email del destinatario. Puoi anche aggiungere una descrizione dell'email nel campo di testo "Oggetto" .
Passaggio 3: allega i video
Allega i video che desideri inviare all'email cliccando sull'icona a forma di graffetta in fondo all'interfaccia dell'email. Vai alla posizione in cui si trovano i tuoi video e selezionali.
Attendi il caricamento completo dei video. Dopodiché, clicca sul pulsante "Invia".
Passaggio 5: scarica i video sul tuo iPhone
Infine, accedi a Gmail tramite il tuo iPhone usando il browser che preferisci. Fai clic sul pulsante "Posta in arrivo" e vedrai una nuova email con i video allegati. Scaricali da lì.

Da non perdere: Trasferisci video da iPhone a iPad in modo sicuro in 5 modi
Dropbox è uno strumento eccellente per il backup e la sincronizzazione. È anche un sistema di archiviazione online sicuro che salva i file video. Offre solo 2 GB di spazio di archiviazione gratuito, ma è possibile passare a una memoria più capiente a pagamento. Con Dropbox, puoi sincronizzare i tuoi video tra diversi dispositivi senza problemi.
Per utilizzare Dropbox per inviare video a un iPhone, segui questi passaggi:
Passaggio 1: installa Dropbox
Inizia il processo installando Dropbox su entrambi i dispositivi. Il primo dispositivo dovrebbe essere quello di origine e il tuo iPhone quello di destinazione.
Passaggio 2: avvia Dropbox
Il dispositivo sorgente può essere qualsiasi dispositivo compatibile con Dropbox, ad esempio Android , Mac , Windows , iOS , ecc. Avvia l'applicazione Dropbox e accedi al tuo account Dropbox.
Tocca l'icona + nell'angolo in basso a destra. Fai clic sull'opzione "Carica foto o video" e seleziona i video che desideri condividere. Dopodiché, fai clic sul pulsante "Carica" per caricare tutti i video selezionati sul tuo account Dropbox.
Passaggio 3: salva i video sull'iPhone
Accedi all'applicazione Dropbox utilizzando le stesse credenziali. Dopo aver effettuato l'accesso, potrai accedere ai file video caricati su Dropbox.
Seleziona i video che vuoi salvare, tocca il pulsante "Condividi" e, infine, clicca sul pulsante "Salva video" per conservarli nel "Rullino fotografico" del tuo telefono.
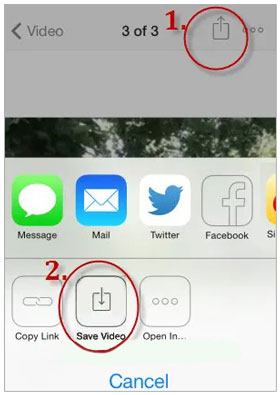
L'invio di video tramite app multimediali potrebbe ridurne la qualità. Scopri come inviare video di alta qualità da Android a iPhone senza perdere qualità.
Come inviare video di alta qualità da Android a iPhone?Cerchi un modo più comodo per sincronizzare i video sul tuo iPhone? Non cercare oltre. iOS Data Transfer è uno strumento professionale progettato proprio per questo scopo. Si tratta di uno strumento completo per trasferire più file, inclusi video, musica, contatti e altro ancora, dal computer all'iPhone o da un altro telefono all'iPhone. È un programma facile da usare che ti permette di sincronizzare i file in modo sicuro ed efficiente.
Caratteristiche principali di iOS Data Transfer:
Scarica questo software di trasferimento video iOS .
Segui la guida qui sotto per scoprire come sincronizzare i video su iPhone in 1 clic:
01 Avvia il programma
Installa e avvia il software di trasferimento dati per iPhone. Collega il tuo iPhone al computer e clicca sull'opzione "Autorizza" quando richiesto.
02 Vai alla scheda Video
Il programma inizierà a rilevare il tuo dispositivo e tutti i file verranno visualizzati sullo schermo nel pannello di sinistra. Seleziona la cartella "Video" dalla categoria.

03 Trasferisci i video sul tuo iPhone
Seleziona i video desiderati dall'elenco e tocca l'icona "Aggiungi" per importarli dal computer al tuo iPhone. Attendi quindi il completamento del trasferimento.

Quelli sopra sono alcuni modi per sincronizzare i video con un iPhone. Tra i metodi discussi in questo articolo, lo strumento Trasferimento Dati iOS è una soluzione semplice e veloce che ti permette di trasferire e gestire i tuoi dati iOS senza problemi. Inoltre, può esportare rapidamente altri file sul tuo iPhone senza ritardi, come messaggi, contatti, brani musicali e così via.
Articoli correlati:
I 5 migliori modi per trasferire video da iPhone a Mac (da non perdere)
Come convertire i video dell'iPhone in MP4 senza perdita di qualità in 7 modi?
17 metodi opzionali per trovare i video scomparsi dal retro dell'iPhone
Come recuperare i video WhatsApp cancellati da Android o iPhone? (8 metodi)





