
Come trasferire video da iPhone a Mac : 7 modi efficaci

Ci sono molte ragioni per cui potresti aver bisogno di spostare i video dal tuo iPhone a un Mac . Potresti voler liberare spazio di archiviazione sull'iPhone , eseguire il backup di video importanti o persino migliorare le prestazioni del tuo iPhone. Per i video editor, trasferire i video dall'iPhone a un Mac è spesso necessario per sfruttare i potenti strumenti di editing del Mac . Se ti stai chiedendo come trasferire i video dall'iPhone al Mac , questa guida ti guiderà attraverso il processo. Continua a leggere per tutti i dettagli!
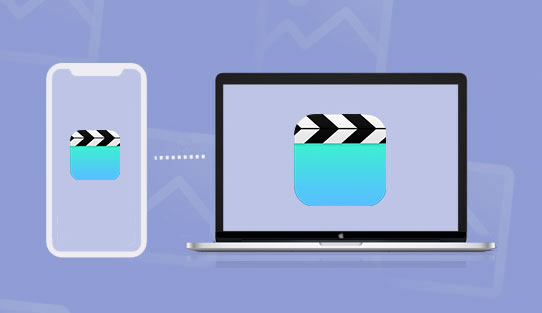
Per utilizzare questo metodo, assicurati di avere il cavo USB originale e che sia l'iPhone che Mac abbiano l'app Foto installata. Dopo il trasferimento, puoi eliminare in sicurezza le foto dall'iPhone per liberare spazio per nuove immagini. Ecco come puoi importare video dall'iPhone al Mac :
Passaggio 1. Utilizzando il cavo USB, collega l'iPhone al Mac . Segui le istruzioni per assicurarti che la connessione tra i due dispositivi sia stata stabilita correttamente.
Passaggio 2. Avvia l'app Foto sul Mac se non si avvia automaticamente. Trova il nome del tuo iPhone nella sezione "Dispositivi" nella colonna di sinistra dello schermo e toccalo.
Passaggio 3. Seleziona dove importare i tuoi video dal menu a discesa e fai clic sul pulsante "Importa".
Passaggio 4. Premi il pulsante "Importa selezionati" per importare video specifici oppure il pulsante "Importa tutti i nuovi video" nell'angolo in alto a destra per importare l'intera raccolta video. I tuoi video verranno spostati sul tuo computer Mac .

AirDrop è una funzionalità di condivisione wireless sui dispositivi Apple utilizzata per condividere file. Il motivo principale per cui AirDrop è utilizzato è la sua velocità di trasferimento elevatissima. Per utilizzare AirDrop, assicurati che le funzionalità Wi-Fi e Bluetooth siano abilitate sui due dispositivi. Successivamente, segui i passaggi seguenti per trasferire video da iPhone a Mac :
Passaggio 1. Scorri lo schermo dell'iPhone dal basso verso l'alto, attiva AirDrop e rendilo visibile a "Tutti".

Di conseguenza, vai su AirDrop del Mac nella barra dei menu, toccalo e attivalo in modo che sia visibile a "Tutti".

Passaggio 2. Avvia l'applicazione Foto dell'iPhone, tocca il pulsante "Album" situato nella parte inferiore dell'interfaccia dell'applicazione, scorri fino alla sezione "Tipi di media" e seleziona "Video".
Passaggio 3. Fai clic su "Seleziona" nell'angolo in alto a destra dell'interfaccia video dell'applicazione. Tocca il video che desideri importare o seleziona "Tutti" nell'angolo in alto a sinistra.
Passaggio 4. Ora, tocca l'icona "Condividi" nell'angolo in basso a sinistra dello schermo. Apparirà un menu a comparsa "Condividi". Tocca l'icona "AirDrop" a forma di bersaglio.

Passaggio 5. Seleziona il tuo "Computer Mac " dalla schermata "AirDrop". Se non è possibile rilevare alcun computer, verifica se la funzione AirDrop del Mac è attivata.
Passaggio 6. Accetta i video condivisi sul Mac per inizializzare il trasferimento. Il processo di importazione potrebbe richiedere alcuni secondi e verrà visualizzata una finestra pop-up che consente di selezionare le cartelle di destinazione. Scegline una per completare la procedura. ( AirDrop bloccato in attesa ?)
iCloud consente agli utenti di sincronizzare file come i video tra dispositivi Apple . Esistono due opzioni per sincronizzare i video da iPhone a Mac tramite iCloud. Basta seguire i semplici passaggi seguenti.
Opzione 1: Trasferisci video da iPhone a Mac utilizzando Foto di iCloud
Con iCloud Foto puoi sincronizzare facilmente foto e video su tutti i dispositivi Apple con lo stesso ID Apple. Abilitando iCloud Foto sul tuo iPhone, i tuoi video verranno caricati automaticamente e saranno accessibili sul tuo Mac senza doverli trasferire manualmente.
Passaggio 1. Apri l'applicazione Impostazioni sul tuo iPhone, vai in cima all'interfaccia dell'applicazione e tocca "il tuo nome".
Passaggio 2. Fai clic su "iCloud" dalla pagina "ID Apple".
Passaggio 3. Fai clic su "Foto" e attiva il pulsante "Foto iCloud" in modalità "On".
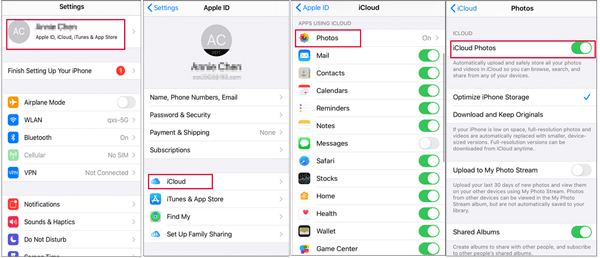
Passaggio 4. Successivamente, apri le "Preferenze di Sistema" sul tuo Mac e tocca "ID Apple" nell'angolo in alto a destra. Per Mac più vecchi, tocca il pulsante "iCloud".
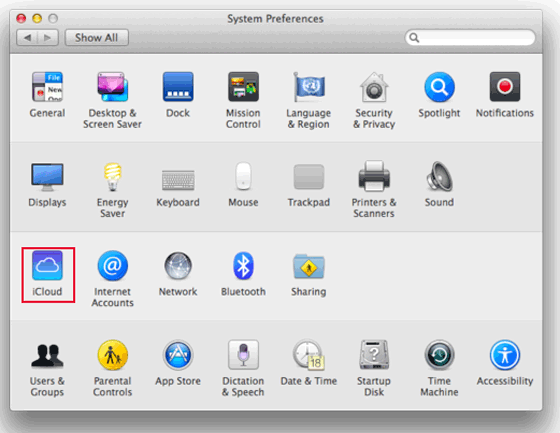
Passaggio 5. Fai clic sul pulsante "iCloud" sul lato sinistro del tuo ID Apple e seleziona la casella accanto a "Foto" per sincronizzare i video. Di conseguenza, sui Mac più vecchi, apri "Opzioni" accanto a "Foto" e premi il pulsante che appare per sincronizzarli.

Passaggio 6. Scarica i video sul tuo computer Mac visitando il sito web di iCloud, accedendo al tuo account iCloud, cliccando sull'opzione "Foto", selezionando le foto che desideri trasferire e cliccando sul pulsante "Scarica elementi selezionati" in alto a destra dello schermo. ( Come scaricare foto da iCloud al PC ?)

Opzione 1: Trasferisci video da iPhone a Mac tramite iCloud Drive
Se desideri avere un maggiore controllo su dove archiviare i tuoi video, iCloud Drive ti consente di caricare video specifici senza sincronizzare l'intera libreria Foto.
Passaggio 1: sul tuo iPhone, apri il video che desideri caricare. Tocca il pulsante Condividi e seleziona Salva su File, quindi scegli iCloud Drive come destinazione.
Passaggio 2: sul tuo Mac , apri il Finder, clicca su iCloud Drive nella barra laterale e trova il tuo video. Puoi quindi scaricarlo nella cartella che preferisci sul tuo Mac .
Dropbox è uno dei servizi di archiviazione file più longevi, che consente di condividere gratuitamente file fino a 2 GB tra dispositivi. Milioni di persone in tutto il mondo lo utilizzano. Dropbox utilizza procedure di crittografia avanzate per proteggere i dati dei suoi utenti. Inoltre, organizza i file in modo strutturato per un accesso più semplice. I seguenti passaggi spiegano come caricare video da iPhone a Mac tramite Dropbox:
Passaggio 1. Scarica, installa e avvia l'applicazione Dropbox del tuo iPhone.
Passaggio 2. Accedi al tuo account e tocca il pulsante "Crea" per caricare i video che desideri trasferire.

Passaggio 3. Apri il tuo browser preferito sul tuo Mac e vai al sito web di Dropbox. Accedi al tuo account, trova i file video caricati e scaricali sul tuo Mac .
FileMail consente l'invio di file di grandi dimensioni ad alta qualità. L'applicazione è facile da usare e offre solo la funzionalità Wi-Fi per evitare di superare il limite di dati mobili. Il trasferimento di file inferiori a 5 GB non richiede la creazione di un account o di un abbonamento. Di seguito è riportato come spostare video da iPhone a Mac tramite FileMail:
Passaggio 1. Scarica, installa e avvia l'applicazione FileMail sul tuo iPhone e tocca il pulsante "Aggiungi file". Allega i video che desideri trasferire.
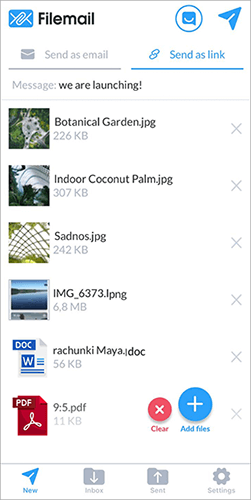
Passaggio 2. Scegli se inviare i tuoi video tramite e-mail o caricarli per generare un link condivisibile.
Passaggio 3. Se selezioni l'opzione "Invia come e-mail", inserisci l'indirizzo e-mail da utilizzare sul Mac di destinazione e tocca il pulsante "Invia" per inviare l'e-mail.
Passaggio 4. Se selezioni "Invia come link", verrà fornito un link condivisibile una volta caricati i video. Condividi questo link con il computer Mac a cui desideri inviare i file.
Passaggio 5. Scarica, installa e avvia l'applicazione desktop FileMail sul tuo computer Mac e accedi ai video tramite il link condivisibile.
Image Capture è un'utilità che consente l'accesso esclusivo a video e foto di iPhone. Permette di condividere video e foto tra iPhone e Mac . Ecco come scaricare video da iPhone a Mac tramite Image Capture:
Passaggio 1. Collega il tuo iPhone a un computer Mac tramite un cavo USB. Segui tutte le istruzioni per assicurarti che la connessione vada a buon fine.
Passaggio 2. Avvia "Acquisizione immagine", vai al menu "File" e tocca "Importa da iPhone" sul tuo computer Mac .
Passaggio 3. Seleziona i file video, specifica la cartella di destinazione e tocca il pulsante "Importa". Una volta importati i video, un segno di spunta verde apparirà nell'angolo in basso a destra dello schermo del tuo Mac .

Il metodo più efficiente per trasferire video dal tuo iPhone a un computer Mac e viceversa è utilizzare un'applicazione professionale per il trasferimento file iOS . Esistono molte applicazioni di questo tipo e la migliore è Coolmuster iOS Assistant . Con questo software, puoitrasferire facilmente contatti , messaggi, foto, video, musica e altro tra il tuo dispositivo iOS e PC/ Mac . Inoltre, puoi trasferire video in batch e visualizzarli in anteprima prima del trasferimento, con una velocità di trasmissione molto elevata.
Caratteristiche principali di Coolmuster iOS Assistant:
Di seguito è riportato come utilizzare iOS Assistant per trasferire video da iPhone a Mac :
01 Inizia scaricando, installando e avviando l'applicazione sul tuo computer Mac .
02 Collega l'iPhone al computer tramite un cavo USB, tocca il pulsante "Autorizza" sotto il messaggio pop-up "Considera attendibile questo computer" e premi il pulsante "Continua".

03 Apparirà una schermata che mostra i dati del tuo iPhone organizzati in categorie. Fai clic sulla cartella "Video" e seleziona i video che desideri trasferire.

04 Dopo aver selezionato tutti i video di cui hai bisogno, tocca il pulsante "Esporta" per spostarli sul tuo computer Mac .

Video tutorial:
Ora hai diverse opzioni per trasferire video da iPhone a Mac , ognuna con i suoi vantaggi. Che tu voglia liberare spazio sul telefono o modificare video sul Mac , scegli il metodo più adatto alle tue esigenze. Che tu voglia un trasferimento rapido tramite l'app Foto, trasferimenti comodi tramite iCloud o Google Drive o persino inviare i tuoi video via email, è facile. Se hai bisogno di un controllo più avanzato, Coolmuster iOS Assistant è un'ottima opzione. Questi metodi sono semplici, affidabili e ti aiuteranno a proteggere i tuoi video.
D1: Come posso trasferire i video dal mio iPhone al mio Mac senza perdere qualità?
Per mantenere i tuoi video nella loro risoluzione originale senza alcuna compressione, usa Foto di iCloud. In questo modo, puoi archiviare i tuoi video in alta qualità su iCloud e accedervi sul tuo Mac .
Assicurati che Foto di iCloud sia attivato sia sul tuo iPhone che sul tuo Mac . Sul tuo Mac , apri l'app Foto, quindi vai su "Foto" > "Preferenze". Nella scheda iCloud, seleziona l'opzione "Scarica originali su questo Mac ". Questo garantirà che i tuoi video vengano salvati nella loro risoluzione originale sul tuo Mac .
D2: Come faccio a trasferire i video di WhatsApp da iPhone a Mac ?
Per trasferire i video di WhatsApp, apri WhatsApp sul tuo iPhone, vai alla conversazione con i video e tocca "Tutti i contenuti multimediali" in alto. Seleziona i video che desideri trasferire toccando "Seleziona". Quindi tocca "Condividi" e scegli "AirDrop". Seleziona il tuo Mac dall'elenco AirDrop e, sul tuo Mac , accetta i file in arrivo. I video verranno trasferiti sul tuo Mac in un attimo!
Articoli correlati:
Come trasferire video da Mac a iPhone con 5 metodi
[5 modi] Trasferisci file tra iPhone e Mac senza sforzo
Come trasferire file da iPhone a Mac senza iTunes [Guida completa]
Come trasferire le foto dall'iPhone al Mac [Da leggere assolutamente]





