
Come trasferire video dal PC al rullino fotografico dell'iPhone [Guida 2025]

"L'altro giorno ho spostato tutte le mie foto e i miei video dal rullino fotografico del mio iPhone al computer perché ho molto più spazio di archiviazione sul telefono. Ora ci sono alcuni video che mi piacerebbe riavere sul rullino fotografico, ma non riesco a trovare un modo per trasferirli dal computer al mio iPhone 15".
- Dalla community di supporto Apple
Quando scatti foto o registri video sul tuo iPhone o iPad, questi vengono salvati automaticamente nel Rullino fotografico dell'app Foto. Tuttavia, se sincronizzi foto e video dal computer tramite iTunes, questi vengono salvati in una posizione separata, come la Libreria Foto o Video, e non nel Rullino fotografico. Ma cosa succede se vuoi spostare i video direttamente dal computer al Rullino fotografico?
Questo articolo illustra cinque semplici modi per trasferire video dal PC al Rullino fotografico dell'iPhone . Inoltre, esiste uno strumento di trasferimento iOS che semplifica il trasferimento dei video dal PC all'iPhone!
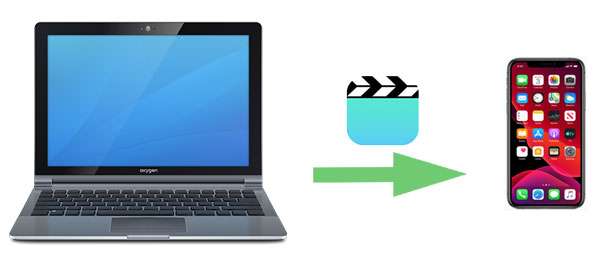
iTunes è uno strumento ufficiale di gestione multimediale lanciato da Apple, che consente di sincronizzare i video da un PC a un iPhone. Tuttavia, è importante notare che quando si trasferiscono video da un PC a un iPhone tramite iTunes, i video verranno archiviati in una libreria Foto o Video anziché nel Rullino Foto. Per scaricare correttamente i video nel Rullino Foto dell'iPhone con iTunes, è possibile installare un'app chiamata Documents 5 sul proprio iPhone. Questa app consente di gestire i file e creare cartelle sul proprio iPhone.
Come faccio a salvare un video sul rullino fotografico tramite iTunes?
Per prima cosa, dovrai trasferire i video sul tuo iPhone e salvarli nell'app Document 5. I passaggi sono i seguenti:
Passaggio 1. Scarica il Documento 5 dall'Apple Store sul tuo iPhone.
Passaggio 2. Apri iTunes sul tuo PC e collega il tuo iPhone al PC tramite un cavo USB.
Passaggio 3. Fare clic sull'icona del dispositivo nell'angolo in alto a sinistra dell'interfaccia di iTunes, quindi fare clic su "Condivisione file" nella barra laterale sinistra.

Passaggio 4. Seleziona l'app "Documenti 5"; qui vedrai i file archiviati nell'app Documenti 5 visualizzati nell'elenco Documenti sulla destra.
Passaggio 5. Trascina e rilascia i video da un computer all'elenco Documenti per trasferirli dal computer all'iPhone. In alternativa, puoi cliccare su "Aggiungi" per sfogliare le cartelle sul PC e selezionare i video che desideri trasferire dal PC al Rullino Fotografico dell'iPhone. ( Come trasferire video da iTunes all'iPhone ?)
Ora puoi accedere ai video nell'app Documents 5 sul tuo iPhone e salvarli nel Rullino fotografico seguendo i passaggi seguenti:
Passaggio 1. Apri l'app Documents 5 sul tuo iPhone, quindi tocca "Modifica" nell'angolo in alto a destra.
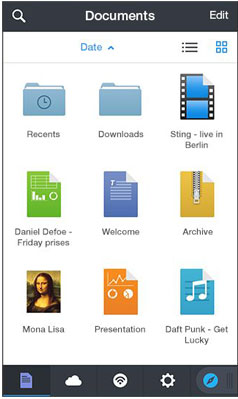
Passaggio 2. Scegli i video che vuoi trasferire sul Rullino fotografico, tocca "Copia" e consenti a questa app di accedere alle tue Foto.
Passaggio 3. Tocca "Foto" e poi "Copia" per spostare i video selezionati nel Rullino fotografico.
Poiché il processo di utilizzo di iTunes è relativamente complicato e può facilmente sovrascrivere i dati esistenti sull'iPhone, molte persone preferiscono non utilizzare iTunes per trasferire video dal computer all'iPhone . Se stai cercando un modo semplice e diretto per trasferire video dal computer al rullino fotografico dell'iPhone senza iTunes, puoi scaricare un utile strumento di terze parti chiamato iOS Transfer per completare questa operazione.
È uno straordinario strumento di trasferimento dati iOS che può fare molto di più del semplice trasferimento di video. Aiuta a risolvere il problema del trasferimento di una varietà di dati tra dispositivi iOS e PC o Mac . Permette di importare/esportare liberamente file da/verso iPhone, iPad e iPod.
Caratteristiche principali di iOS Transfer:
Ora scarica la versione di prova gratuita di iOS Transfer sul tuo PC o Mac .
Ecco una guida passo passo su come trasferire video dal PC al rullino fotografico dell'iPhone senza iTunes utilizzando iPhone Video Transfer:
01 Scarica e apri iPhone Video Transfer sul tuo PC, quindi collega il tuo iPhone al PC con un cavo USB. Dopo la connessione, l'interfaccia principale verrà mostrata di seguito.

02 Fai clic sull'opzione "Video" nel pannello di sinistra, quindi tocca il pulsante "Aggiungi" (+) in alto. Quindi, seleziona i video che desideri trasferire dalla finestra pop-up e fai clic su "Apri". In questo modo, i video verranno importati dal computer all'iPhone.

Se preferisci il trasferimento wireless, iCloud è un'altra buona opzione per scaricare video sul rullino fotografico dell'iPhone. Per farlo, devi disporre di una connessione internet stabile e di spazio di archiviazione sufficiente. ( Spazio di iCloud pieno ?)
Ecco come spostare un video dal PC all'iPhone senza iTunes tramite iCloud:
Passaggio 1. Apri un browser sul tuo PC e visita il sito web di iCloud , quindi accedi con il tuo ID Apple.
Passaggio 2. Vai su "iCloud Drive", clicca sul pulsante "carica" e carica i file video sul cloud.

Passaggio 3. Sul tuo iPhone, apri l'app "File", vai su "iCloud Drive" e trova il file video caricato.
Passaggio 4. Tocca il file video per scaricarlo, quindi seleziona "Salva video" per salvarlo nel Rullino fotografico.
Oltre a iCloud, per il trasferimento video è possibile utilizzare anche servizi di archiviazione cloud di terze parti come Dropbox. Tuttavia, offrono solo 2 GB di spazio gratuito per il trasferimento dei file. Proprio come iCloud, se desideri più spazio per trasferire video o archiviare file, puoi acquistare un servizio a pagamento.
Ecco come spostare un video dal PC all'iPhone senza iTunes tramite Dropbox:
Passaggio 1. Sul tuo PC, apri il sito web di Dropbox , quindi crea un account Dropbox.
Passaggio 2. Nella home page di Dropbox, fai clic su "Carica file" e seleziona i video dal tuo PC.

Passaggio 3. Sul tuo iPhone, scarica l'app Dropbox e accedi con lo stesso account Dropbox. Individua i video trasferiti dal tuo PC e salvali sul tuo iPhone.
Copiare video sul tuo iPhone tramite Esplora File Windows è un metodo semplice e ben noto, soprattutto per gli utenti Windows . Non richiede software di terze parti, il che lo rende un'opzione rapida se preferisci evitare strumenti aggiuntivi.
Passaggio 1: collega l'iPhone al PC tramite un cavo USB. Se viene visualizzato il messaggio "Vuoi autorizzare questo computer?", tocca Autorizza.
Passaggio 2: apri "Questo PC" e trova il tuo iPhone elencato in "Dispositivi e unità". Cliccaci sopra, quindi vai su Apple iPhone > Memoria interna > DCIM > 100APPLE. Se hai molte foto e video, potresti vedere più cartelle come 101APPLE, 102APPLE, ecc.
Passaggio 3: Copia e incolla i video: trova i file video sul tuo PC, copiali e incollali nella cartella 100APPLE. In alternativa, puoi trascinare e rilasciare direttamente i file. Una volta completato il trasferimento, potrai visualizzare i video nell'app Foto del tuo iPhone.

I metodi sopra descritti possono aiutarti a trasferire facilmente i video da un PC al Rullino Fotografico del tuo iPhone. Tra questi, iOS Transfer è lo strumento più consigliato, in quanto è semplice da usare, efficiente e soddisfa una varietà di esigenze degli utenti. Se hai spesso bisogno di trasferire dati tra dispositivi, questo strumento sarà la scelta ideale.
Prova subito questi metodi e gestisci facilmente i tuoi file video!
Articoli correlati:
Come trasferire video da iPhone a laptop HP con/senza USB
Come trasferire solo le foto preferite dall'iPhone all'iPhone/computer?
Come trasferire le foto da un account iCloud a un altro su PC/ Mac , iPhone/iPad?
Come trasferire file dal PC all'iPhone senza iTunes - 6 modi





