
[3 metodi] Come trasferire solo le foto preferite dall'iPhone?

Ho un iPhone 16 con iOS 18.6.2 e vorrei trasferire solo le mie foto preferite sul mio PC Windows 10. L'app Foto di Windows 10 importa tutte le foto, ma non ha la possibilità di filtrare le preferite. Avete qualche suggerimento su come fare? Apprezzerei qualsiasi aiuto!
- dalla comunità Apple
Se utilizzi un iPhone, aggiungere una foto o un video all'album Preferiti è semplice: basta toccare l'icona a forma di cuore in basso sullo schermo. Ma cosa succede se vuoi trasferire solo le tue foto preferite su un altro dispositivo, come un nuovo iPhone o un computer, senza spostare tutto il resto? Questa guida ti illustrerà alcuni semplici metodi per aiutarti a trasferire solo le tue foto preferite dal tuo iPhone.
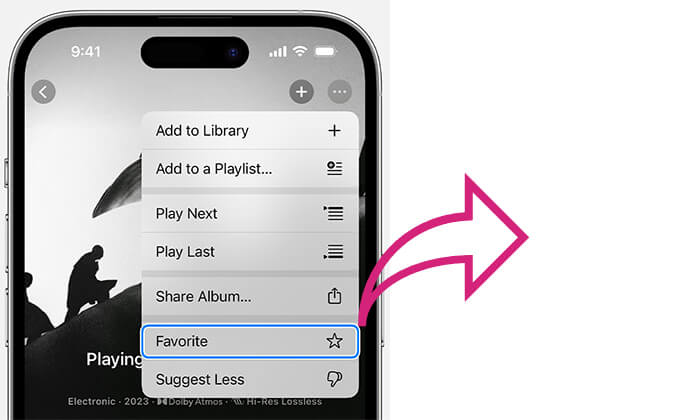
Se desideri trasferire solo le tue foto preferite dal tuo iPhone al computer, Coolmuster iOS Assistant è il modo più semplice per farlo. È uno strumento di gestione dati progettato specificamente per dispositivi iOS , compatibile sia con Windows che con Mac . Questo software non è solo facile da usare, ma consente anche di esportare selettivamente le foto "Preferite" dal tuo iPhone al computer senza comprometterne la qualità, rendendolo ideale per gli utenti che desiderano gestire le proprie foto in base alle proprie esigenze.
Caratteristiche principali di Coolmuster iOS Assistant:
Ecco come utilizzare iOS Assistant per trasferire solo le foto preferite dall'iPhone al computer:
01 Scarica la versione appropriata dell'app e aprila. Quando appare l'interfaccia principale, collega il tuo iPhone al computer tramite un cavo USB. Se richiesto, tocca "Autorizza". Quindi, fai clic su "Continua" per procedere.

02 Una volta rilevato il dispositivo, vedrai tutti i dati del tuo iPhone organizzati in cartelle nel pannello di sinistra.

03 Fai clic sulla cartella "Foto", quindi su "Album", per visualizzare in anteprima le immagini e selezionare le foto preferite che desideri esportare sul computer. Dopo aver effettuato le selezioni, fai clic sul pulsante "Esporta" per trasferire le foto selezionate.

Video tutorial:
Se utilizzi un computer Windows , l'app Foto integrata può aiutartia importare le foto dal tuo iPhone al PC . Segui i passaggi seguenti per scoprire come importare un solo album fotografico dal tuo iPhone al PC utilizzando l'app Foto:
Passaggio 1. Collega il tuo iPhone al computer, quindi apri l'app "Foto" dal menu "Start" su Windows .
Passaggio 2. Fare clic su "Importa" nell'angolo in alto a destra e selezionare "Da un dispositivo USB".

Passaggio 3. Scegli le foto che desideri e clicca su "Importa selezionate".
In alternativa, puoi utilizzare iTunes o altri strumenti per trasferire le foto dal tuo computer al tuo nuovo iPhone . Per farlo, segui i passaggi seguenti:
Passaggio 1. Collega il tuo nuovo iPhone al computer tramite un cavo USB.
Passaggio 2. Apri iTunes, fai clic sull'icona del telefono e seleziona "Foto" in "Impostazioni".
Passaggio 3. Seleziona "Sincronizza foto" e scegli la cartella in cui salvare le foto del tuo iPhone.
Passaggio 4. Fai clic su "Applica" per iniziare a sincronizzare le foto dal tuo PC al tuo nuovo iPhone.

AirDrop è un metodo di trasferimento rapido di file tra dispositivi Apple, ideale per inviare rapidamente le foto "Preferiti" dal tuo iPhone a un Mac , iPhone o iPad, in particolare per gli utenti iOS e macOS.
Ecco come trasferire solo le foto preferite da iPhone a Mac /iPhone/iPad tramite AirDrop:
Passaggio 1. Sul tuo iPhone/iPad, scorri verso il basso dalla parte superiore dello schermo per aprire il Centro di Controllo. Assicurati che Bluetooth, Wi-Fi e AirDrop siano abilitati e imposta AirDrop su "Solo contatti" o "Tutti". ( AirDrop "Solo contatti" non funziona ?)

Passaggio 2. Sul tuo Mac , apri prima "Finder", quindi seleziona "AirDrop" dalla barra laterale sinistra. Assicurati quindi che Bluetooth e Wi-Fi siano attivi. Nella parte inferiore della finestra, seleziona l'opzione "Consenti di trovarmi a", che può essere impostata su "Solo contatti" o "Tutti".

Passaggio 3. Sull'iPhone di origine, apri l'app "Foto" e vai all'album "Preferiti". Tocca il pulsante "Seleziona" in alto, quindi scegli "Seleziona tutto" per selezionare tutte le foto nei Preferiti. In alternativa, puoi selezionare solo gli elementi specifici che desideri trasferire.
Passaggio 4. Tocca l'icona "Condividi" e seleziona "AirDrop". Scegli il dispositivo di destinazione, come iPhone, iPad e Mac , e le tue foto verranno trasferite automaticamente.

Passaggio 5. Sull'iPhone, iPad o Mac ricevente, tocca "Accetta" per ricevere i file.
I metodi sopra descritti possono aiutarti a trasferire solo le foto preferite dall'iPhone a dispositivi diversi. Se desideri maggiore flessibilità nella gestione delle tue foto, Coolmuster iOS Assistant è sicuramente un'ottima opzione. Non solo supporta la selezione e l'esportazione in blocco delle foto "Preferite", ma offre anche ampie funzionalità di gestione dei dati iOS , offrendo agli utenti un'esperienza di backup dei dati più completa.
Articoli correlati:
Come trasferire le foto dal Mac all'iPhone? [6 semplici modi]
7 modi efficaci per trasferire foto da Mac ad Android
Come trasferire dati da iPhone a iPhone: ecco i 6 metodi più semplici
Come visualizzare le foto dell'iPhone sul PC? 4 semplici modi





