
Come sincronizzare i contatti dal Mac all'iPhone in 4 semplici modi (da leggere)

Non c’è dubbio che i contatti siano per noi di grande importanza. Come utente Apple, puoi eseguire il backup di molti contatti su Mac per ogni evenienza. Quando hai un nuovo telefono o quando desideri accedere nuovamente a questi contatti importanti, potresti chiederti come sincronizzare i contatti dal Mac all'iPhone. Forse il primo metodo che ti viene in mente è usare iCloud. Ma esiste un modo semplice e non connesso a Internet per trasferire i contatti dal Mac all'iPhone? Leggi questo post che offre 4 modi e troverai la risposta che desideri.
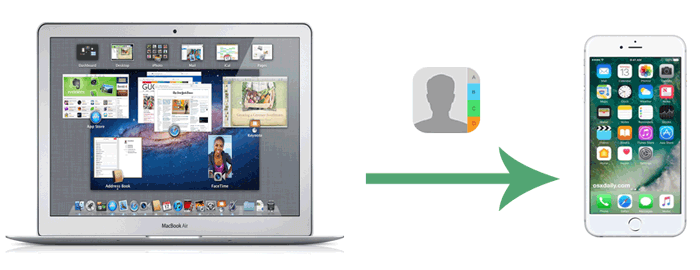
Vuoi sincronizzare i contatti dal Mac all'iPhone direttamente senza Internet? Coolmuster iOS Assistant è qui per aiutarti. Proprio come il suo nome, questo programma è il miglior assistente per gestire i tuoi dati iOS . Con questo strumento puoi sincronizzare i contatti dal Mac all'iPhone e trasferire i contatti dall'iPhone al Mac con un solo clic.
Perché scegliere l'Assistente iOS ?
Per vedere come sincronizzare i contatti da Mac a iPhone, scarica la versione di prova gratuita di iOS Assistant per Mac e segui la guida di seguito:
Ecco come sincronizzare i contatti su iPhone dal Mac utilizzando l'Assistente iOS :
01 Scarica ed esegui l'Assistente iOS su Mac . Collega il tuo iPhone al Mac con un cavo USB. Tocca "Affidabile" come richiesto sul tuo iPhone. Una volta effettuata la connessione, vedrai l'interfaccia principale di seguito.

02 I dati sul tuo iPhone sono classificati in base ai tipi di file. Ora fai clic su "Contatti" e potrai vedere i contatti memorizzati sul tuo telefono visualizzati nella finestra di destra. Fai clic su "Importa" nel menu in alto e scegli il file XLM che contiene i tuoi contatti sul tuo Mac per trasferirli sul tuo iPhone.

iCloud è un servizio cloud fornito da Apple che consente la sincronizzazione dei contatti tra dispositivi. Finché il tuo Mac e iPhone hanno effettuato l'accesso con lo stesso ID Apple, puoi sincronizzare automaticamente i tuoi contatti tramite iCloud, rendendolo ideale per gli utenti che passano spesso da un dispositivo all'altro.
Ecco come sincronizzare i contatti da i Mac a iPhone con iCloud:
Passaggio 1. Sul tuo Mac , vai in alto nel menu Apple e fai clic su "Preferenze di Sistema" > "iCloud" > seleziona "Contatti".
Passaggio 2. Sul tuo iPhone, vai su "impostazioni" > "iCloud" > e attiva "Contatti".

Ora i contatti archiviati sul tuo Mac verranno caricati su iCloud. Puoi accedervi sul tuo iPhone.
Per gli utenti che non desiderano utilizzare iCloud, i contatti possono anche essere sincronizzati manualmente tramite iTunes (prima di macOS Catalina) o Finder (macOS Catalina e successivi). Tuttavia, quando sincronizzi i contatti dal tuo Mac al tuo iPhone tramite iTunes, i contatti esistenti sul tuo iPhone verranno sostituiti con quelli del tuo Mac . Inoltre, iTunes sincronizza solo i numeri di telefono dei contatti Mac e non sincronizza le foto, le e-mail o gli indirizzi dei contatti.
Ecco come trasferire i contatti dal Mac all'iPhone tramite iTunes:
Passaggio 1. Apri iTunes sul tuo Mac e collega il tuo iPhone tramite USB.
Passaggio 2. Fai clic sull'icona del dispositivo nell'angolo in alto a sinistra per accedere all'interfaccia di gestione dell'iPhone. ( iPhone non viene visualizzato in iTunes ?)
Passaggio 3. Seleziona la sezione "Informazioni" a sinistra.
Passaggio 4. Seleziona l'opzione "Sincronizza contatti" e scegli la fonte dei contatti che desideri sincronizzare.
Passaggio 5. Fai clic su "Applica" o "Sincronizza" nell'angolo in basso a destra e attendi il completamento della sincronizzazione.

Se stai cercando un modo wireless senza utilizzare iCloud per scaricare i contatti dal Mac all'iPhone, AirDrop è una buona alternativa. Con esso, puoi trasferire file tra il tuo iPhone e Mac senza sforzo. Tieni presente che puoi trasferire i contatti solo uno per uno. Sarebbe un lavoro noioso se avessi molti contatti da trasferire.
Ecco come scaricare i contatti dal Mac all'iPhone utilizzando AirDrop:
Passaggio 1. Attiva Wi-Fi, Bluetooth e apri AirDrop sia sul tuo iPhone che sul Mac .
Sul tuo iPhone: apri "Centro di controllo" > premi a lungo "Bluetooth" > Tocca "Airdrop" e seleziona "Tutti".

Sul tuo Mac : vai su "Finder" > "Vai" > "AirDrop" > imposta il dispositivo affinché venga rilevato da "Tutti".

Passaggio 2. Sul tuo Mac , vai su "Contatti" > seleziona il contatto > fai clic su "Condividi" > scegli l'icona "AirDrop" per trasferire e seleziona il tuo dispositivo iPhone.
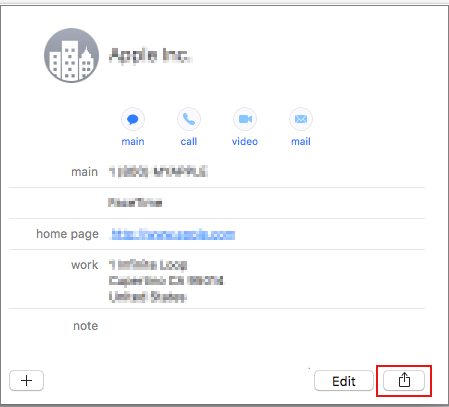
Passaggio 3. Sull'iPhone verrà visualizzata una richiesta per accettare il trasferimento. Fai clic su "Accetta" e i contatti verranno importati nell'elenco dei contatti dell'iPhone.
A volte, dopo aver seguito attentamente i passaggi, scopriamo che i contatti continuano a non apparire sull'iPhone . Perché sta succedendo questo? Ecco alcuni possibili motivi:
Con questi metodi sopra menzionati, credo che il problema di come sincronizzare i contatti da un Mac Book o da un Mac ad un iPhone possa essere risolto facilmente. Tra questi metodi, il più rapido e conveniente sarebbe Coolmuster iOS Assistant perché è privo di iTunes e iCloud e non è necessaria alcuna connessione Wi-Fi o Internet. Utilizzando Coolmuster iOS Assistant, i tuoi contatti possono essere trasferiti tra iPhone e Mac senza sforzo. Basta scaricarlo e provarlo. È un software affidabile che dovresti provare.
Articoli correlati:
[Risolto] Come ottenere i contatti da iCloud a iPhone 16/15/14/13/12?
Come trasferire i contatti dal PC all'iPhone con/senza iTunes?
Come trasferire file da Mac a iPhone? Risolto in 5 modi comprovati
[Risolto] Come sincronizzare iPhone con Mac in modalità wireless o con cavi?





