
[Guida completa] Come trasferire video da iPhone a PC Windows 10/11?

Hai mai registrato dei fantastici video sul tuo iPhone e poi hai voluto guardarli, modificarli o condividerli sul tuo computer Windows 10/11? O forse vuoi semplicemente spostarli come backup per non rischiare di perderli se succede qualcosa al tuo telefono. In tutti questi casi, avrai bisogno di un modo semplice per trasferire i video dal tuo iPhone al PC.
Se non sai come fare, non preoccuparti. Questa guida ti illustrerà cinque metodi pratici. E se stai cercando il modo più veloce e semplice per spostare i video mantenendo la qualità e il formato originali, ti consigliamo vivamente di continuare a leggere.
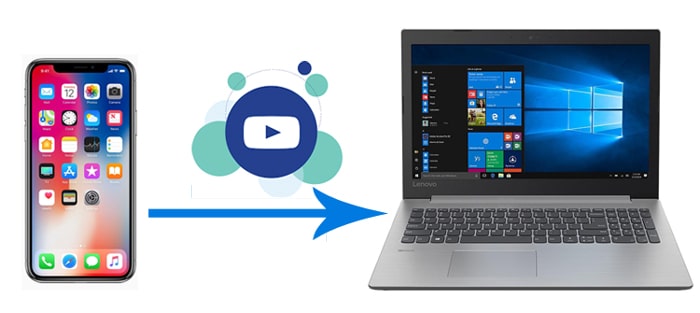
Coolmuster iOS Assistant è uno strumento professionale per la gestione dei dispositivi iOS , progettato per offrire agli utenti servizi di trasferimento e gestione dati comodi ed efficienti. Può aiutarti a esportare non solo video, ma anche contatti, foto, note, calendari, messaggi, ecc. dal tuo iPhone al PC con un solo clic. L'operazione è semplice e non richiede competenze professionali. Inoltre, puoi anche eseguire il backup, il ripristino e la gestione dei dati del tuo iPhone su PC Windows 10/11.
Caratteristiche principali di Coolmuster iOS Assistant:
Ecco i passaggi per trasferire video da iPhone a PC Windows 10/11 utilizzando iOS Assistant:
01 Apri questa app dopo averla installata sul tuo Windows 10/11 e collega il tuo iPhone ad essa tramite un cavo USB. Tocca "Autorizza" sul tuo iPhone quando una finestra pop-up ti chiede di autorizzare questo computer.

02 Dopo aver effettuato la connessione, vedrai un'interfaccia simile a quella qui sotto. Seleziona l'opzione "Video" dal pannello di sinistra e iOS Assistant inizierà a scansionare il tuo iPhone.

03 Dopo la scansione, seleziona l'opzione "Video" dal pannello di sinistra, clicca su una cartella per visualizzare in anteprima i dettagli del video e seleziona gli elementi che desideri trasferire. Infine, clicca sul pulsante "Esporta" nel menu in alto per avviare il processo di trasferimento.

Video tutorial:
AutoPlay in Windows è uno strumento utile che si apre ogni volta che si collega un dispositivo esterno come un CD, un DVD, una scheda di memoria o un'unità USB. Funziona anche con gli iPhone, semplificando lo spostamento dei video su un computer Windows 10. Ecco una semplice guida per farlo:
Passaggio 1: collega il tuo iPhone al PC con un cavo USB. Non appena sarà collegato, la finestra di riproduzione automatica dovrebbe apparire sullo schermo.
Passaggio 2: dal menu AutoPlay, seleziona "Importa immagini e video" nelle opzioni del dispositivo.

Passaggio 3: nelle Impostazioni di importazione, seleziona una cartella in cui desideri salvare i tuoi video oppure, se preferisci, creane una nuova.
Passaggio 4: seleziona i video che desideri copiare, quindi fai clic su "Importa". I file selezionati verranno trasferiti dal tuo iPhone direttamente al tuo computer.
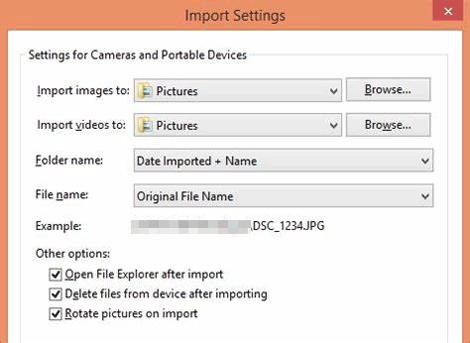
La funzionalità Foto di Windows 10/11 può anche aiutarti a trasferire foto e video dal tuo iPhone a Windows 10/11 (trasferisci foto da iPhone a PC ). Memorizza tutte le foto e i video presenti sul tuo computer o su altri dispositivi in una posizione fissa, dove puoi trovare rapidamente le foto desiderate. Segui i passaggi seguenti per importare video da iPhone a Windows 10/11 utilizzando l'app Foto:
Passaggio 1. Collega il tuo iPhone a Windows 10/11 con un cavo USB e autorizza il computer sul tuo iPhone. A questo punto, il computer riconoscerà il tuo iPhone come dispositivo USB.
Passaggio 2. Sul PC, seleziona il pulsante "Start", quindi apri l'app "Foto".

Passaggio 3. Seleziona "Importa" > "Da un dispositivo USB", quindi segui le istruzioni. Puoi scegliere gli elementi da importare e selezionare la posizione di salvataggio. Attendi qualche istante per il rilevamento e il trasferimento.

Ulteriori letture: Come trasferire video dal PC all'iPhone con o senza iTunes
Esplora File è un'applicazione per PC che consente di esplorare, gestire e manipolare file e cartelle. Puoi utilizzare Esplora File insieme a un cavo dati USB per copiare foto e video dal tuo iPhone al PC. Segui i passaggi seguenti per importare video da iPhone a Windows 10/11 utilizzando Esplora File:
Passaggio 1. Collega il tuo iPhone al PC tramite il cavo USB.
Passaggio 2. Sblocca il tuo iPhone e seleziona "Autorizza" nella finestra che compare per stabilire una connessione.
Passaggio 3. Avvia Esplora file sul tuo PC con Windows 10.
Passaggio 4. Individua il tuo iPhone in "Questo PC".
Passaggio 5. Apri la "Memoria interna" del tuo iPhone e vai alla cartella "DCIM".
Passaggio 6. Trova la cartella contenente i tuoi video e copiali in una posizione sul tuo PC. ( Le foto dell'iPhone non vengono visualizzate sul PC ?)

L'ascesa dei servizi cloud ha reso la sincronizzazione e la condivisione dei dati più pratica. iCloud, la piattaforma di servizi cloud di Apple, offre agli utenti un modo pratico per sincronizzare ed eseguire il backup dei file. Una volta abilitato iCloud Foto, puoi accedere a foto e video dal tuo iPhone sul tuo PC utilizzando l'applicazione iCloud per Windows o il sito web iCloud.com.
Passaggio 1. ScaricaiCloud per Windows sul tuo computer e accedi con lo stesso ID Apple che usi sul tuo iPhone.
Passaggio 2. Seleziona l'opzione "Foto" e clicca su "Opzioni" per assicurarti che sia selezionato "Video".
Passaggio 3. Seleziona la casella di controllo accanto a "Libreria foto di iCloud" per attivarla. Facoltativamente, puoi anche selezionare la casella di controllo accanto a "Scarica nuove foto e video sul mio PC" per recuperare automaticamente i nuovi contenuti multimediali.
Passaggio 4. Specifica la posizione desiderata sul tuo PC in cui scaricare foto e video.
Passaggio 5. Selezionare il pulsante "Fine" per confermare e applicare le modifiche.

Passaggio 1. Vai su iCloud.com sul tuo computer.
Passaggio 2. Accedi alla sezione "Foto" nella pagina iCloud per visualizzare tutte le foto e i video caricati. ( Come accedere alle foto di iCloud ?)

Passaggio 3. Seleziona i video che desideri trasferire sul tuo computer, quindi clicca sul pulsante "Download" in cima alla pagina. Scegli l'opzione "Download" per avviare il trasferimento.
Sopra sono stati presentati tutti i metodi efficaci per trasferire video da iPhone a PC Windows 10/11. Fermiamoci qui. Se hai difficoltà a decidere quale metodo scegliere, forse puoi seguire il mio consiglio. Secondo me, puoi provare Coolmuster iOS Assistant . Supporta tutti i modelli di iPhone, garantisce sicurezza e non comprime né riduce le dimensioni del video durante il trasferimento. Inoltre, è facile e veloce. Ti consiglio vivamente di provarlo.
Se hai bisogno di aiuto durante il processo di trasferimento, lascia un commento qui sotto.
Articoli correlati:
Come trasferire video da iPhone a chiavetta USB con o senza computer?
Come trasferire file da iPad a PC? I 5 modi migliori per te
[Guida definitiva] Come eseguire il backup dell'iPhone su Windows 11/10 con facilità?
Come trasferire facilmente le note dall'iPhone al computer? (I 4 metodi migliori)





