
Come risolvere il problema delle foto dell'iPhone che non vengono importate sul Mac : 7 soluzioni per risolverlo

Con l'aumentare delle foto memorizzate sull'iPhone, il dispositivo potrebbe diventare sempre più lento. Pertanto, per liberare memoria e migliorare l'efficienza dell'iPhone, è necessario importare le foto dall'iPhone al Mac . Tuttavia, quando si esegue questa operazione, molte persone si bloccano perché le foto dall'iPhone non vengono importate correttamente sul Mac . Se riscontri lo stesso problema, ecco le soluzioni più efficienti e pratiche a cui puoi fare riferimento.

Perché non riesco a importare le foto dall'iPhone al Mac ? Ecco alcune possibili cause:
Se riscontri problemi di importazione delle foto da iPhone a Mac, non preoccuparti. Esistono diversi metodi che possono aiutarti a risolverli. Di seguito, ti illustreremo alcuni passaggi comuni per la risoluzione dei problemi. Puoi seguirli per trovare quello più adatto alla tua situazione.
Dopo aver collegato l'iPhone al Mac tramite un cavo USB, assicurati che l'iPhone sia sbloccato e tocca l'opzione "Autorizza" quando appare l'avviso "Considera attendibile questo computer" sull'iPhone. In caso contrario, le foto non verranno importate dall'iPhone al Mac .

A volte, le impostazioni di posizione e privacy del tuo iPhone potrebbero impedire al Mac di importare foto dall'iPhone. Per risolvere questo problema, puoi provare a reimpostare le impostazioni di posizione e privacy del tuo iPhone per ristabilire la fiducia con il tuo Mac . I passaggi specifici sono i seguenti:
Passaggio 1. Sul tuo iPhone, vai su "Impostazioni" > "Generali" > "Reimposta" > "Reimposta posizione e privacy".

Passaggio 2. Collega il tuo iPhone al Mac tramite un cavo USB.
Passaggio 3. Sul tuo iPhone, tocca Autorizza quando ti viene chiesto "Considera attendibile questo computer".
Se sul tuo iPhone è abilitata la Libreria Foto di iCloud, le tue foto verranno caricate automaticamente su iCloud anziché essere archiviate localmente sull'iPhone. In tal caso, non potrai importare foto dall'iPhone al Mac a meno che tu non le scarichi prima da iCloud sul tuo iPhone . Per evitare questo inconveniente, puoi provare a disattivare la Libreria Foto di iCloud e a mantenere le foto archiviate localmente sul tuo iPhone. Ecco i passaggi:
Passaggio 1. Apri l'app "Impostazioni" sul tuo iPhone.
Passaggio 2. Tocca il tuo nome situato nella parte superiore del menu Impostazioni.
Passaggio 3. Seleziona "iCloud" dall'elenco delle opzioni.
Passaggio 4. Seleziona "Foto" dalle impostazioni di iCloud.
Passaggio 5. Disattiva l'interruttore accanto a "Foto iCloud".

Se preferisci non disattivarla, puoi aprire "Libreria foto di iCloud" sul tuo Mac da "Preferenze di Sistema" > "iCloud". In questo modo, le foto dell'iPhone possono essere sincronizzate sul tuo Mac tramite iCloud senza doverle caricare manualmente.
A volte, se le versioni di sistema del tuo iPhone o Mac sono troppo basse, o se ci sono problemi con l'app Foto, le foto dell'iPhone potrebbero non essere importate sul Mac . Per risolvere questo problema, puoi provare ad aggiornare i tuoi dispositivi e il software per mantenerli all'ultima versione. I passaggi specifici sono i seguenti:
Passaggio 1. Fare clic sull'icona del menu Apple.
Passaggio 2. Selezionare "Preferenze di Sistema".
Passaggio 3. Selezionare "Aggiornamento software".
Passaggio 4. Fai clic su "Aggiorna ora" o "Aggiorna ora", se disponibile, per aggiornare immediatamente il sistema operativo del tuo Mac .

Passaggio 1. Apri l'app "Impostazioni" sul tuo iPhone.
Passaggio 2. Tocca "Generale".
Passaggio 3. Selezionare "Aggiornamento software".
Passaggio 4. Se sono disponibili aggiornamenti, fare clic su "Scarica e installa" se richiesto.

A volte, il tuo iPhone o Mac potrebbe riscontrare piccoli errori o rallentamenti nel sistema o nel software, che impediscono l'importazione delle foto da iPhone a Mac . Per risolvere questo problema, puoi provare a riavviare i dispositivi per ripristinarne il normale funzionamento. Ecco i passaggi:
Passaggio 1. Sul tuo iPhone, tieni premuto il pulsante di accensione, quindi scorri per spegnere l'iPhone.

Passaggio 2. Sul tuo computer Mac , fai clic sul menu "Apple", quindi scegli l'opzione "Riavvia" per riavviare il computer Mac .

Passaggio 3. Attendi che i dispositivi si spengano completamente, quindi premi nuovamente il pulsante di accensione per riaccenderli.
Passaggio 4. Ricollega il tuo iPhone e il computer Mac e verifica se riesci a importare le foto.
Scopri di più: [Più recente] Come trasferire le foto dall'iPhone al PC senza iTunes?
Se non riesci a importare le foto dal tuo iPhone al Mac , il problema potrebbe essere dovuto al tentativo di caricare un gran numero di foto, ad esempio centinaia contemporaneamente. Una soluzione praticabile è importare un piccolo gruppo di foto alla volta per facilitare la gestione da parte dell'applicazione "Foto".
Se tutto funziona correttamente con il sistema e le impostazioni, puoi anche provare a riparare la libreria fotografica del tuo telefono, poiché anche questo potrebbe influire in una certa misura sul trasferimento delle foto da iPhone a Mac . Ecco i passaggi:
Passaggio 1. Chiudi "Foto" sul tuo Mac , quindi riapri l'applicazione tenendo premuti i tasti "Comando + Opzione". Verrà visualizzata una finestra pop-up per "Ripara libreria".
Passaggio 2. Basta cliccare su "Ripara" per avviare la riparazione della libreria. Una volta completata la riparazione, è possibile controllare nuovamente.
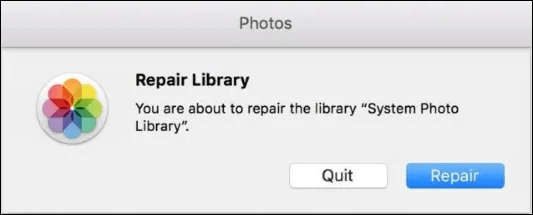
Oltre ai metodi di risoluzione dei problemi sopra menzionati, puoi anche utilizzare alcuni approcci alternativi per importare le foto dal tuo iPhone al tuo computer Mac . Di seguito, presenteremo due metodi comunemente utilizzati, tra cui potrai scegliere quello più adatto alle tue preferenze ed esigenze.
Coolmuster iOS Assistant è uno strumento professionale e potente per la gestione dei dispositivi iOS progettato per semplificare il trasferimento e la gestione dei dati utente su iPhone, iPad e iPod touch. Gli utenti possono trasferire, eseguire il backup e ripristinare senza problemi vari tipi di dati iOS , tra cui foto, musica, video, contatti e messaggi, utilizzando questo strumento. Può aiutarti a importare facilmente le foto dal tuo iPhone al tuo computer Mac senza bisogno del supporto di iTunes o iCloud.
Caratteristiche principali di Coolmuster iOS Assistant:
Scarica Coolmuster iOS Assistant per Mac :
Ecco come utilizzare iOS Assistant per importare le foto dell'iPhone sul Mac :
01 Dopo l'installazione, avvia l'applicazione Coolmuster iOS Assistant sul tuo Mac . Quindi, premi "Trust" > "Continua" sullo schermo dell'iPhone come richiesto per il rilevamento da parte del programma.

02 Una volta che il software avrà rilevato il tuo dispositivo, ti troverai di fronte all'interfaccia principale, organizzata come illustrato nello screenshot qui sotto. Come puoi vedere, diverse cartelle sono disposte in modo ordinato sull'interfaccia principale, consentendo un facile accesso a diversi tipi di file.

03 Seleziona "Foto" dalla barra laterale sinistra della finestra, seleziona le immagini desiderate e premi "Esporta" sotto "Il mio dispositivo" per trasferire le foto dell'iPhone sul Mac . Successivamente, puoi trovare o creare una cartella in cui salvarle sul Mac .

Video tutorial:
AirDrop è una funzionalità nativa di Apple che consente il trasferimento wireless di foto tra dispositivi. Assicurati che sia l'iPhone che Mac abbiano AirDrop abilitato e che siano nelle vicinanze per un trasferimento rapido. Ecco i passaggi: ( AirDrop non funziona ?)
Passaggio 1. Inizia scorrendo verso l'alto dalla parte inferiore dello schermo del tuo iPhone e accedendo ad "AirDrop". Da lì, personalizza le tue preferenze selezionando "Solo contatti" o "Tutti" in base alle tue esigenze specifiche.

Passaggio 2. Passa al tuo Mac e apri la finestra "Finder", quindi seleziona "AirDrop". Configura le impostazioni di visibilità scegliendo "Consenti di essere trovato solo dai contatti" o "Tutti".

Passaggio 3. Identifica le foto sul tuo iPhone che desideri trasferire e avvia il processo toccando l'icona "Condividi". Individua il tuo Mac tra le opzioni presentate e selezionalo per avviare il trasferimento tramite AirDrop.

Passaggio 4. Sul tuo Mac , completa il trasferimento scegliendo la destinazione in cui salvare le foto dal tuo iPhone.
Hai risolto il problema delle foto che non si importano da iPhone a Mac ? Credo che da quanto hai letto imparerai alcune cose. Sebbene esistano diversi metodi per importare foto da iPhone a Mac , Coolmuster iOS Assistant si distingue per la sua semplicità ed efficienza. Con una gamma di funzionalità progettate per un trasferimento dati senza interruzioni, offre una soluzione affidabile al problema persistente delle foto che non si importano. Valuta l'idea di integrare Coolmuster iOS Assistant nel tuo flusso di lavoro per un'esperienza di trasferimento foto senza problemi.
Articoli correlati:
[Aggiornato al 2025] Come trasferire tutto tranne le foto sul nuovo iPhone
[Risolto] Come trasferire facilmente gli album fotografici dall'iPhone al PC?

 Trasferimento iOS
Trasferimento iOS
 Come risolvere il problema delle foto dell'iPhone che non vengono importate sul Mac : 7 soluzioni per risolverlo
Come risolvere il problema delle foto dell'iPhone che non vengono importate sul Mac : 7 soluzioni per risolverlo





