
14 modi per risolvere il problema delle foto di iPhone/iCloud che non vengono visualizzate su Mac

Ho scattato diverse foto oggi con il mio iPhone e, dopo diverse ore, non vengono visualizzate nell'app Foto del mio Mac . Ho configurato entrambi i dispositivi per usare iCloud e sembrano essere configurati correttamente. Quanto tempo ci vuole perché le foto dell'iPhone vengano visualizzate sul Mac ? Aiuto! Grazie!
- Pubblicato da Lute Q in Discussione Apple
Non è l'unico caso. Di recente, alcune persone si lamentano del fatto che le foto dell'iPhone non vengano visualizzate sul Mac , a volte quando cercano di importare foto dal loro iPhone al Mac . Altri addirittura riscontrano che le foto di iCloud non vengono visualizzate sul Mac Book. Quindi, come risolvere questi problemi?
Nessun problema! In questo tutorial ti insegneremo quattordici trucchi pratici per risolvere il problema delle foto dell'iPhone che non vengono visualizzate sul Mac .
Suggerimento : per gli utenti PC che riscontrano un problema simile, consultare questa guida: Suggerimenti per risolvere il problema della memoria interna vuota dell'iPhone
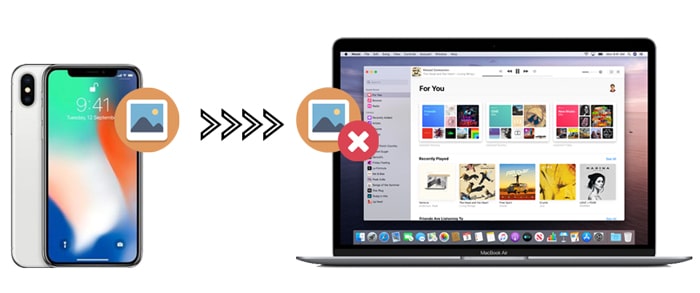
Ecco alcune soluzioni efficaci per risolvere il problema delle immagini dell'iPhone che non vengono visualizzate sul Mac .
La versione obsoleta dell'app macOS e iPhoto ti causerà molti problemi. La prima cosa che puoi fare quando ti accorgi che le foto del tuo iPhone non vengono visualizzate sul Mac è aggiornare la versione Mac e iPhoto.
Per aggiornare macOS :
Per aggiornare l'app iPhoto :
iPhoto ti avviserà automaticamente quando una versione più recente sarà disponibile sul tuo Mac . Puoi anche aggiornare iPhoto manualmente.
Per aggiornare la versione del sistema operativo dell'iPhone :

Per saperne di più: puoi seguire questa guida per trasferire senza problemi le immagini dal Mac al tuo telefono Android .
Hai collegato il tuo iPhone al Mac con un cavo USB di terze parti? Questo potrebbe essere un altro motivo per cui le foto dell'iPhone non vengono visualizzate sul Mac . È meglio utilizzare un cavo USB originale fornito con l'iPhone per collegare i dispositivi. Per verificare se funziona correttamente, puoi collegare il tuo iPhone a un altro computer.
Se il cavo USB non viene utilizzato correttamente, potrebbe rompersi. In tal caso, sostituiscilo con un altro e riprova.
Riavviare l'iPhone e Mac è un trucco tradizionale per le foto dell'iPhone che non vengono visualizzate sul Mac . Per avviare il metodo, scollega l'iPhone dal Mac . Quindi,

Dopo aver riavviato i dispositivi, puoi collegarli e verificare se il problema è stato risolto.
Le persone vogliono anche sapere:
Soluzioni efficaci per recuperare le foto perse dall'iPhone dopo l'aggiornamento
Se non ti fidi del computer sul tuo iPhone, il computer non potrà accedere ai dati dell'iPhone. Pertanto, se le foto dell'iPhone non vengono visualizzate sul Mac , devi verificare se hai autorizzato il computer o meno.
Sblocca il tuo iPhone e collegalo al computer. Se la finestra pop-up appare di nuovo sul tuo iPhone, tocca il pulsante "Autorizza" per autorizzare il computer.

Suggerimenti : se vuoi sincronizzare le foto da iCloud ad Android , puoi scoprire questi 3 metodi flessibili per farlo.
Supponiamo che tu utilizzi un servizio di archiviazione di terze parti sul tuo iPhone e Mac , come Dropbox, o un software antivirus. In tal caso, potrebbe entrare in conflitto con l'applicazione predefinita per le foto su Mac , il che potrebbe causare il problema "Foto dell'iPhone non visualizzate su Mac ". Pertanto, puoi disinstallare l'app in conflitto dal tuo Mac per risolvere il problema.
In alcuni casi, il ripristino della posizione e della privacy risolve il problema. Per farlo, apri le "Impostazioni" dell'iPhone, tocca "Generali" e trova "Ripristina" > "Ripristina posizione e privacy". L'operazione ripristinerà tutte le connessioni e le impostazioni tra iPhone e Mac . Dopodiché, ricollega i dispositivi per verificare se le foto vengono visualizzate correttamente.

Dopo aver abilitato la Libreria foto di iCloud sul tuo iPhone e Mac , le foto nel Rullino fotografico verranno sincronizzate automaticamente con il tuo Mac . Di conseguenza, le foto dall'iPhone non verranno visualizzate sul Mac .
Per verificare se hai attivato la Libreria foto di iCloud sul tuo iPhone, vai all'app "Impostazioni" > tocca il tuo nome > scegli "iCloud" > "Foto" e vedrai l'opzione "Libreria foto di iCloud".
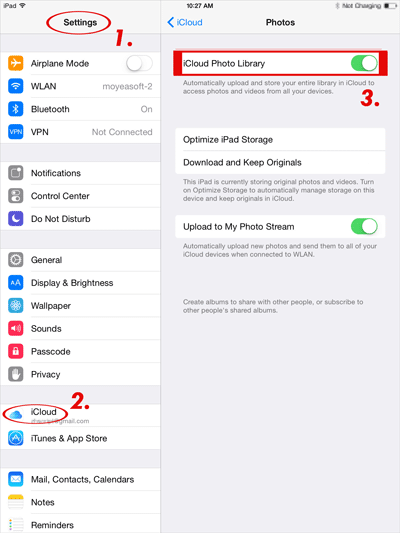
Per visualizzare l'opzione Libreria foto di iCloud su Mac , apri iPhoto > espandi l'opzione Preferenze > fai clic su "Generale" seguito da "iCloud".
Se trovi le miniature sul tuo iPhone ma non riesci ad aprirle sul tuo Mac , puoi ricostruirle seguendo i seguenti suggerimenti:
1. Esegui il backup della libreria iPhoto.
2. Esci da iPhoto e vai su Finder > Applicazione > iPhoto.
3. Tenere premuti i tasti Comando + Opzione finché non viene visualizzata la finestra "Libreria foto - Pronto soccorso".
4. Scegli l'opzione "Ricostruisci miniature" e poi tocca il pulsante "Ricostruisci".
5. Apri iPhoto per verificare se vengono visualizzate tutte le foto.
Un altro modo per risolvere il problema delle foto dell'iPhone che non vengono visualizzate su Mac è scattare una nuova foto o fare uno screenshot del dispositivo toccando contemporaneamente i pulsanti Home e Laterale. Se il programma funziona correttamente, dovrebbe aver risolto il problema delle foto dell'iPhone che non vengono visualizzate su Mac .
Supponendo che tutti i metodi sopra descritti non riescano a risolvere il problema delle foto dell'iPhone che non vengono visualizzate sul Mac , puoi abbandonare iPhoto e utilizzare Coolmuster iOS Assistant .
Coolmuster iOS Assistant per Mac è un potente software che ti permette di esportare foto e altri file dal tuo iPhone a un Mac . Inoltre, puoi anche gestire i dati dell'iPhone ed eseguire il backup e il ripristino di tutti i dati dell'iPhone sul tuo Mac .
Di seguito sono riportate le caratteristiche principali di Coolmuster iOS Assistant:
Come importare foto da iPhone a Mac senza iPhoto?
01 Esegui il software sul tuo Mac
Dopo aver installato l'app sul tuo Mac , avviala e collega il tuo iPhone al computer tramite un cavo USB. Quando richiesto, seleziona immediatamente l'opzione "Autorizza" sul tuo iPhone per autorizzare il Mac . Quindi, fai clic sul pulsante "Continua" sul programma per procedere.

02 Seleziona le foto di cui hai bisogno
Una volta connesso, vedrai le informazioni principali dell'iPhone sull'interfaccia. Per sincronizzare le foto da iPhone a Mac , tocca la scheda Foto nella finestra a sinistra, visualizza l'anteprima delle miniature e seleziona gli elementi che desideri trasferire.

03 Trasferisci foto da iPhone a Mac
Dopo aver selezionato tutte le foto che vuoi trasferire, clicca sul pulsante "Esporta" nel menu in alto per iniziare a trasferire le foto dall'iPhone al Mac .
Guida video:
Anche le foto di iCloud potrebbero non essere visualizzate su Mac . Perché iCloud non mostra tutte le mie foto su Mac ? Alcuni fattori possono causare questo problema, come una connessione internet scadente, spazio di archiviazione iCloud insufficiente, ID Apple diversi, Libreria foto di iCloud disabilitata, ecc. Per risolvere il problema, puoi provare i suggerimenti elencati di seguito.
Per sincronizzare le foto tra tutti i tuoi dispositivi iOS , devi accedere con lo stesso ID Apple su tutti. Pertanto, se scopri che le foto di iCloud non vengono visualizzate sul Mac , devi verificare di aver effettuato l'accesso con lo stesso ID Apple e la stessa password su iPhone e Mac .
Sul tuo iPhone: vai su "Impostazioni" > "il tuo nome" > "iCloud" > "Foto" e attiva le opzioni "Libreria foto di iCloud" e "Il mio streaming foto".
Sul tuo Mac : clicca sull'opzione "Preferenze di Sistema" nel "menu Apple" > "iCloud" > seleziona "Foto" > tocca "Opzioni" accanto > attiva le opzioni "Libreria foto iCloud" e "Il mio streaming foto".
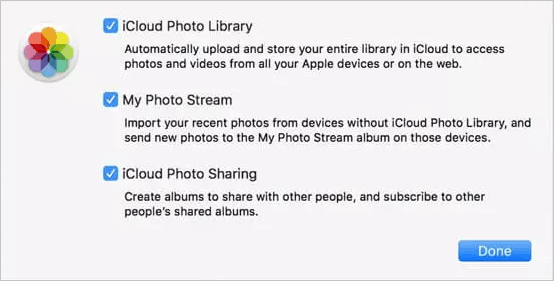
Una connessione internet debole interromperà il processo di sincronizzazione delle foto. Pertanto, se le foto dell'iPhone non vengono visualizzate su iCloud su Mac , verifica che la rete Wi-Fi sia stabile. In caso contrario, passa a una rete Wi-Fi stabile e attendi qualche istante.
Alcune foto potrebbero non essere visualizzate sul tuo Mac in iCloud quando lo spazio di archiviazione di iCloud non è sufficiente . Quindi, controlla di non aver esaurito lo spazio di iCloud. In tal caso, acquista altro spazio di archiviazione iCloud o liberane altro prima di sincronizzare le foto dall'iPhone al Mac .
Potrebbero interessarti anche le seguenti domande relative al problema delle foto su iPhone che non vengono visualizzate.
D1. Dove vengono archiviate le foto sul Mac e come posso visualizzarle?
Dopo aver importato le foto dell'iPhone sul Mac con iPhoto, puoi controllarle seguendo il seguente percorso.
D2. Cosa fare se le foto dell'iPhone non vengono visualizzate sul PC?
Sicuramente, hai imparato come risolvere il problema delle foto dell'iPhone che non vengono visualizzate sul Mac . Se non vuoi perdere tempo a provare i trucchi più comuni uno per uno per trovare la soluzione, ti consiglio di usare Coolmuster iOS Assistant . Trasferisce selettivamente le foto dall'iPhone al Mac in pochi minuti. Inoltre, puoi anche gestire i dati dell'iPhone sul tuo Mac contemporaneamente.
Articoli correlati:
Non riesci a importare foto da iPhone a Mac ? Ecco le soluzioni concrete!
[Risolto] Come trasferire facilmente gli album fotografici dall'iPhone al PC?
Come visualizzare le foto dell'iPhone sul PC? 4 semplici modi
Come trasferire file da iPhone a Mac senza iTunes? (Guida completa)

 Trasferimento iOS
Trasferimento iOS
 14 modi per risolvere il problema delle foto di iPhone/iCloud che non vengono visualizzate su Mac
14 modi per risolvere il problema delle foto di iPhone/iCloud che non vengono visualizzate su Mac





