
La cartella DCIM della memoria interna dell'iPhone è vuota su Windows 10/11? Risolvi il problema qui

Quindi hai molte belle foto sul tuo iPhone che desideri trasferire su un PC per il backup, la modifica o la condivisione. Tuttavia, quando colleghi il tuo iPhone a Windows PC 10/11, scopri che la memoria interna del tuo iPhone è vuota e la cartella DCIM, che memorizza tutte le foto della fotocamera, non viene visualizzata. Perché succede e come risolverlo? Questo articolo ti mostra 10 consigli utili per risolvere questo problema. Entriamo nel vivo.
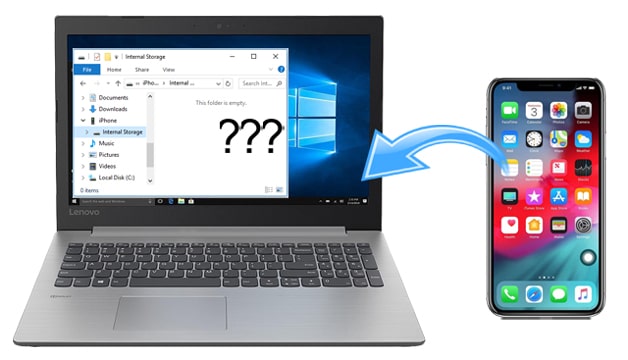
Suggerimento 1: prova un altro cavo USB
Suggerimento 2: sblocca l'iPhone prima di connetterti e fidati del tuo computer
Suggerimento 3: riavvia il tuo iPhone
Suggerimento 4: autorizza il tuo computer
Suggerimento 5: attiva Scarica e conserva gli originali su iPhone
Suggerimento 6: reinstallare il driver USB di Apple Mobile
Suggerimento 7: reinstalla iTunes su PC
Suggerimento 8: mostra gli elementi nascosti
Suggerimento 9: scatta una nuova foto
Suggerimento 10: utilizzare altri modi per trasferire foto da iPhone a computer
Perché la memoria interna del mio iPhone è vuota?
Dovremmo testare tutto per capire cosa causa il problema della memoria interna vuota dell'iPhone. Potrebbe essere dovuto a un problema con un cavo USB difettoso, iPhone che non consente il PC, foto salvate su iCloud invece che sul tuo dispositivo o problema con il driver, ecc.
Hai provato un altro cavo USB? Vale la pena controllare le condizioni di funzionamento del cavo USB poiché un cavo USB rotto non riuscirà a stabilire una connessione stabile tra i tuoi dispositivi. Puoi provare un altro cavo USB Apple per vedere se riesci a connetterti correttamente. Inoltre, prova a passare a un'altra porta USB per vedere se funziona. E, se possibile, connettiti a un altro computer per provare.
Se il tuo iPhone non consente al computer di accedervi, non puoi visualizzare la memoria interna dell'iPhone. Ecco perché la cartella è vuota. Puoi seguire i suggerimenti qui per consentire al computer di accedere e visualizzare il tuo iPhone.
Sblocca l'iPhone prima di collegarlo al computer. Tienilo sbloccato dopo la connessione. Quando vedi l'avviso "Fidati di questo computer" sul tuo iPhone, premi Fidati.
Non riesci a visualizzare il messaggio "Fidati di questo computer"? Puoi scollegare il tuo iPhone e seguire le istruzioni seguenti per reimpostare le preferenze di sicurezza:

Dopo il ripristino, collega il tuo iPhone al computer e fidati di questo computer.
Leggi anche:
Come collegare l'iPhone al Windows PC in 4 semplici modi?
Come riparare rapidamente l'iPhone bloccato in modalità zoom? (Risolto)
Se fai clic sulla memoria interna del tuo iPhone sul Windows PC e scopri che questa cartella è vuota, puoi provare a forzare il riavvio del tuo iPhone per risolverlo.
Per forzare il riavvio di iPhone 8, iPhone X, iPhone 11, iPhone 12:
Per forzare il riavvio di iPhone 7, iPhone 7 Plus:
Per forzare il riavvio di iPhone 6 e modelli precedenti:
Se non autorizzi il tuo dispositivo quando colleghi iPhone a Windows PC, potresti scoprire che questa cartella è vuota. In questo caso, puoi autorizzare il tuo computer in iTunes a risolverlo.
Segui i passaggi seguenti:

Controlla se hai bisogno di: Vuoi sbloccare il tuo iPhone senza passcode o Face ID? Questo articolo ti aiuterà a risolvere questo problema.
Un altro possibile motivo per cui la cartella DCIM del tuo iPhone è vuota è che le tue foto vengono caricate su iCloud invece di essere archiviate nella memoria interna del tuo iPhone. Ciò accade se hai abilitato l'opzione Foto di iCloud e Ottimizza archiviazione iPhone .
Se disponi di spazio di archiviazione sufficiente sul tuo iPhone, puoi scaricare le foto sul tuo iPhone in modo da poterle visualizzare sul tuo PC. Ecco come:
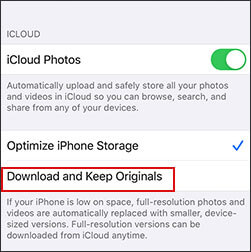
Ulteriori informazioni: È possibile sbloccare l'account Apple senza domande di sicurezza? Sì lo è! Ecco diversi metodi come riferimento.
Apple Mobile USB Driver è un componente relativo a iTunes, che consente al computer di comunicare con iDevice. La reinstallazione può aiutare ad aggiornare il driver e risolvere il problema della memoria interna vuota.
Ecco come:

In alcuni casi, iTunes potrebbe essere il motivo per cui la memoria interna dell'iPhone non viene visualizzata correttamente sul Windows PC. Puoi seguire le istruzioni riportate di seguito per reinstallare iTunes e vedere se funziona.
Passaggio 1: cerca Pannello di controllo nella barra di ricerca del Windows , quindi fai clic su di esso.
Passaggio 2: in Programmi, fare clic su Disinstalla un programma.
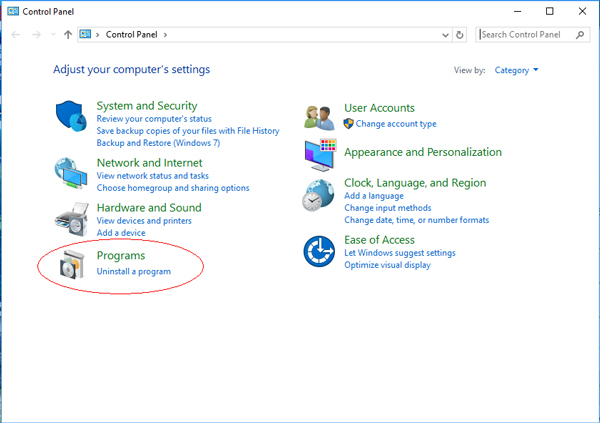
Passaggio 3: trova iTunes e fai clic con il pulsante destro del mouse, quindi seleziona Disinstalla. Inoltre, secondo Apple, si consiglia di rimuovere anche altri componenti associati a iTunes nel seguente ordine:
Dopo averli disinstallati tutti, riavvia il computer.
Passo 4: Dopo il riavvio del computer, puoi fare clic qui per installare l'ultima versione di iTunes sul tuo computer.
Ora puoi collegare il tuo iPhone al computer e la cartella DCIM nella memoria interna dell'iPhone dovrebbe essere visualizzata.
Se le tue foto sul tuo iPhone fossero nascoste dal computer, non troveresti nulla nella memoria interna dell'iPhone. Ecco come mostrare la cartella DICM nascosta:

Alcuni utenti hanno scoperto che scattare una nuova foto prima di collegare l'iPhone al computer può far apparire la cartella DCIM. Anche se non sembra una soluzione solida, vale la pena provare. Potrebbe funzionare se è la prima volta che colleghi il tuo iPhone al computer o se non ci sono foto nel rullino fotografico del tuo iPhone.
Coolmuster iOS Assistant offre una soluzione senza problemi per spostare le foto da iPhone/iPad al computer. Esegue automaticamente la scansione di tutti i file sul tuo iPhone e li visualizza sul desktop del tuo computer in schede organizzate. Puoi facilmente passare al tipo di file che desideri e gestirli sul tuo computer. Con esso, puoi eliminare le foto dell'iPhone, modificare/aggiungere/rimuovere contatti, disinstallare l'app, ecc. sul tuo computer.
Scopri le caratteristiche principali di Coolmuster iOS Assistant:
* Trasferisci foto e video da iPhone a computer senza problemi.
* Supporta anche altri tipi di file come contatti, SMS, note, calendari, libri, segnalibri, app.
* Importa file e backup di iTunes dal computer all'iPhone.
* Un clic per eseguire il backup e il ripristino di iPhone/iPad/iPod.
* iPhone 14 e iOS 16 supportati.
Scarica Coolmuster iOS Assistant:
Passaggio 1: scarica ed esegui Coolmuster iOS Assistant sul tuo computer. Usa un cavo USB per collegare il tuo iPhone al computer e tocca Autorizza sul tuo iPhone se richiesto. Una volta connesso, vedrai l'interfaccia come di seguito.

Passaggio 2: fare clic sulla scheda Foto da sinistra; è quindi possibile visualizzare e scegliere le foto che si desidera spostare sul PC. Dopo aver selezionato, fai clic sul pulsante Esporta per salvare le foto da iPhone al computer.

Mancia: Non puoi perderti questa guida se vuoi trasferire foto dal computer all'iPhone.
Se le tue foto sono archiviate in iCloud, puoi anche scaricarle da iCloud direttamente sul tuo computer. A seconda del numero di foto che desideri scaricare, puoi farlo tramite il sito Web di iCloud o iCloud per Windows.
Utilizzo del sito web di iCloud:
Se hai alcune foto da scaricare, puoi utilizzare il sito web di iCloud:

Utilizzo di iCloud per Windows:
Puoi anche scaricare facilmente l'intera libreria di foto tramite iCloud per Windows :
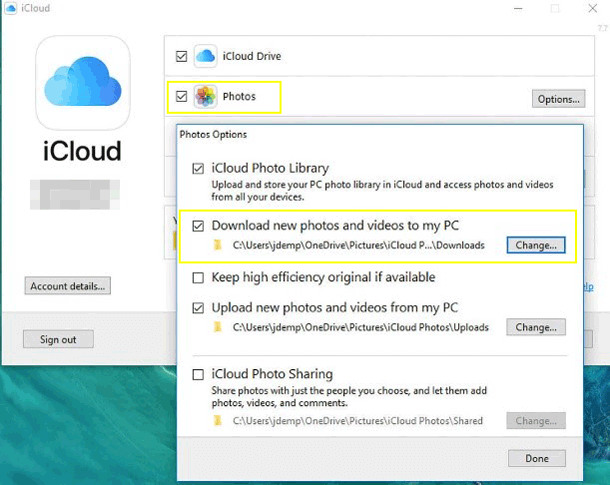
Se la memoria interna dell'iPhone mostra vuota quando ti connetti al tuo Windows 10/11, puoi provare i suggerimenti di cui sopra per risolverlo. Se desideri un modo senza errori per accedere alle foto dell'iPhone dal PC, puoi provare a Coolmuster iOS Assistant o scaricare le foto da iCloud al PC.
Quale consiglio ha funzionato per te? O hai risolto il problema con altre soluzioni? Fatecelo sapere nella sezione commenti qui sotto!
Articoli Correlati:
Risolto: impossibile importare foto da iPhone a PC (Windows 11/10/8/7)
Come visualizzare le foto dell'iPhone su PC? 4 semplici modi
Come trasferire facilmente album fotografici da iPhone a PC?
Come trasferire dati da iPhone a PC senza iTunes
Come trasferire i dati da iPhone a laptop? (6 modi collaudati)
5 modi su come trasferire foto da iPhone a Huawei
I 3 migliori modi veloci per importare contatti da Excel a iPhone

 Altre soluzioni
Altre soluzioni
 La cartella DCIM della memoria interna dell'iPhone è vuota su Windows 10/11? Risolvi il problema qui
La cartella DCIM della memoria interna dell'iPhone è vuota su Windows 10/11? Risolvi il problema qui





