
I 3 migliori modi per importare facilmente i contatti da Excel a iPhone

Tenere traccia dei contatti aziendali sul tuo iPhone è facile e ti aiuta a rimanere in contatto con clienti, fornitori e partner. Tuttavia, inserire manualmente ogni contatto sul computer può essere noioso, soprattutto quando si passa a un nuovo telefono come l'iPhone 16. La buona notizia è che esistono modi semplici per importare i contatti da Excel a iPhone in un'unica operazione.
In questa guida ti mostreremo come trasferire i contatti da Excel al tuo iPhone utilizzando iTunes, iCloud e Google Contatti. Con questi metodi, puoi trasferire rapidamente la tua lista contatti. Consulta subito le istruzioni dettagliate e scegli quella più adatta alle tue esigenze.
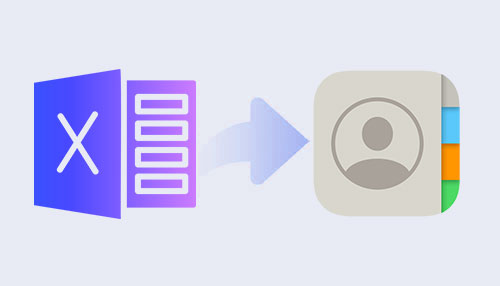
Tradizionalmente, iTunes è il metodo di riferimento per importare i contatti da Excel a un iPhone. Sebbene iTunes sia noto principalmente per la gestione dei contenuti multimediali, offre anche un modo persincronizzare i contatti tra computer e iPhone . Ecco come importare i contatti da Excel a iPhone utilizzando iTunes:
Passaggio 1. Collega il tuo iPhone al computer tramite un cavo USB. Avvia iTunes sul computer. Se iTunes non è installato, puoi scaricarlo dal sito web di Apple.
Passaggio 2. In iTunes, fai clic sull'icona del dispositivo situata nell'angolo in alto a sinistra della finestra. Si aprirà la pagina Riepilogo del tuo iPhone. Dalla barra laterale sinistra, fai clic sulla scheda Informazioni .
Passaggio 3. Scegli l'applicazione o il servizio di contatti appropriato in cui hai salvato i tuoi contatti Excel. Puoi selezionare opzioni come Outlook , Google Contacts o altre applicazioni supportate.
Passaggio 4. Seleziona l'opzione per sincronizzare tutti i contatti o scegli gruppi specifici in base alle tue preferenze.
Passaggio 5. Fai clic sul pulsante Applica situato nell'angolo in basso a destra della finestra di iTunes. Verrà avviato il processo di sincronizzazione dei contatti. Attendi il completamento della sincronizzazione e i tuoi contatti Excel verranno importati sul tuo iPhone.

Sebbene iTunes sia efficace per la sincronizzazione dei contatti, esistono metodi alternativi che non richiedono iTunes. In questa parte, presenteremo due modi per importare i contatti da Excel a iPhone senza iTunes: iCloud e Google Contacts. Impariamo insieme.
Se preferisci non usare iTunes, iCloud offre un modo pratico per importare i contatti da Excel a iPhone. Segui questi passaggi per importare i contatti di Excel su iPhone tramite iCloud: ( Come eseguire il backup dei contatti dell'iPhone su iCloud ?)
Passaggio 1. Apri il file Excel contenente i contatti e salvalo come file CSV (Comma Separated Values). Quindi, converti il file CSV in un file vCard (.vcf). Questa conversione può essere eseguita in genere utilizzando un software per fogli di calcolo o strumenti di conversione online.
Passaggio 2. Per iniziare, avvia un browser web sul tuo computer e vai su icloud.com . Accedi al tuo account iCloud inserendo il tuo ID Apple e la password.
Passaggio 3. Una volta effettuato l'accesso, fai clic sull'icona Contatti per aprire l'interfaccia Contatti di iCloud.
Passaggio 4. Nell'angolo in basso a sinistra della pagina Contatti di iCloud, fai clic sull'icona dell'ingranaggio e seleziona Importa vCard .
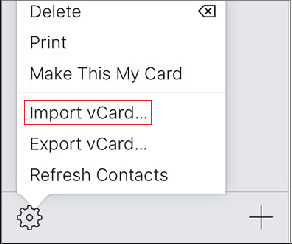
Passaggio 5. Individua il file vCard (.vcf) esportato da Excel sul tuo computer e selezionalo per l'importazione. iCloud elaborerà il file vCard e importerà i contatti nel tuo account iCloud.
Passaggio 6. Sul tuo iPhone, vai su Impostazioni > [ Il tuo nome ] > iCloud e assicurati che l'opzione Contatti sia abilitata. Questo sincronizzerà i contatti dal tuo account iCloud al tuo iPhone.

Una volta completata la sincronizzazione, i contatti saranno trasferiti correttamente da Excel al tuo iPhone tramite iCloud. I contatti importati saranno accessibili e gestibili tramite l'app Contatti nativa del tuo iPhone.
Un altro metodo per importare i contatti di Excel su un iPhone senza usare iTunes è utilizzare Google Contatti. Questo metodo prevede l'importazione dei contatti di Excel in Google Contatti e la successiva sincronizzazione con l'iPhone ( come ripristinare i contatti da Google ). Ecco come importare i contatti da Excel a iPhone:
Passaggio 1. Apri il file Excel contenente i contatti e salvalo in formato CSV (valori separati da virgola). Questo formato è compatibile con Google Contatti.
Passaggio 2. Per iniziare, apri un browser web sul tuo computer e accedi a Contatti Google all'indirizzo contacts.google.com . Se non hai ancora effettuato l'accesso, accedi al tuo account Google. Una volta effettuato l'accesso, verrai indirizzato all'interfaccia di Contatti Google.
Passaggio 3. Nella barra laterale sinistra di Google Contatti, fai clic sul pulsante Importa . Scegli l'opzione CSV dal menu a discesa.

Passaggio 4. Fai clic su Seleziona file e scegli il documento Fogli Google creato nel passaggio 1. Fai clic su Importa per importare i contatti nei tuoi Contatti Google.
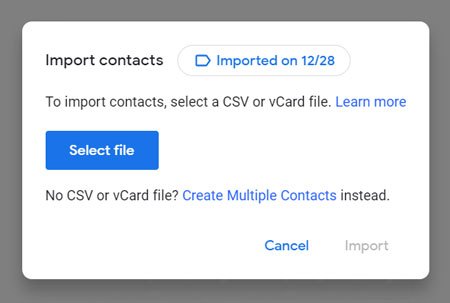
Passaggio 5. Sul tuo iPhone, vai su Impostazioni > Posta, Contatti, Calendario > Aggiungi account . Tocca Google e accedi con lo stesso account Google utilizzato per importare i contatti. Attiva l'opzione Contatti per sincronizzare i tuoi contatti Google con il tuo iPhone.

Dopo aver completato questi passaggi, i contatti del tuo file Excel verranno importati in Google Contatti e sincronizzati con il tuo iPhone. Potrai accedere e gestire questi contatti nell'app Contatti nativa dell'iPhone, poiché saranno collegati al tuo account Google.
Se hai bisogno di esportare i contatti del tuo iPhone in Excel o di creare un backup, puoi utilizzare un software di terze parti come Coolmuster iOS Assistant . Coolmuster iOS Assistant ti consente di trasferire e gestire vari tipi di dati tra il tuo iPhone e il computer, inclusi i contatti. Oltre al backup dei contatti, ti consente anche di aggiungere nuovi contatti, modificarli ed eliminarli direttamente dal computer.
Caratteristiche principali di Coolmuster iOS Assistant:Ecco come puoi esportare i contatti dell'iPhone in Excel utilizzando Coolmuster iOS Assistant:
01 Scarica e installa Coolmuster iOS Assistant sul tuo computer. Avvia il software e collega il tuo iPhone al computer tramite un cavo USB. Tocca Autorizza sul tuo iPhone quando ti viene richiesto dal messaggio " Vuoi autorizzare questo computer? ".

02 Una volta che il tuo iPhone sarà stato rilevato dal software, l'interfaccia apparirà come mostrato di seguito. I file sul tuo iPhone saranno organizzati e ordinati in base alla loro tipologia.

03 Vai all'opzione Contatti nel pannello di sinistra, dove troverai tutti i contatti del tuo iPhone visualizzati sullo schermo. Scegli i contatti desiderati, quindi clicca sul pulsante Esporta in alto. Dalle opzioni che appaiono, seleziona Esporta in CSV e specifica la posizione desiderata in cui archiviare i file esportati.

Dopo aver salvato il file CSV sul computer, puoi aprirlo con Microsoft Excel. All'apertura del file, scoprirai che tutte le informazioni di contatto, inclusi numeri di telefono, indirizzi email e indirizzi postali, sono organizzate in modo ordinato al suo interno.
Guida video:
D1: Posso importare i contatti di Excel direttamente nell'app Contatti nativa dell'iPhone?
Purtroppo, l'app Contatti nativa dell'iPhone non offre un'opzione di importazione diretta per i contatti Excel. Per importare i contatti Excel, dovrai utilizzare metodi alternativi come iTunes, iCloud o Google Contatti.
D2: Posso importare contatti Excel con categorie o gruppi specifici?
Sì, sia iTunes che iCloud consentono di scegliere gruppi o categorie specifici di contatti da importare da Excel. Questo ti dà il controllo su quali contatti sincronizzare con il tuo iPhone.
D3: L'importazione dei contatti Excel sul mio iPhone sovrascriverà i contatti esistenti?
Quando si utilizza iTunes o iCloud, i contatti dell'iPhone verranno sincronizzati con i contatti di Excel. A seconda delle impostazioni, ciò potrebbe comportare l'aggiunta di nuovi contatti, la modifica di quelli esistenti o l'eliminazione di quelli duplicati. Si consiglia di eseguire il backup dei contatti dell'iPhone prima di eseguire qualsiasi operazione di sincronizzazione.
Importare i contatti da Excel a iPhone può sembrare complicato all'inizio, ma con il giusto approccio e seguendo le istruzioni passo passo, diventa un compito gestibile. Che tu scelga iCloud, iTunes o Google Contacts, la possibilità di importare i contatti da Excel semplifica la connessione. Inoltre, abbiamo introdotto Coolmuster iOS Assistant per aiutarti a esportare i contatti dell'iPhone in Excel quando necessario.
Articoli correlati:
Come importare i contatti Google su iPhone con semplici passaggi (4 metodi utili)
Come importare facilmente VCF su iPhone in 4 modi (aggiornato)
Come eseguire facilmente il backup dei contatti su iPhone [Risolto in 5 modi]
[Risolto] Come trasferire facilmente gli album fotografici dall'iPhone al PC?





