
Impossibile trasferire le foto dall'iPhone al PC: 8 soluzioni per risolvere il problema

Potrebbe essere necessario trasferire le foto dall'iPhone al PC quando si desidera liberare spazio sul proprio iPhone o trasferire foto su un nuovo dispositivo. Molte persone scelgono di trasferire le foto dall'iPhone al computer tramite un cavo USB, ma alcuni scoprono di non riuscire a trasferire le foto dall'iPhone al PC e riscontrano vari problemi; ad esempio, l'app Foto Windows non riconosce l'iPhone, alcune foto non sono visibili su un PC e così via. Perché? Non preoccuparti. Puoi leggere questo post per risolvere il problema se non riesci a importare le foto dall'iPhone al PC.

Come dice il proverbio, per trovare la soluzione giusta, bisogna capirne la causa. Per risolvere il problema dell'impossibilità di trasferire foto da iPhone a PC, è essenziale identificarne le cause. Perché non riesco a copiare e incollare le foto da iPhone a PC? Ecco alcune possibili spiegazioni:
Potrebbe interessarti: Le foto non sono state trasferite sul nuovo iPhone? Risolvi il problema con soluzioni semplici
Ora che conosci i motivi per cui le foto non vengono importate dall'iPhone, è il momento di agire. Questa sezione illustra diversi metodi per aiutarti a risolvere questo problema. Scegli il metodo più adatto alla tua situazione specifica.
A volte, problemi o danni alle porte o ai cavi USB del dispositivo sono i motivi per cui non riesci a importare foto da iPhone a Windows 10/11. Se Windows Foto non riconosce il tuo iPhone, puoi verificare che il cavo USB e le porte funzionino correttamente.
Ecco alcuni metodi per la risoluzione dei problemi:
Quando colleghi l'iPhone al PC tramite un cavo USB, è fondamentale sbloccare lo schermo del telefono e toccare "Autorizza" nella finestra che appare, indicando che il computer è attendibile. Se salti questo passaggio, il PC non riconoscerà l'iPhone e l'accesso alle tue foto sarà limitato. Se non vedi la finestra "Autorizza questo computer", prova a ricollegare l'iPhone o a riavviare sia l'iPhone che il PC.

A volte, le impostazioni di posizione e privacy del tuo iPhone o PC possono influire sul trasferimento delle tue foto. Se non riesci a trasferire le foto dall'iPhone, puoi reimpostare le impostazioni di posizione e privacy del tuo iPhone per ripristinare le configurazioni predefinite. Segui questi passaggi:
Passaggio 1. Apri l'app "Impostazioni" sul tuo iPhone e tocca "Generali".
Passaggio 2. Trova e tocca "Reimposta" e seleziona "Reimposta posizione e privacy".
Passaggio 3. Inserisci la password per confermare l'impostazione.

Se hai abilitato la Libreria Foto di iCloud, le tue foto verranno caricate automaticamente sul cloud anziché essere archiviate sul tuo dispositivo. Di conseguenza, non potrai trasferire le tue foto tramite un cavo USB a meno che non le scarichi prima sul tuo dispositivo. Per evitare questo problema, puoi disabilitare la Libreria Foto di iCloud o scegliere di scaricare e conservare gli originali. Segui questi passaggi:
Passaggio 1. Sul tuo iPhone, apri "Impostazioni", tocca il tuo nome, quindi tocca "iCloud" > "Foto".
Passaggio 2. Disattiva l'interruttore per "Foto iCloud", quindi fai clic su "Scarica foto e video" per scaricare le foto sul tuo iPhone.
Passaggio 3. In alternativa, mantieni attivato l'interruttore per la Libreria foto di iCloud e scegli "Scarica e conserva gli originali".

Se il problema "Foto iPhone non scaricate sul PC" o " Foto iPhone non visualizzate sul PC " persiste, puoi provare a riavviare. Riavviare l'iPhone e il PC può risolvere piccoli problemi ed errori, ripristinando il normale funzionamento dei dispositivi. Segui questi passaggi:
Passaggio 1. Sul tuo iPhone, tieni premuto il pulsante di accensione, quindi scorri per spegnere il dispositivo.

Passaggio 2. Sul PC, fare clic sul pulsante "Start", quindi scegliere "Arresta" o "Riavvia".

Passaggio 3. Attendi qualche istante, quindi accendi sia l'iPhone che il PC.
Passaggio 4. Ricollega l'iPhone al PC e prova a trasferire le foto.
Se il tuo iPhone o PC utilizza versioni software obsolete, potresti riscontrare problemi nell'importazione delle foto da iPhone a PC. Pertanto, pertrasferire correttamente le foto da iPhone a PC , devi assicurarti che sia il sistema operativo iOS che Windows siano aggiornati. Ecco i passaggi per aggiornare i tuoi dispositivi.
Passaggio 1. Apri "Impostazioni", quindi tocca "Generali" > "Aggiornamento software".
Passaggio 2. Se sono disponibili aggiornamenti, fare clic su "Scarica e installa" e seguire le istruzioni visualizzate sullo schermo.

Passaggio 1. Fare clic sul pulsante "Start", quindi selezionare "Impostazioni" > "Aggiornamento e sicurezza" > " Windows Update".
Passaggio 2. Se sono disponibili aggiornamenti, fare clic su "Verifica aggiornamenti" e seguire le istruzioni visualizzate sullo schermo.

Scopri di più: Come trasferire foto dal PC all'iPhone senza iTunes [6 opzioni]
Se il tuo sistema non riconosce il tuo iPhone e non riesce a importare foto da iPhone a PC Windows 7, dovresti verificare se sul tuo PC è installato Apple Mobile Device Support (AMDS). Si tratta di un componente di iTunes che aiuta il sistema Windows a riconoscere i dispositivi iOS .
Per prima cosa, controlla se Apple Mobile Device Support è presente sul tuo computer:
Passaggio 1. Vai su "Start" e cerca "Pannello di controllo".
Passaggio 2. Nella finestra di apertura, selezionare "Programmi e funzionalità".
Passaggio 3. Cerca "Apple Mobile Device Service Support".
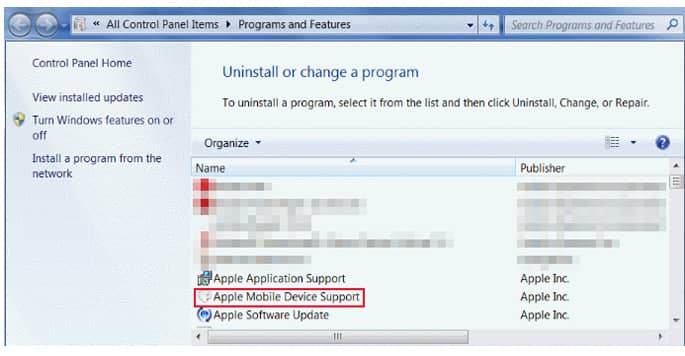
Se il tuo PC non installa Apple Mobile Device Support, devi reinstallare l' ultima versione di iTunes sul tuo computer, poiché fa parte di iTunes.
Se hai installato Apple Mobile Device Support sul tuo computer ma iOS 17 non riesce a spostare o copiare le foto sul PC, prova a riavviare Apple Mobile Device Support. Per farlo, chiudi iTunes sul PC, scollega l'iPhone e segui i passaggi seguenti:
Passaggio 1. Premere " Windows + R" per aprire la finestra "Esegui".
Passaggio 2. Immettere "services.msc" nella finestra "Esegui" e fare clic su "OK" per aprire la finestra "Servizio".
Passaggio 3. Individuare "Apple Mobile Device Service" dall'elenco, fare clic con il pulsante destro del mouse e selezionare "Proprietà".
Passaggio 4. Nella finestra "Proprietà", vai su "Tipo di avvio" e seleziona "Automatico" dal menu a discesa, quindi fai clic su "Arresta" in "Stato del servizio". In questo modo, il servizio AMDS verrà arrestato.
Passaggio 5. Ora fai clic sul pulsante "Avvia" per riavviare il servizio. Fai clic su "OK".
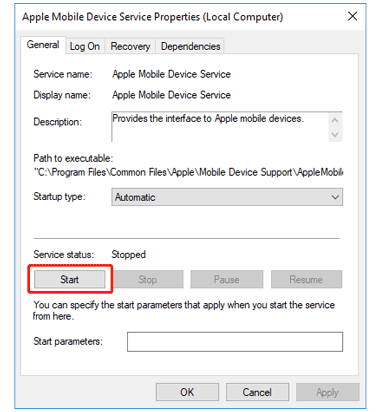
Passaggio 6. Riavvia il computer, quindi prova a collegare l'iPhone al PC per importare nuovamente le foto dall'iPhone al PC.
Sebbene le soluzioni sopra menzionate risolvano problemi comuni, a volte uno strumento di terze parti dedicato può semplificare il processo di trasferimento delle foto. Coolmuster iOS Assistant si rivela una soluzione affidabile, offrendo un'interfaccia intuitiva ed efficienti funzionalità di gestione delle foto.
Può aiutarti a importare foto da iPhone a PC in modo selettivo o a eseguire il backup di tutte le foto sul PC con un solo clic. È il gestore dati perfetto per il tuo dispositivo iOS . Con esso, puoi importare liberamente file come foto, video, musica, contatti, SMS, note, libri e app da iPhone a PC. Inoltre, può trasferire dati dal tuo computer al tuo iPhone.
Caratteristiche principali:
Se non riesci a trasferire le foto dall'iPhone al PC, scarica la versione di prova gratuita di Coolmuster iOS Assistant sul tuo PC per provarlo.
Ecco come utilizzare iOS Assistant per esportare le foto dell'iPhone sul PC:
01 Esegui il software sul tuo PC e collega il tuo iPhone al PC con un cavo USB. Segui i passaggi sullo schermo per far sì che il tuo iPhone venga rilevato dal software. Dopo il riconoscimento, l'interfaccia principale verrà visualizzata come segue.

02 Fai clic su "Foto" a sinistra e, dopo una rapida scansione, potrai visualizzare in anteprima le foto sul tuo iPhone. Seleziona le foto che desideri esportare sul tuo PC, quindi fai clic sul pulsante "Esporta" per trasferirle sul tuo PC.

Video tutorial:
Questo è tutto per i suggerimenti su come trasferire le foto dall'iPhone al PC. Se non riesci a importare tutte le foto dall'iPhone al PC dopo aver provato le soluzioni della parte 2, ti consigliamo vivamente di provare Coolmuster iOS Assistant . Scarica questo software e renderà il processo di trasferimento semplice e veloce.
Articoli correlati:
Elenco completo delle 9 migliori app per importare foto da iPhone a PC
Come caricare le foto su iCloud in 4 semplici passaggi?
5 semplici modi per trasferire video da iPad a PC [da non perdere]

 Trasferimento iOS
Trasferimento iOS
 Impossibile trasferire le foto dall'iPhone al PC: 8 soluzioni per risolvere il problema
Impossibile trasferire le foto dall'iPhone al PC: 8 soluzioni per risolvere il problema





