
AirDrop non funziona su Mac ? 8 soluzioni per risolverlo

AirDrop è una funzionalità popolare per la condivisione rapida di file tra dispositivi Apple e molte persone vi fanno affidamento per trasferimenti facili. Ma può essere davvero frustrante se AirDrop non funziona su Mac , soprattutto quando AirDrop si blocca in attesa . Ci sono diversi motivi per cui questo potrebbe accadere, ma non preoccuparti! AirDrop è generalmente affidabile e c'è sempre una causa dietro il problema.
In questa guida troverai alcune semplici soluzioni per far funzionare di nuovo AirDrop. Inoltre, ti presenteremo un'ottima alternativa che ti permette di trasferire file in modo rapido e semplice, perfetta se hai fretta!
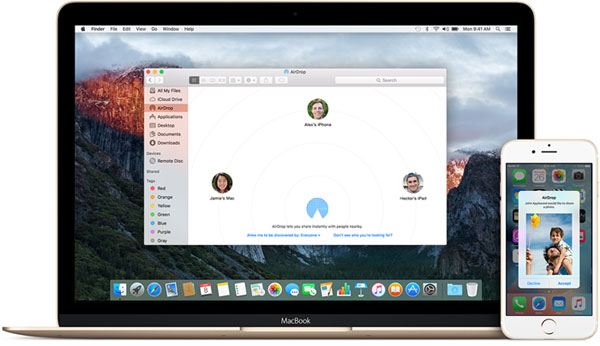
Se AirDrop non funziona sul tuo Mac , le cause potrebbero essere diverse. Il modo migliore per capire il problema è verificare ed escludere ogni possibile causa una alla volta. Inizia assicurandoti che sia il tuo Mac che l'altro dispositivo da cui stai cercando di inviare o ricevere file soddisfino questi requisiti di base:
A volte, AirDrop non funziona quando provi a inviare file dal tuo iPhone al tuo Mac , e le cause possono essere diverse. Fortunatamente, ci sono anche molti modi per risolvere il problema. La soluzione giusta dipende dalla causa del problema. Prova le soluzioni seguenti per vedere quale ti aiuta a far funzionare di nuovo AirDrop.
Prima di tutto, se AirDrop non funziona sul tuo Mac , assicurati che la funzione sia effettivamente disponibile sul tuo computer, soprattutto se la usi per la prima volta. Ecco come verificarlo:
È consigliabile verificare se il tuo Mac supporta AirDrop. Questo è importante se stai cercando di inviare file da un Mac a un altro e non funziona. Uno dei Mac potrebbe non supportare AirDrop. Tieni presente che AirDrop funziona solo su Mac con OS X 10.7 o versioni successive.
Se non riesci a usare AirDrop da iPhone a Mac , uno dei metodi più semplici è controllare che sia attivato correttamente. Ecco come fare:

In questo modo sarai sicuro che il tuo Mac sarà visibile agli altri e pronto a ricevere file tramite AirDrop.
A volte, un semplice problema software può impedire ad AirDrop di funzionare tra iPhone e Mac . Riavviare entrambi i dispositivi può aiutare a eliminare eventuali app in background che potrebbero causare problemi. Può anche raffreddare i dispositivi se si surriscaldano troppo e risolvere i problemi di memoria che rallentano il sistema. Basta spegnere e riaccendere iPhone e Mac . Dopodiché, controlla se AirDrop funziona di nuovo.
Per inviare e ricevere file tramite AirDrop, è necessario che Wi-Fi e Bluetooth siano abilitati su entrambi i dispositivi (mittente e destinatario). Assicurati quindi di aver attivato Wi-Fi e Bluetooth sul tuo Mac . Se li hai attivati, prova a disattivare e riattivare Wi-Fi e Bluetooth sul tuo dispositivo e assicurati di avere una buona connessione di rete.
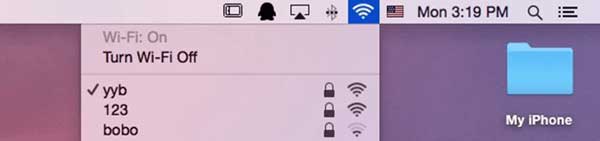
Potrebbe interessarti sapere:
È possibile inviare AirDrop senza Wi-Fi? Trova la risposta qui!
Anche se AirDrop dovrebbe funzionare quando i dispositivi si trovano entro una distanza di circa 9 metri, non sempre funziona senza problemi. Oggetti come muri o persino elettrodomestici, come i forni a microonde, possono interferire con la connessione. Una soluzione semplice è ridurre la distanza tra i due dispositivi. Più sono vicini, maggiori sono le probabilità che il trasferimento funzioni senza problemi.
Verifica di aver abilitato la funzione "Blocca tutte le comunicazioni in arrivo" sul Firewall; in tal caso, non potrai condividere file con AirDrop. Disattivala.
Per farlo, vai su "Preferenze di Sistema" > "Sicurezza e Privacy" > "Firewall" > "Opzioni Firewall" e deseleziona l'opzione "Blocca tutte le comunicazioni in arrivo".
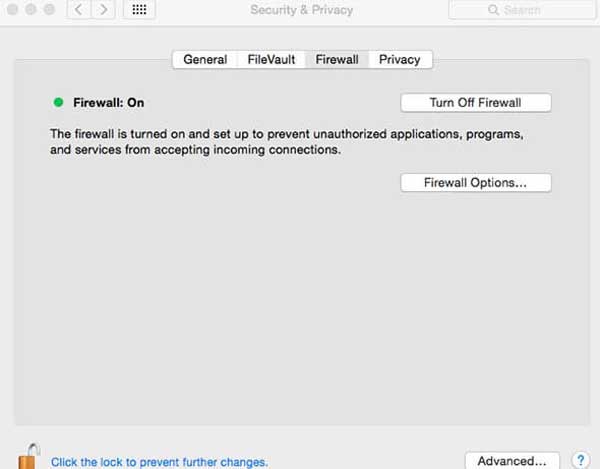
Un motivo per cui il tuo Mac potrebbe non ricevere file AirDrop è che l'hotspot personale del tuo iPhone è attivo. Se stai utilizzando il tuo iPhone per condividere internet con un altro dispositivo, questo potrebbe interferire con AirDrop. Per risolvere il problema, vai su "Impostazioni", tocca "Hotspot personale" e disattivalo.

Se finora nessun altro metodo ha funzionato, la prossima cosa da fare è assicurarsi che il Mac e i dispositivi iOS siano completamente aggiornati. A volte, la semplice installazione del software più recente può risolvere i problemi di connessione o sincronizzazione.
Come aggiornare il tuo Mac :
Per macOS Ventura o versioni successive:
Per le versioni di macOS precedenti a Ventura:
Come aggiornare un iPhone, iPad o iPod touch:

Da non perdere :
AirDrop vs SHAREit: qual è la differenza?
Se hai fretta e non hai tempo di risolvere il problema "AirDrop non funziona su Mac ", c'è un'alternativa rapida che puoi provare: Coolmuster iOS Assistant . Questo strumento semplifica il trasferimento dati tra iPhone e Mac . Indipendentemente dalle dimensioni dei file, funziona in modo rapido ed efficiente, così puoi spostare anche file di grandi dimensioni in pochi minuti.
Il software è intuitivo, rendendolo facile da usare per chiunque, senza problemi. Inoltre, supporta il trasferimento di fino a 15 tipi di dati tra i dispositivi, inclusi alcuni non gestiti da AirDrop.
Con Coolmuster iOS Assistant puoi:
Ecco un modo semplice per trasferire dati dal tuo iPhone al Mac utilizzando Coolmuster iOS Assistant:
01 Inizia scaricando e installando iOS Assistant sul tuo Mac . Una volta installato, collega il tuo iPhone al Mac con un cavo USB.

02 Avvia l'Assistente iOS , che rileverà automaticamente il tuo iPhone connesso. Nel menu a sinistra, vedrai un elenco dei tipi di file che puoi trasferire. Seleziona i tipi di file che desideri spostare.

03 Il software eseguirà una rapida scansione del tuo iPhone e visualizzerà tutti i dati nella categoria scelta. Visualizza l'anteprima e seleziona gli elementi che desideri trasferire, quindi fai clic su "Esporta" per salvarli sul tuo Mac .
Tieni l'iPhone collegato al computer e il trasferimento terminerà a breve. Riceverai una notifica al termine.
Se in futuro vorrai spostare nuovamente alcuni o tutti i dati sul tuo iPhone, ti basterà seguire questi semplici passaggi con la funzione "Importa":
01 Collega nuovamente il tuo iPhone al computer e apri il software Coolmuster iOS Assistant sul tuo Mac .
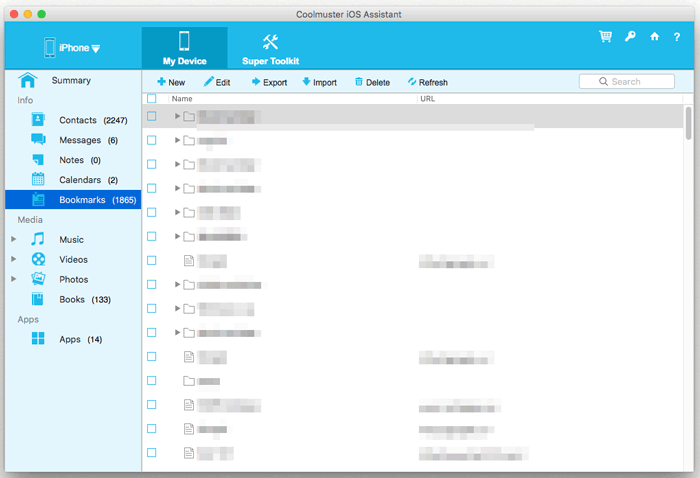
02 Seleziona i dati che desideri importare dalle categorie a sinistra. Fai clic su "Importa" per avviare il trasferimento dei dati sul tuo iPhone.
Guida video:
AirDrop è un ottimo strumento per trasferire file tra iPhone e Mac . Tuttavia, a volte non funziona come previsto. Questo articolo ha spiegato i motivi per cui AirDrop potrebbe non funzionare e ha condiviso soluzioni per risolvere il problema.
Se hai risolto il problema, dovresti essere in grado di inviare i tuoi file tramite AirDrop. Se però i problemi persistono, considera l'utilizzo di Coolmuster iOS Assistant come alternativa affidabile. Installalo sul tuo Mac e goditi trasferimenti di dati fluidi e senza problemi.
Articoli correlati:
AirDrop non funziona su iPhone? Come risolvere?
Come inviare l'iPhone al computer tramite AirDrop
Come trasferire musica da iPhone a iPhone tramite AirDrop
Come trasferire musica dall'iPhone al computer in modo efficace? (4 consigli)





