
Puoi AirDrop senza Wi-Fi? Ecco la risposta rapida

"Voglio scambiare file tra il mio Mac Book e l'iPhone tramite Bluetooth, quando non sono connesso al Wi-Fi. È possibile con AirDrop o altre app?"
- dalla comunità Apple
AirDrop è una funzionalità che consente il trasferimento rapido di file tra dispositivi Apple, offrendo alta velocità e facilità d'uso, rendendola popolare tra gli utenti. Tuttavia, molte persone si chiedono: puoi AirDrop senza Wi-Fi? Questo articolo esplorerà questa domanda in dettaglio e fornirà la risposta pertinente.
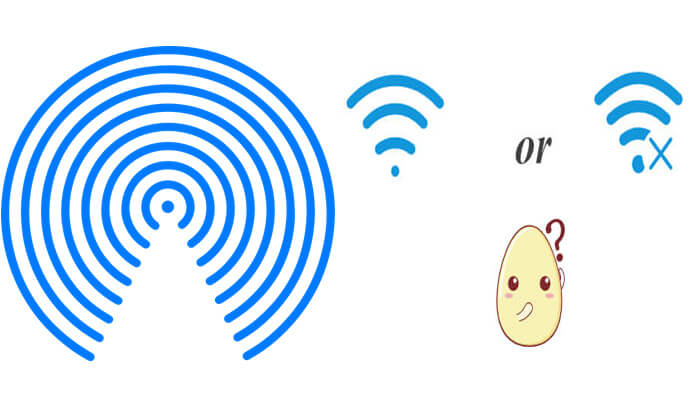
AirDrop ha bisogno del Wi-Fi? La risposta è sì. Tuttavia, va notato che AirDrop non si basa su una rete Wi-Fi esterna (come un router o Internet). Tuttavia, è necessario che entrambe le funzioni Wi-Fi e Bluetooth sui dispositivi siano abilitate per stabilire una connessione peer-to-peer tra di loro. Pertanto, anche senza una rete Wi-Fi disponibile, AirDrop può comunque funzionare correttamente purché siano soddisfatte le seguenti condizioni:
AirDrop funziona senza Wi-Fi? Come sappiamo dalla Parte 1, AirDrop può funzionare correttamente anche senza router o Internet, purché le funzioni Wi-Fi e Bluetooth siano abilitate. Di seguito sono riportati i passaggi dettagliati per utilizzare AirDrop per trasferire file, che si applicano anche senza una connessione Internet.
Passaggio 1. Su iPhone o iPad, scorri verso il basso dall'alto o verso l'alto dal basso per aprire il "Centro di controllo", quindi attiva "Bluetooth" e "Wi-Fi".
Passaggio 2. Nel Centro di controllo, tieni premuto il modulo delle impostazioni di rete, tocca "AirDrop" e scegli "Solo contatti" o "Tutti". ( Solo i contatti AirDrop non funzionano ?)

Passaggio 3. Apri l'app "Foto" o "File" e seleziona il file che desideri inviare.
Passaggio 4. Tocca il pulsante "Condividi" (l'icona quadrata con una freccia), seleziona il dispositivo destinatario e attendi il completamento del trasferimento del file.
Passaggio 5. Sul dispositivo ricevente riceverai una notifica che ti chiederà se desideri accettare il trasferimento del file. Tocca "Accetta".
Passaggio 1. Apri Finder sul tuo Mac . Assicurati che sia il Bluetooth che il Wi-Fi siano abilitati sul tuo Mac .
Passaggio 2. Nella barra laterale del Finder, fai clic su "AirDrop" oppure vai su "Vai" nella barra dei menu e seleziona "AirDrop".
Passaggio 3. Nella parte inferiore della finestra AirDrop, fai clic sul menu a discesa accanto a "Consentimi di essere scoperto da" e seleziona "Solo contatti" o "Tutti", a seconda delle tue preferenze.

Passaggio 4. Trascina e rilascia il file che desideri condividere nella finestra AirDrop oppure fai clic con il pulsante destro del mouse sul file e seleziona "Condividi" > "AirDrop".
Passaggio 5. Nella finestra AirDrop, seleziona il dispositivo vicino a cui desideri inviare il file.
Passaggio 6. Una volta che il destinatario accetta il trasferimento, il trasferimento del file inizierà e riceverai una notifica al termine.
Sebbene AirDrop sia uno strumento molto efficiente, presenta alcune limitazioni, come il tipo di file e le restrizioni sulla distanza di trasferimento. Per esigenze di trasferimento file più efficienti, puoi provare le seguenti alternative.
Coolmuster Mobile Transfer è uno strumento professionale di trasferimento dati mobile progettato per condividere rapidamente file tra due dispositivi iOS . Questo strumento è ideale per gli utenti che desiderano trasferire i dati in modo rapido e senza perdite, soprattutto durante la migrazione di una grande quantità di dati da un vecchio dispositivo a uno nuovo. Rispetto ad AirDrop, non si basa su Bluetooth o Wi-Fi, rendendo il processo di trasferimento più stabile e affidabile.
Punti salienti di Coolmuster Mobile Transfer :
Ecco come utilizzare Mobile Transfer per trasferire dati da iOS a iOS senza Wi-Fi :
01 Scarica, installa e avvia lo strumento sul tuo computer. Collega entrambi gli iPhone al computer utilizzando i cavi USB. Quando richiesto, tocca "Affidabile" su ciascun iPhone per stabilire la connessione.

02 Una volta collegati entrambi i dispositivi, verrà visualizzata l'interfaccia del programma. Verificare che i dispositivi di origine e di destinazione siano identificati correttamente. In caso contrario, fai clic sul pulsante "Capovolgi" per scambiare le loro posizioni.

03 Scegli gli elementi che desideri trasferire dall'elenco dei contenuti, come Contatti, Note, Calendari, Segnalibri e Libri. Quindi, fai clic sul pulsante "Avvia copia" per avviare automaticamente il processo di trasferimento.

Esercitazione video:
Coolmuster iOS Assistant è uno strumento professionale di gestione dei dati progettato specificamente per gli utenti iOS . Supporta il backup dei dati da iPhone o iPad a Mac e l'importazione di file da Mac a dispositivi iOS . Questo strumento è perfetto per gli utenti che hanno spesso bisogno di condividere dati tra dispositivi iOS e Mac , soprattutto quando si tratta di backup su larga scala o gestione di file, dove risalta la sua funzionalità.
Caratteristiche principali dell'Assistente iOS Coolmuster :
Ecco come utilizzare l'Assistente iOS per trasferire file tra dispositivi iOS e Mac :
01 Scarica, installa e avvia lo strumento sul tuo Mac . Collega il tuo iPhone al Mac utilizzando un cavo USB e attendi il dispositivo quando richiesto. Una volta connesso, apparirà l'interfaccia.

02 Seleziona una categoria dal pannello di sinistra e scegli gli elementi specifici dal pannello di destra. Per trasferire file da iPhone a Mac , fare clic sul pulsante "Esporta". Per trasferire file da Mac a iPhone, fai clic sul pulsante "Importa".

Esercitazione video:
AirDrop ha bisogno del Wi-Fi? AirDrop può effettivamente essere utilizzato senza una connessione Internet, ma richiede che Wi-Fi e Bluetooth siano abilitati per stabilire una connessione peer-to-peer. Tuttavia, se il tuo AirDrop non funziona correttamente, non devi preoccuparti.
Questi strumenti offrono soluzioni più efficienti e flessibili, rendendoli una scelta eccellente per gli utenti Apple.
Articoli correlati:
12 correzioni per AirDrop bloccato in attesa o smesso di funzionare
[7 Soluzioni rapide] Come risolvere il problema con AirDrop rifiutato su iPhone/iPad?
[Risolto] Come risolvere il problema AirDrop No People Found su iPhone/iPad?
Quick Start necessita del Wi-Fi per funzionare correttamente? Ecco la risposta!





