
È possibile usare AirDrop dal PC all'iPhone o viceversa? Tutto quello che dovresti sapere

AirDrop semplifica lacondivisione di file tra dispositivi Apple . Ma cosa succede se si desidera trasferire qualcosa da un PC a un iPhone? È possibile farlo con AirDrop? In tal caso, come funziona e cosa fare in caso contrario? Questa guida spiega tutto. Scoprirai se AirDrop funziona da PC a iPhone, i motivi per cui potrebbe non funzionare, oltre ad alcuni suggerimenti utili e semplici alternative per trasferire file senza problemi tra computer e iPhone.
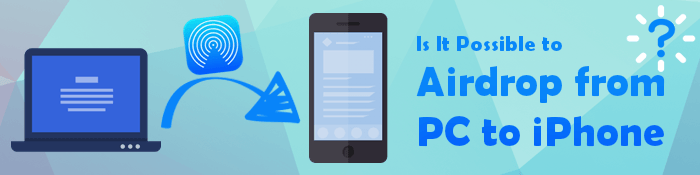
No. AirDrop è un servizio iOS gratuito che offre un modo impeccabile per condividere dati tra due dispositivi. Purtroppo, Apple riserva i suoi servizi esclusivamente ai suoi dispositivi, come iPhone, iPad e Mac . È possibile utilizzare AirDrop solo per condividere file tra dispositivi Apple. Pertanto, non è possibile utilizzare AirDrop da un computer Windows a un iPhone tramite il metodo tradizionale.
Ma questo significa che non è possibile trasferire file da un iPhone a un computer Windows o viceversa? No, ci sono diversi modi. Passa alla parte successiva per saperne di più.
Esistono diversi metodi alternativi per trasferire file tra computer Windows e iPhone. Di seguito ne elenchiamo alcuni.
Il modo più semplice e veloce per condividere dati dal tuo computer Windows a un dispositivo iPhone o viceversa è utilizzare Coolmuster iOS Assistant . Questa applicazione è progettata principalmente per il trasferimento di dati tra dispositivi iOS e tra iOS e computer Windows / Mac . Con questo software, puoi trasferire contatti, calendari e segnalibri dal PC all'iPhone. Puoi anche trasferire messaggi, foto, contatti, video e altro ancora dall'iPhone al PC.
Caratteristiche principali di Coolmuster iOS Assistant:
Di seguito è riportata una guida dettagliata su come trasferire dati dal PC all'iPhone utilizzando Coolmuster iOS Assistant:
01 Scarica l'applicazione giusta per il tuo computer Windows o Mac , quindi installala e avviala sul tuo computer.
02 Utilizza un cavo USB funzionante per collegare l'iPhone al computer e tocca il pulsante Autorizza sotto i messaggi pop-up Autorizza questo computer .

03 Seleziona il tipo di dati che desideri trasferire nel pannello di sinistra. Ad esempio, fai clic sulla cartella Segnalibri e seleziona l'opzione Importa dal menu in alto.

04 Individua i file che desideri trasferire sul tuo iDevice dalla finestra di navigazione pop-up Windows e procedi toccando OK per avviare il processo.
Video tutorial:
iTunes è un'applicazione iOS gratuita adatta alla condivisione di dati tra dispositivi Windows e iPhone tramite una connessione cablata. Inoltre, iTunes supporta potenti funzionalità, come il backup dei dati dell'iPhone sul computer , il ripristino dell'iPhone, l'aggiornamento dei dispositivi iOS , la riproduzione della musica dell'iPhone su un PC e altro ancora.
Di seguito è riportato come condividere dati tra un iPhone e un computer Windows :
Passaggio 1. Scarica e installa l'ultima versione di iTunes . Se è già installata, assicurati di averla aggiornata. Successivamente, avvia l'applicazione iTunes e procedi al passaggio successivo.
Passaggio 2. Utilizza un cavo Lightning per collegare il tuo iPhone al computer. Accetta le finestre pop-up di connessione sul tuo iPhone per stabilire una connessione funzionante.
Passaggio 3. Fai clic sul pulsante iPhone nell'angolo in alto a sinistra dell'interfaccia di iTunes. Seleziona il contenuto che desideri sincronizzare nella barra laterale sinistra.
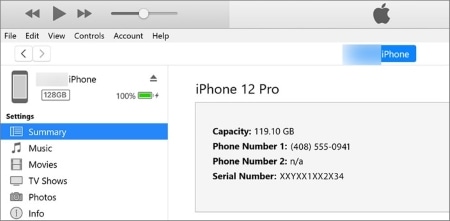
Passaggio 4. Seleziona la casella di controllo Sincronizza e scegli gli elementi che desideri sincronizzare. Ripeti i passaggi 3 e 4 per ogni dato che desideri sincronizzare. Puoi controllare lo spazio libero nella parte inferiore della barra delle applicazioni del tuo dispositivo.
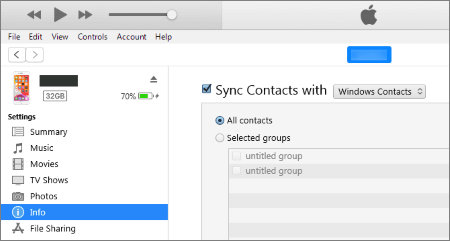
Passaggio 5. iTunes sincronizzerà automaticamente il tuo dispositivo ogni volta che lo collegherai a un computer.
Passaggio 6. Quando sei pronto per la sincronizzazione, fai clic sul pulsante Applica .
Puoi anche trasferire i tuoi file su un iPhone da un computer Windows utilizzando i servizi cloud. Ad esempio, useremo iCloud. Puoi utilizzare altri servizi come Google Drive o Dropbox.
Ecco come utilizzare iCloud per condividere file tra Windows e iPhone:
Passaggio 1. Vai su iCloud.com sul tuo PC e accedi al tuo account iCloud utilizzando il tuo ID Apple. Seleziona l'opzione iCloud Drive .
Passaggio 2. Tocca l'icona Carica , quindi seleziona i file da trasferire dal PC all'iPhone.

Passaggio 3. Apri Impostazioni sul tuo iPhone e premi su [il tuo nome] e l'opzione iCloud . Scegli iCloud Drive .

Passaggio 4. Apri l'app File , fai clic su Sfoglia , quindi sull'opzione iCloud Drive . Tutti i tuoi dati verranno trasferiti dal tuo PC al tuo iPhone.
È facile inviare AirDrop da Mac a iPhone, dato che entrambi i dispositivi sono prodotti Apple. Ecco come fare:
Passaggio 1. Configura AirDrop sia su Mac che su iPhone.
Su iPhone:

Su Mac :

Passaggio 2. Individua i file che desideri condividere sul tuo Mac . Fai clic con il pulsante destro del mouse sui file e seleziona Condividi dal menu contestuale. Scegli AirDrop dalle opzioni di condivisione.
Passaggio 3. Il tuo iPhone dovrebbe apparire nella finestra AirDrop sul tuo Mac . Fai clic sull'icona del tuo iPhone per selezionarlo.
Passaggio 4. Sul tuo iPhone, riceverai un messaggio che ti chiederà se desideri accettare il file. Tocca Accetta per iniziare il trasferimento.
Suggerimenti: se vuoi saperne di più su come usare AirDrop da iPhone a Mac , puoi leggere questo articolo.
Ora capisci che usare AirDrop da Windows a iPhone è impossibile. Tuttavia, abbiamo introdotto tre metodi alternativi per aiutarti a trasferire file da PC a iPhone. Scegli uno dei metodi sopra indicati che preferisci. Tuttavia, ti consigliamo di utilizzare Coolmuster iOS Assistant , perché è veloce, affidabile e sicuro.
Articoli correlati:
Come usare AirDrop da iPhone a PC Windows 11/10/8/7 in sei modi pratici?
12 soluzioni per AirDrop bloccato in attesa o che ha smesso di funzionare

 Trasferimento iOS
Trasferimento iOS
 È possibile usare AirDrop dal PC all'iPhone o viceversa? Tutto quello che dovresti sapere
È possibile usare AirDrop dal PC all'iPhone o viceversa? Tutto quello che dovresti sapere